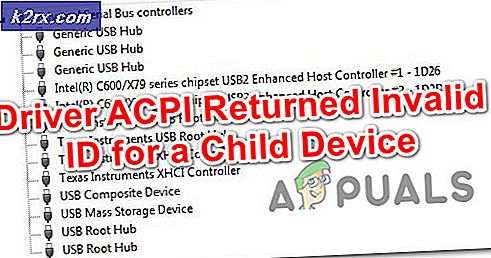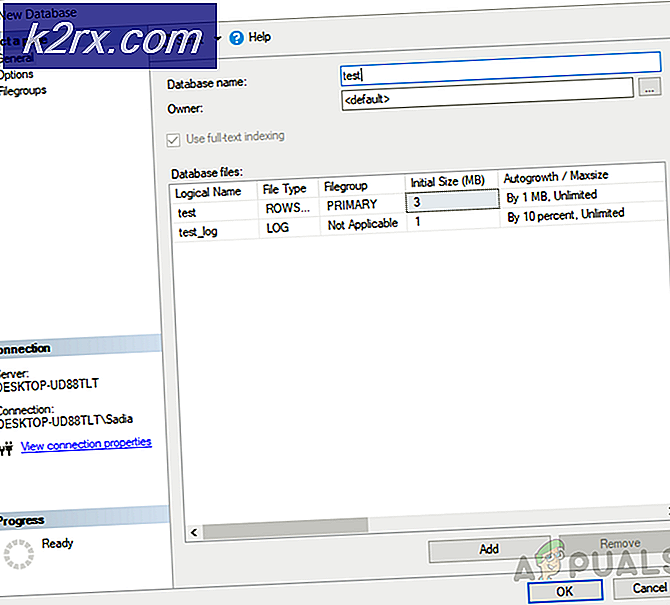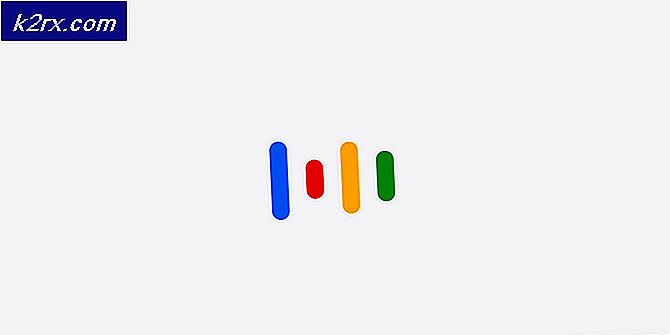Hoe u Windows-software eenvoudig op macOS kunt uitvoeren
Als iemand die in het verleden vaak zijn besturingssysteem naar keuze heeft gewijzigd, zijn er veel momenten geweest waarop ik wenste dat elk besturingssysteem dezelfde versie van elke app zou kunnen hebben. Toegegeven, dat is meer dan wat dan ook wishful thinking, maar ik zou willen dat sommige van mijn favoriete macOS-apps op Windows stonden, en vice versa.
Hoewel macOS veel geweldige apps heeft, zoals Final Cut Pro of Logic Pro X, heeft Windows veel gratis en informele apps die meer geschikt zijn voor beginners of dagelijkse gebruikers. Ik zeg niet dat het een beter is dan het ander, dat is allemaal subjectief. Maar beide platforms lijken een andere demografie en focus te hebben, en daarom zijn sommige apps op de ene aanwezig en op de andere afwezig.
Laten we gewoon tot het uiterste gaan, zullen we? Ja, er zijn verschillende methoden om de Windows-toepassing op uw Mac te laten werken, zelfs op de nieuwste versie van macOS Catalina. We zullen ze niet allemaal behandelen, maar laten we het hebben over een paar opties die aannemelijker zijn dan de rest.
De harde manier – BootCamp-assistent
Als u niet tegelijkertijd zowel Windows- als macOS-apps tegelijkertijd wilt gebruiken, kunt u altijd de Bootcamp-assistent gebruiken die is ingebouwd in OS X Catalina en eerdere versies van macOS. Het maakt een aparte partitie op uw harde schijf voor Windows en stelt u in staat om Windows 10 daarop te installeren.
Wanneer BootCamp zijn werk heeft gedaan, kun je beslissen wanneer je wilt opstarten in Windows 10 en wanneer je wilt opstarten in macOS. Hoewel dit misschien een van de betrouwbaardere methoden is, omdat je de kracht van je Mac op beide platforms volledig kunt gebruiken, kun je Mac- en Windows-apps niet echt naast elkaar openen, toch?
Als je een heel specifieke werklast hebt waarbij je zowel Windows- als Mac-applicaties tegelijkertijd moet gebruiken, of als je gewoon het gemak wilt hebben om in een mum van tijd tussen platforms en apps te schakelen, is BootCamp niet de beste manier, althans niet in termen van gemak.
Maar weet je wat veel intuïtiever en gebruiksvriendelijker is? Virtuele machines.
De gemakkelijke manier - virtuele machines
Stel dat u tegelijkertijd met macOS- en Windows 10-apps wilt werken, nou ja Virtuele machines zijn uw antwoord. Wat is een virtuele machine, hoor ik u vragen? Welnu, ze zijn in feite een emulatie van een computersysteem of besturingssysteem in uw bestaande systeem. Ze bieden de functionaliteit van een echte fysieke computer, en sommigen van hen kunnen dit heel goed.
Veel van deze services lopen echter vast door glitchy software, onbetrouwbare prestaties en gewoon een slecht ontwerp. Ik heb echter het gevoel dat we misschien net de perfecte oplossing voor deze problemen hebben gevonden. Betreed de wereld van Parallels.
Parallels 15 is de perfecte virtuele machine voor je Mac. Je kunt voor de zakelijke editie gaan, maar er is ook een thuiseditie gericht op het grote publiek. Het bedrijf zelf bestaat al heel lang, dus ze weten zeker wat ze doen. Hun belangrijkste expertisegebied is dat Mac-gebruikers Windows-apps kunnen gebruiken in een stabiele, snelle en betrouwbare omgeving.
De nieuwste versie, Parallels 15 voor Mac, werkt als een zonnetje en is ongelooflijk intuïtief en gemakkelijk om aan te wennen. Het werkt met de nieuwste versie van macOS X Catalina en ondersteunt de nieuwste functies.
Het installeren van Windows 10 via Parallels is eenvoudig op uw Macbook, Mac Pro, iMac of elke andere macOS-computer die u heeft. Als u uw eigen exemplaar van Windows hebt, kunt u dat voor de installatie gebruiken door een USB aan te sluiten of een schijfkopie (ISO-bestand) te gebruiken. Parallels kan dat echter allemaal voor u doen.
Dat is het beste van Parallels. Het vraagt je niet om enige voorkennis van Windows te hebben en het vraagt je ook niet om iets te configureren. De software kan het allemaal voor je doen, klik gewoon op dezelfde knoppen en laat de app zijn magie doen. Dus laten we het installatieproces uitleggen.
Het installatieproces
Parallels 15 is gebruiksvriendelijk en intuïtief ingesteld. Volg de onderstaande stappen om aan de slag te gaan.
- Download, installeer en stel Parallels 15 op uw Mac in.
- Volg daarna het installatieproces voor het instellen van Windows 10. Als je geen kostbaar exemplaar hebt, moet je betalen voor een nieuwe licentie van Windows 10.
- Parallels 15 zal Windows 10 voor je downloaden en er automatisch een partitie voor maken op je schijf
- Wanneer Windows 10 klaar is met installeren, doorloopt u het installatieproces zoals u zou doen in gewone Windows.
- Download en installeer alle gewenste Windows-applicaties, deze worden standaard opgeslagen in Drive:C.
- U kunt zelfs de Coherence-modus gebruiken om Windows-applicaties vast te pinnen op het macOS-dock.
Dat is alles! We meenden het toen we zeiden dat Parallels intuïtief was. Als je met instellingen moet rommelen om een prestatieverbetering te krijgen, klik dan met de rechtermuisknop op het Windows-achtige pictogram en klik op configureren in het menu dat verschijnt. Hier kunt u bepalen hoeveel resources het virtuele Windows-besturingssysteem gebruikt.
Parallels-functies
Nu je Windows op je Mac hebt geïnstalleerd, heb je toegang tot al je favoriete Windows 10-apps zoals Paint.Net, Full Fledged Microsoft Office en vele andere. Maar er zijn veel meer toegankelijkheidsfuncties in Parallels dan je in eerste instantie zou denken. Het gaat niet alleen om de apps die worden uitgevoerd, het gaat erom hoe goed ze werken.
Samenhangmodus
Als u bijvoorbeeld aan een Word-document in Windows werkt, hoeft u zich niet te beperken tot die kleine ruimte. Je kunt op volledig scherm gaan en de volledige ervaring hebben. Maar als u tegelijkertijd aan iets in de macOS-kant van de dingen werkt, kunt u de coherentiemodus gebruiken.
Klik op de knop rechtsboven die blauw moet worden als je erover beweegt, dit brengt je naar de coherentiemodus. Terwijl deze modus is geactiveerd, wordt elke Windows 10-app weergegeven alsof deze native wordt uitgevoerd op macOS. Hiermee worden lelijke randen verwijderd en lijkt het alsof die app om te beginnen op macOS stond.
U kunt ook apps op het macOS-dock vastzetten. Op deze manier kunt u snel elke Windows-app rechtstreeks vanuit het dock starten zonder eerst Windows te openen.
DirectX 11-ondersteuning
Ik kan me voorstellen dat het implementeren van DirectX 11-ondersteuning in een virtuele machine die op een Mac draait, een stressvolle taak moet zijn geweest. Op de een of andere manier heeft parallel dit bijna perfect kunnen doen. Dit betekent dat Windows-games veel beter draaien op macOS. Houd er echter rekening mee dat niet alle triple-A-games werken, afhankelijk van uw hardware.
Toch heb je toegang tot veel games die niet zo veeleisend zijn, en het is goed voor wat casual plezier. Je hebt ook toegang tot de Xbox-app en blader daar door de catalogus in Windows.
Externe grafische ondersteuning
Als je een externe GPU gebruikt om wat extra kracht aan je Mac toe te voegen, maak je geen zorgen, want Parallels ondersteunt deze functie ook. Sluit de eGPU aan zoals u dat normaal zou doen op de Mac en sluit de uitgangskabel aan op uw beeldscherm naar keuze. Het werkt ongeveer net zo goed als je zou verwachten, en Windows herkent de externe GPU zoals het normaal zou doen.
Hoewel je door de uitvoering Red Dead Redemption 2 niet in 4K60fps hoeft te spelen, is het goed genoeg dat je extra kracht aan je Mac kunt toevoegen. Houd er echter rekening mee dat het gebruik van VRAM beperkt is tot 2 GB, dus uw GPU bereikt mogelijk niet zijn volledige potentieel. Natuurlijk, als je gewoon games wilt spelen, is Bootcamp misschien hoe dan ook een betere optie.
Laatste gedachten
Dus daar heb je het mensen. Parallels is de beste manier om elke gewenste Windows-toepassing op uw Mac uit te voeren. Het is een krachtig en uniek stukje software. Er is echt niets beters als het gaat om virtuele machines op een Mac. Met een geweldig ondersteuningsteam, klantenservice, betrouwbare en krachtige implementatie van functies, is Parallels een gemakkelijke aanbeveling van ons.