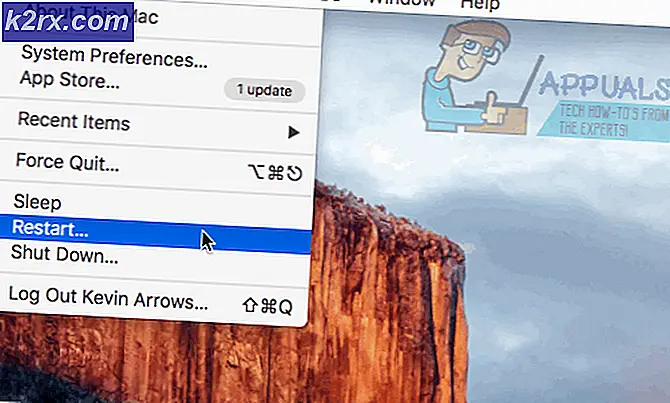Oplossen van de grafische kaart kon niet worden geïnitialiseerd Fout op Destiny 2
De ‘Afbeeldingen kunnen niet worden geïnitialiseerd’ Er treedt een fout op een paar seconden nadat de gebruiker Destiny 2 probeert te starten. De foutcode is ‘BIESLOOK‘Wat suggereert dat er een probleem is met de grafische stuurprogramma's. Deze foutmelding verschijnt wanneer het spel de afbeeldingen niet kan laden.
Wat veroorzaakt de Destiny 2 ‘Afbeeldingen kunnen niet worden geïnitialiseerd’ Fout op pc?
Methode 1: Microsoft Update KB2670838 installeren (alleen Windows 7)
Als u het probleem ondervindt in Windows 7, is de kans groot dat u het ‘Afbeeldingen kunnen niet worden geïnitialiseerd’ fout door het installeren van een bepaalde platformupdate (KB2670838).
We zijn erin geslaagd om tientallen gebruikersrapporten te vinden die bevestigden dat ze met deze methode eindelijk de Destiny 2-game konden starten zonder deze baanbrekende opstartfout tegen te komen. Er werd bevestigd dat de operatie effectief is voor gamers die GTX 760, GTX 660 en AMD Radeon 9270 gebruiken.
Hier is een korte handleiding voor het installeren van de Microsoft Update KB2670838 om het ‘Afbeeldingen kunnen niet worden geïnitialiseerd’ fout:
- Bezoek deze link (hier) en download het KB2670838 update door naar beneden te scrollen naar het Platformupdate voor Windows 7 sectie, selecteer de taal en klik op het Downloaden knop.
- Zodra u zich op het volgende scherm bevindt, vinkt u het vakje aan dat is gekoppeld aan het type besturingssysteeminfrastructuur dat u gebruikt. Als u Windows 7 32-bits gebruikt, selecteert u Windows6.1-KB2670838-x86.msu en klik op De volgende. Als u daarentegen een 64-bits versie gebruikt, vinkt u de schakelaar aan die is gekoppeld aan Windows6.1-KB2670838-x64.msu en druk op Enter.
- Wacht tot het downloaden is voltooid. Als het klaar is, dubbelklikt u op het uitvoerbare installatiebestand en volgt u de prompt op het scherm om de installatie van de platformupdate te voltooien.
- Nadat de platformupdate is geïnstalleerd, start u uw computer opnieuw op en kijkt u of het probleem is opgelost bij de volgende keer opstarten van het systeem.
Als je de ‘Afbeeldingen kunnen niet worden geïnitialiseerd’ fout wanneer u Destiny 2 probeert te starten nadat u de bovenstaande instructies hebt gevolgd (of de bovenstaande instructies waren niet van toepassing), gaat u naar de volgende mogelijke oplossing hieronder.
Methode 2: de krachtige GPU gebruiken voor Destiny 2 (indien van toepassing)
Het blijkt dat deze foutcode vrij vaak voorkomt bij gebruikers die de game proberen te starten vanaf een gaming-laptop met behulp van een speciale Nvidia-GPU. In dit geval is het zeer waarschijnlijk dat de ‘Afbeeldingen kunnen niet worden geïnitialiseerd’ fout treedt op vanwege het feit dat het Nvidia-configuratiescherm het Destiny 2-uitvoerbare bestand labelt als een hulpprogramma-app en het de geïntegreerde GPU gebruikt om het uit te voeren (in plaats van de speciale optie).
Als dit scenario van toepassing is, kunt u het probleem oplossen door naar uw Nvidia-configuratiescherm te gaan en naar het 3D-instellingen menu en het gebruik van de speciale GPU afdwingen bij elke lancering van Destiny 2.
Hier is een korte handleiding om ervoor te zorgen dat u de krachtige GPU voor Destiny 2 gebruikt:
- Klik op uw bureaublad met de rechtermuisknop op vrije ruimte en kies het Nvidia-configuratiescherm in het nieuw verschenen contextmenu.
- Zodra u zich in het Nvidia-configuratiescherm bevindt, vouwt u het 3D-instellingen en selecteer Beheer 3D-instellingen.
- Ga naar het rechterdeelvenster en begin door op het Programma-instellingen tabblad.
- Klik vervolgens op het Toevoegen en gebruik vervolgens de Browse-knop om het Destiny 2-uitvoerbare bestand te zoeken en te selecteren van waaruit je het spel start. Als het juiste uitvoerbare bestand is geselecteerd, klikt u op Geselecteerd programma toevoegen.
- Start de Destiny 2 opnieuw en kijk of het probleem nu is opgelost.
Als je hetzelfde nog steeds tegenkomt ‘Afbeeldingen kunnen niet worden geïnitialiseerd’ fout wanneer u de Destiny 2-game probeert te starten, gaat u naar de volgende mogelijke oplossing hieronder.
Methode 3: alle GPU-stuurprogramma's bijwerken
Het blijkt dat dit specifieke probleem ook kan optreden als u de game probeert te starten terwijl u verouderde GPU-stuurprogramma's gebruikt (dit is van toepassing op zowel Nvidia- als AMD-GPU's). Er is nu bevestigd dat Bungie enkele lanceringsproblemen had die pas werden verholpen nadat de relevante GPU-fabrikanten updates hadden uitgebracht die het probleem uiteindelijk hebben verholpen.
Als je de bovenstaande instructies hebt gevolgd en je nog steeds het ‘Afbeeldingen kunnen niet worden geïnitialiseerd’ fout bij het starten van Destiny 2, is het zeer waarschijnlijk dat u uw GPU-stuurprogramma's moet bijwerken. Om dit te doen, kunt u op beide vertrouwen Apparaat beheerder of u kunt de eigen updatetoepassingen gebruiken.
Hier is een korte handleiding voor het bijwerken van alle GPU-stuurprogramma's om dit probleem op te lossen:
- druk op Windows-toets + R om een Rennen dialoogvenster. Typ vervolgens ‘Devmgmt.msc’ in het tekstvak en druk op Enter open te stellen Apparaat beheerder.
- Als het je eenmaal lukt om binnen te komen Apparaat beheerder, scrol omlaag door de lijst met geïnstalleerde apparaten en vouw het vervolgkeuzemenu uit dat is gekoppeld aan Beeldschermadapters. Klik vervolgens met de rechtermuisknop op de speciale GPU die u gebruikt bij het starten van de game en kies Update stuurprogramma vanuit het nieuw verschenen contextmenu.
- Zodra u bij het volgende scherm komt, klikt u op Zoek automatisch naar bijgewerkte stuurprogramma's. Wacht vervolgens tot de eerste scan is voltooid voordat u de instructies volgt om de nieuwste beschikbare software te installeren
- Nadat het nieuwe stuurprogramma is geïnstalleerd, start u uw computer opnieuw op en kijkt u of het probleem is opgelost bij de volgende keer opstarten van het systeem.
- Als u nog steeds hetzelfde probleem ondervindt of Apparaatbeheer niet in staat was om een nieuwere stuurprogrammaversie te gebruiken, kunt u de eigen software volgens uw GPU-fabrikant gebruiken om er zeker van te zijn dat u de nieuwste versie gebruikt die beschikbaar is voor uw grafische kaart model. Gebruik de toepasselijke fabrikant volgens uw GPU-fabrikant:
GeForce Experience - Nvidia
Adrenaline - AMD - Als er een nieuwe versie wordt ontdekt met dit hulpprogramma van derden, start u uw computer opnieuw op en kijkt u of de oplossing is opgelost bij de volgende keer opstarten.