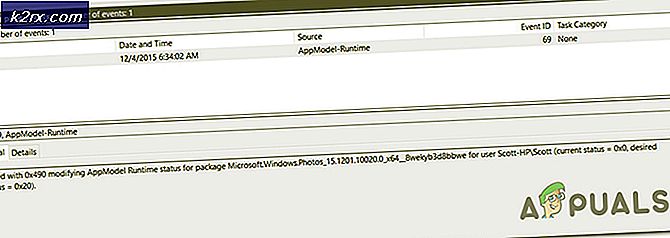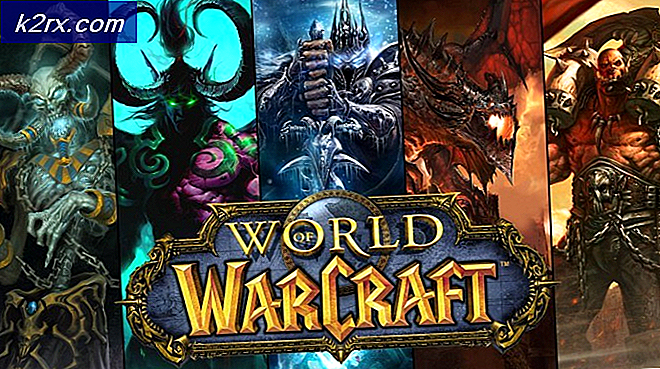Hoe u uw Windows 10-contextmenu kunt versnellen Laden met ShellExView
Met meerdere installaties van software van derden of talrijke processen die op de achtergrond worden uitgevoerd, begint de laadtijd van uw contextmenu af te nemen en duurt het langer voordat het opduikt wanneer u hierom wordt gevraagd. Meerdere extensies (vooral die van derden die niet zo vloeiend natuurlijk werken op uw besturingssysteem) zijn verantwoordelijk voor deze langzame laadtijden. Dit probleem kan zo ver blijven bestaan dat uw systeem vastloopt of uw systeem onbruikbaar maakt, aangezien het al zijn bronnen toewijst voor het opstarten van uw contextmenu, wat een paar seconden tot een paar minuten kan duren om te laden.
Om dit proces te versnellen, moet u contextmenu-items uit uw Windows-register verwijderen. U kunt ervoor kiezen om dit handmatig te doen door naar uw Windows-register te gaan en de vele vermeldingen en processen afzonderlijk uit te schakelen (wat een moeizaam traag proces is) of u kunt ervoor kiezen om Nirsoft's freeware ShellExView (die we aanbevelen) te gebruiken om hetzelfde werk gedaan te krijgen in een fractie van de tijd en zonder het gedoe van een complexe registratie of het risico dat een ander integraal proces per ongeluk wordt uitgeschakeld.
Een stapsgewijze handleiding voor het gebruik van ShellExView voor het uitschakelen van extensies van derden
Om ShellExView te gebruiken voor het versnellen van uw Windows-contextmenu, moet u eerst de applicatie downloaden en installeren. ShellExView, een NirSoft freeware applicatie tool, kan gedownload worden via deze link. Zorg ervoor dat uw systeem voldoet aan de vereisten zoals bepaald op de ShellExView-pagina en scrol vervolgens naar beneden om de freeware te downloaden. U kunt ShellExView downloaden en uitpakken vanuit een zip-bestand of u kunt een uitvoerbaar bestand downloaden en installeren dat wordt geleverd met ondersteuning voor het verwijderen. We raden aan om het laatste te doen, omdat dat beter in uw systeem zit voor een vloeiende verwijdering. Het gebruik van zip-bestanden en het verplaatsen van de geëxtraheerde inhoud naar uw C-schijfmappen kan veel handmatig werk zijn dat evenveel handmatig werk vereist als en wanneer u ervoor kiest om de toepassing te verwijderen.
Klik op de uitvoerbare download op de ShellExView-pagina. Gebruik de x64-versie als u 64-bits applicaties op uw Windows-pc uitvoert. Download dit bestand.
- Zoek de locatie van het uitvoerbare installatieprogramma (in uw downloads) en verwerk de installatie. Er verschijnt een dialoogvenster en de instructies op het scherm brengen u tot het einde.
- Zodra de installatie van de applicatie is voltooid, start u ShellExView door ernaar te zoeken in de zoekbalk Start linksonder op uw Windows-pc-scherm.
- Zodra je de applicatie opstart, zul je direct een groot aantal Windows shell-extensies opmerken. De meeste hiervan zijn de aangeboren Windows-extensies, dus het eerste dat u moet doen om uw overvolle weergave op te ruimen, is door naar het tabblad Opties bovenaan te gaan en op "Alle Microsoft-extensies verbergen" te klikken. Zorg er ook voor dat "Markeer uitgeschakelde items", "Markeer verdachte shell-extensies" en "Markeer niet-Microsoft-extensies" ook zijn aangevinkt.
- Nu zal uw applicatieweergave minder extensies tonen, met name degene waarmee u zich zorgen moet maken voor de optimalisatie van het laden van uw contextmenu. U zult in deze weergave nog steeds veel extensies van applicaties van derden zien die u moet blijven gebruiken of die een integraal onderdeel zijn van uw normale pc-functies. Dat is goed.
- De volgende stap vanaf hier vereist veel vallen en opstaan terwijl u problemen oplost en probeert te diagnosticeren welke derde
party-extensie vertraagt het laden van het contextmenu van uw pc. U kunt extensies afzonderlijk uitschakelen, uw Verkenner opnieuw opstarten en kijken of het probleem is opgelost (als uw contextmenu vrijwel onmiddellijk wordt geladen). Een andere snellere manier om dit te doen, is door de extensies in batches uit te schakelen en te controleren door de Explorer opnieuw te starten. Als u in één batch merkt dat het uitschakelen het probleem heeft opgelost, richt u zich op die batch en begint u met het uitschakelen van subbatches totdat u erachter bent gekomen welke specifieke extensie uw probleem oplost. We raden deze laatste benadering aan.
- Om een extensie (of meerdere extensies) uit te schakelen, selecteert u de extensie of houdt u de Ctrl-toets ingedrukt terwijl u meerdere extensies afzonderlijk selecteert. Klik met de rechtermuisknop op uw selectie en klik vervolgens op "Geselecteerde items uitschakelen". In de kolom Uitgeschakeld moet "Ja" staan naast de extensies die u met succes hebt uitgeschakeld.
- Start Explorer opnieuw en controleer of de laadtijd van uw contextmenu is verbeterd. Open hiervoor uw taakbeheer vanuit het startmenu. Zoek "Windows Verkenner" en klik op "Opnieuw opstarten" onderaan het venster.
- Als dit niet het geval is en u wilt de uitgeschakelde extensies opnieuw) inschakelen, selecteert u ze opnieuw, gaat u naar het tabblad Bestand bovenaan en klikt u op "Geselecteerde items inschakelen".
- Herhaal de bovenstaande stappen totdat u de lastige extensie hebt geïdentificeerd en deze hebt uitgeschakeld. Als u eenmaal tevreden bent en tevreden bent met de laadtijd van uw contextmenu, kunt u de ShellExView-applicatie sluiten of zelfs verwijderen als u dat wilt. Als u de installatie ongedaan maakt, heeft dit geen invloed op de uitschakelingsactie die u op een bepaalde extensie heeft uitgevoerd.
Laatste gedachten
Een veelvoorkomende extensie die ervoor zorgt dat de laadtijd van het Windows-contextmenu langzamer gaat, is Google Drive "GDContextMenu Class" uitbreiding. Veel gebruikers hebben gemeld dat deze specifieke extensie de onruststoker in hun systemen is, dus het zou een goed idee zijn om eerst deze extensie uit te schakelen voordat u overgaat tot de trial and error-aanpak. Het kan het probleem mogelijk direct oplossen. Als dit niet het geval is, kunt u doorgaan met de hierboven beschreven methode van vallen en opstaan. Gewoonlijk is er niet meer dan één extensie nodig om uw contextmenu te versnellen, dus zodra u de enige boosdoener hebt gevonden en deze uitschakelt, kunt u uw inspanningen tot rust brengen. Uw Windows-contextmenu wordt nu bijna onmiddellijk geladen en u hoeft niet elke keer voor een vastgelopen of bevroren scherm te gaan zitten wanneer u probeert het contextmenu te openen.