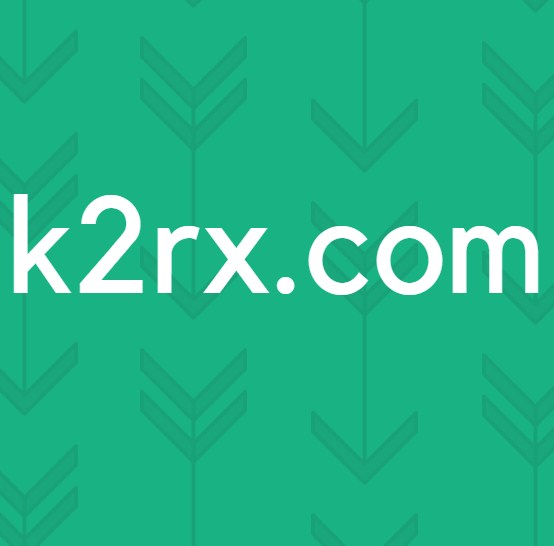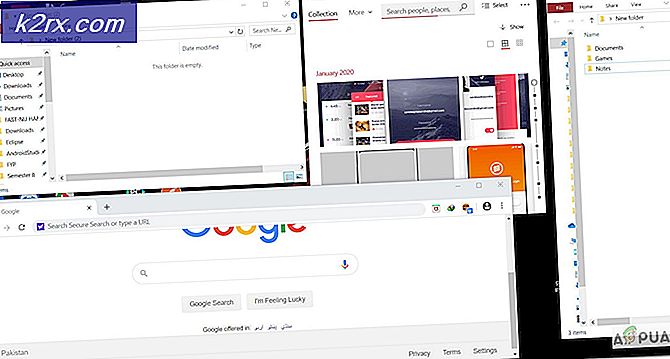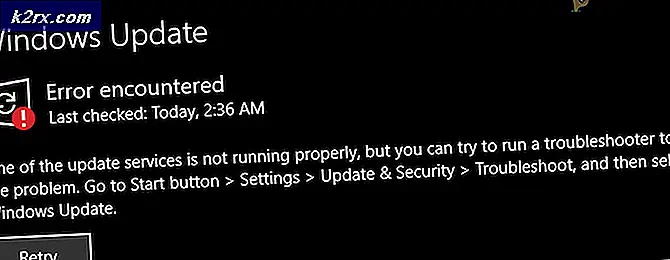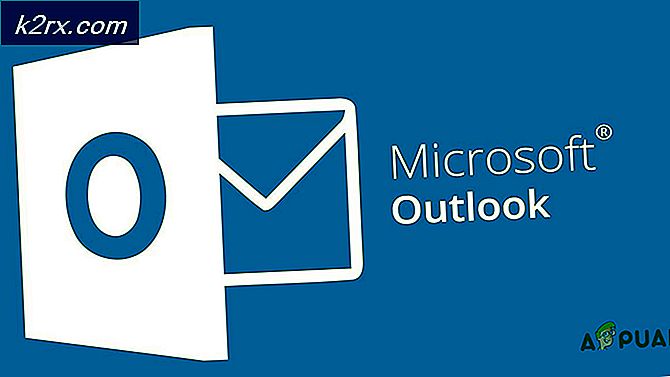Hoe kan ik updates op meerdere computers tegelijk implementeren?
Het updaten van uw systeem is iets dat we allemaal op een bepaald moment moeten doen. Sommigen van jullie vinden de updates misschien niet leuk en dat is om een aantal echte redenen, aangezien sommige updates soms een willekeurige functionaliteit op je computer verbreken. Ondanks de voor de hand liggende redenen die u zou kunnen hebben, moet u de updates echter nog steeds op uw systeem installeren, zelfs als dit zeldzaam is.
Als we updates noemen, is dit niet beperkt tot alleen Windows-updates. Er zijn apps van derden die we de hele tijd in ons dagelijks leven gebruiken en die moeten worden bijgewerkt. Desalniettemin is het niet mogelijk om updates uit te voeren, omdat deze meestal beveiligingsupdates bevatten die erg belangrijk zijn voor organisaties of andere netwerken. Het kan zelfs uw eigen kleine ruimte zijn met meerdere computers die moeten worden bijgewerkt.
Het blijkt dat het installeren van updates op meerdere computers een behoorlijke taak kan worden. Stel je voor dat je dezelfde taak steeds opnieuw moet uitvoeren op meerdere computers om ze up-to-date te houden. Dit is gelukkig heel gemakkelijk gemaakt met behulp van moderne tools die zijn ontwikkeld. Deze specifieke taak wordt in technisch opzicht vaak patchbeheer genoemd. Patchbeheer is in feite het proces waarbij verschillende patches op uw machines worden geïmplementeerd met behulp van patchbeheersoftware die speciaal voor het genoemde doel zijn ontwikkeld.
Solarwinds Patch Manager downloaden
Een van de dingen die met de voortgang van internet gepaard gaan, is het bestaan van meerdere software voor hetzelfde doel. Voor sommigen is dit iets goeds, omdat het afwisseling biedt, maar tegelijkertijd veroorzaakt het ook moeilijkheden bij het vinden van het juiste hulpmiddel, waarmee veel mensen te maken hebben. Solarwinds is een van de grootste bedrijven als het gaat om netwerk- en systeembeheer. Elke systeem- of netwerkbeheerder heeft zijn producten minstens één keer in zijn carrière gebruikt.
Solarwinds Patch Manager (download hier) is patchbeheersoftware waarmee u gemakkelijk de patchimplementatie op uw verschillende machines kunt beheren. Het biedt een vereenvoudigde patchbeheerervaring en kan ook worden geïntegreerd met SCCM terwijl het ook WSUS (Windows Server Update Services) ondersteunt. Met de hulp van Patch Manager kunt u op de hoogte blijven van eventuele kwetsbaarheden in uw systemen en de updates die u mist.
In deze gids zullen we de Solarwinds Patch Manager gebruiken, dus ga je gang en download de tool via de aangeboden link. Als u niet direct wilt betalen, kunt u gebruik maken van de gratis proefperiode van Solarwinds, waarin de tool volledig functioneel blijft, zodat u de kans krijgt om het product te evalueren. Zodra u de tool heeft gedownload, pakt u deze uit naar een gewenste locatie en installeert u deze. Tijdens de installatie wordt u gevraagd of u alleen de beheerdersconsole of de servercomponenten wilt installeren. Het wordt aanbevolen dat u de beheerdersconsole alleen op uw lokale systeem installeert, zodat u de computers gemakkelijk kunt bedienen. De rest van de installatie is vrij eenvoudig en gemakkelijk.
Updates implementeren op meerdere computers
Met Patch Manager kunt u updates op meerdere computers tegelijk implementeren. Er zijn twee manieren om dit te doen: u kunt ofwel individuele updates selecteren die volgens een schema op een computer moeten worden geïmplementeerd, ofwel een groep geselecteerde computers. De andere manier is om de beoogde machines te instrueren om alle updates te installeren die voldoen aan bepaalde opgegeven criteria. We zullen beide methoden doorlopen, dus volg gewoon.
Individuele updates implementeren
Om een specifieke update of een paar geselecteerde updates op een groep computers te implementeren, moet u de functie Updatebeheer in de Solarwinds Patch Manager gebruiken. Een van de leuke dingen van Patch Manager is dat het de updates categoriseert op type, zodat u gemakkelijk kunt navigeren en de belangrijke updates kunt vinden. Om afzonderlijke updates te implementeren, doet u het volgende:
- Open het Patch Manager-beheerdersconsole.
- Breid daarna uit Enterprise> Update Services> WSUS-server> Updates.
- Zodra u dat heeft gedaan, kunt u vier opties bekijken die voor uw gemak zijn gecategoriseerd.
- Klik op het type update dat u wilt implementeren en selecteer vervolgens een update in de lijst. Klik met de rechtermuisknop op de update en klik vervolgens op het Update beheer optie in het vervolgkeuzemenu.
- Op de eerste pagina kunt u het gedrag van de machine voor en na de update kiezen. U kunt het opnieuw laten opstarten als de update dit vereist. Dan klikken OK.
- Nu moet u uw machines toevoegen waarop de update moet worden geïmplementeerd. Klik hiervoor op het Toevoegen Computer optie geboden. Geef daarna de vereiste details op en klik op de knop Toevoegen.
- Hierdoor wordt uw computer aan de lijst toegevoegd. Als u meer computers wilt toevoegen, doet u dit en als u klaar bent, klikt u op het De volgende knop.
- Hier kunt u de implementatie van de updates plannen om wekelijks, maandelijks of zelfs dagelijks te gebeuren. Het hangt allemaal af van uw wensen. Zodra u dat heeft gedaan, klikt u op het Af hebben knop.
- U krijgt een samenvatting van de updategegevens te zien. Als u iets wilt wijzigen, klikt u op het Terug knop. Klik anders op het Af hebben knop.
Updates implementeren op basis van bepaalde criteria
Een andere manier om updates te implementeren, is door een bepaald criterium op te geven, afhankelijk van welke updates zijn geïnstalleerd. De Patch Manager geeft een algemeen bericht naar de beoogde machines en geeft opdracht om alle updates te installeren die aan de opgegeven criteria voldoen. Dit kan gedaan worden via de Update Management Wizard. Hier is hoe het te doen:
- Open het Patch Manager-beheerdersconsole.
- Vouw vervolgens het Enterprise> Update Services> WSUS-server> Computers en groepen> Alle computers categorieën.
- Selecteer daarna een computer of een groep machines en klik met de rechtermuisknop om het vervolgkeuzemenu weer te geven. Klik op de Update Management Wizard uit het vervolgkeuzemenu.
- Nu kunt u een regel selecteren die al in de lijst is opgegeven of uw eigen criteria specificeren. Om dat te doen, klikt u op de onderste optie en vervolgens op het De volgende knop.
- Om een regel toe te voegen, klikt u op het Toevoegen Regel vervolgkeuzemenu en selecteer een optie voor uw behoefte. In deze handleiding gebruiken we de Product Regel om de computers te instrueren om alle updates voor een bepaald product te installeren.
- Zodra u uw eigen regels heeft gespecificeerd, klikt u op de De volgende knop.
- Daarna kunt u het voor en na update-gedrag van de machine beheren, samen met enkele andere opties die u misschien leuk vindt, dus zorg ervoor dat u ze doorneemt. Klik vervolgens op het Af hebben knop.
- Op de volgende pagina moet u de computers opnieuw selecteren en vervolgens klikken De volgende.
- Ten slotte kunt u deze taak zo plannen dat deze dagelijks, wekelijks of maandelijks plaatsvindt als u dat wilt. Klik daarna op het De volgende knop.
- U krijgt een overzicht van de taak met de details van de taak. Als u alles zeker weet, klikt u op het Af hebben knop.