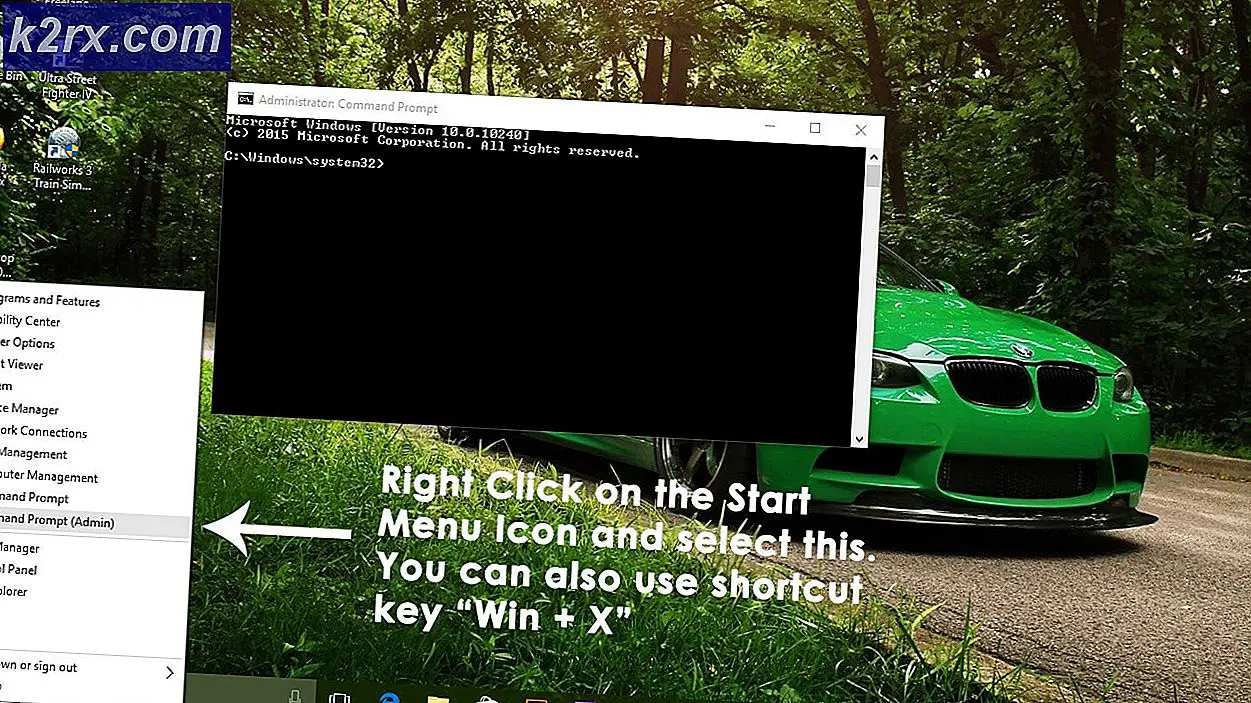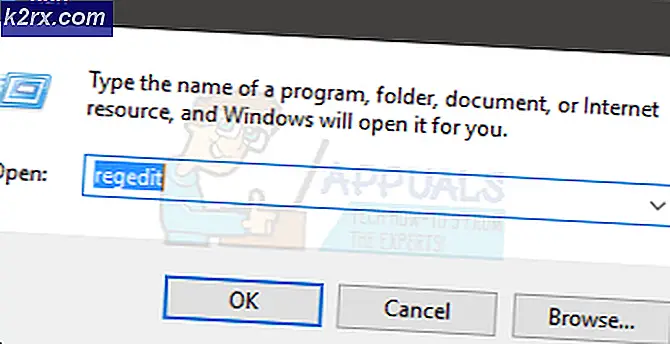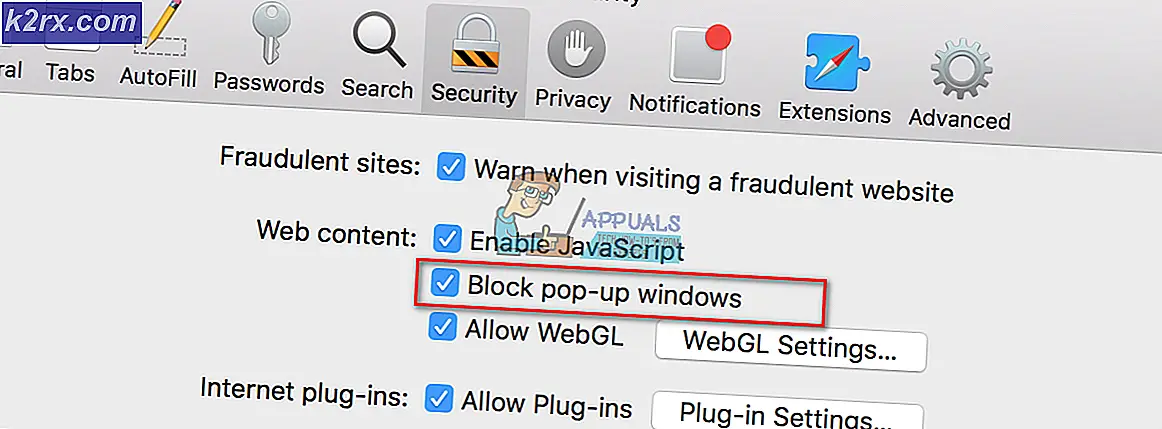FIX: Stappen om Windows te repareren konden de SD-kaart niet formatteren
Geheugenkaart is een zeer handig en betrouwbaar apparaat om bestanden, foto's en video's op te slaan en te verplaatsen. Tegenwoordig hebben de meeste mobiele telefoons en camera's de optie om het apparaatgeheugen uit te breiden met een geheugenkaart. Uw geheugenkaart is echter niet zo betrouwbaar als de interne opslag van uw apparaat of de harde schijf van een computer. Ik raad aan om regelmatig een back-up te maken van uw geheugenkaart als deze over belangrijke bestanden beschikt.
Soms, wanneer u uw geheugenkaart op uw computer aansluit, ontvangt u een bericht dat uw geheugenkaart moet worden geformatteerd. Voordat u doorgaat met de indeling, moet u ervoor zorgen dat deze geen belangrijke bestanden bevat. Als u ervoor kiest om te formatteren, zal Windows proberen de kaart te formatteren. In sommige gevallen zal Windows u echter een bericht laten zien dat Windows de geheugenkaart / SD-kaart niet kon formatteren .
In deze gids zullen we een aantal methoden noemen om het probleem op te lossen.
Controleer of de SD-kaart en de kaartlezer werken
Verwijder uw geheugenkaart uit de computer en plaats een andere geheugenkaart in hetzelfde externe of interne geheugenkaartlezerapparaat. Als andere kaarten correct werken, kunt u er zeker van zijn dat de kaartlezer correct werkt. Sluit uw geheugenkaart aan op een andere computer of een ander apparaat om te controleren of deze werkt. Als uw kaart goed is, kunt u naar de volgende stap gaan om deze te formatteren.
Formatteer een SD-geheugenkaart in Windows Disk Management
Ervan uitgaande dat de kaart is verbonden. Houd de Windows-toets ingedrukt en druk op R, typ diskmgmt.msc en klik op OK
Zoek in het venster Schijfbeheer naar je SD-geheugenkaart - klik er met de rechtermuisknop op en kies Formatteren. Als dit niet werkt, probeer dan de opdracht te formatteren vanaf de opdrachtprompt.
PRO TIP: Als het probleem zich voordoet met uw computer of een laptop / notebook, kunt u proberen de Reimage Plus-software te gebruiken die de opslagplaatsen kan scannen en corrupte en ontbrekende bestanden kan vervangen. Dit werkt in de meeste gevallen, waar het probleem is ontstaan door een systeembeschadiging. U kunt Reimage Plus downloaden door hier te klikkenFormatteer de SD-geheugenkaart via de opdrachtprompt van Windows
Klik op Start -> Type cmd -> Cmd rechts klikken en kies Uitvoeren als beheerder
Typ diskpart in het opdrachtpromptvenster en druk op Enter .
Type lijstschijf en druk op Enter .
Typ select disk (disk number) en druk op Enter.
Typ clean en druk op Enter .
Typ create partition primary en druk op Enter .
Typ het formaat fs = FAT32 snel en druk op Enter .
Type Afsluiten .
Uw SD-geheugenkaart is geformatteerd en klaar voor gebruik.
PRO TIP: Als het probleem zich voordoet met uw computer of een laptop / notebook, kunt u proberen de Reimage Plus-software te gebruiken die de opslagplaatsen kan scannen en corrupte en ontbrekende bestanden kan vervangen. Dit werkt in de meeste gevallen, waar het probleem is ontstaan door een systeembeschadiging. U kunt Reimage Plus downloaden door hier te klikken