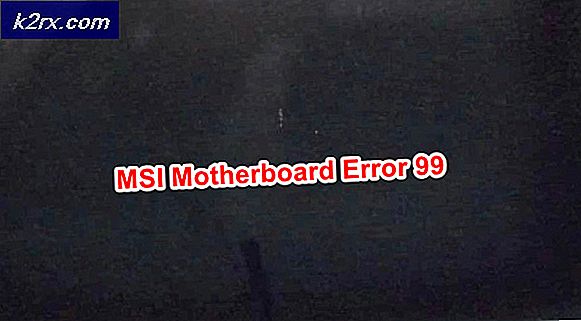Gesprekken met threads uitschakelen in Gmail of Outlook/Hotmail
De Gesprek met schroefdraad modus is ontworpen om u beter beheersbare en gemakkelijkere toegang tot uw e-mails te geven door de gerelateerde e-mails te groeperen. U krijgt bijvoorbeeld een interview-e-mail van de HR afdeling van een bedrijf genaamd XYZ. U beantwoordt hen met het verzoek om uw interview een andere dag te verplaatsen en dan antwoorden zij met een nieuw interviewschema. Nu zullen al deze berichten verschijnen als één enkele thread of als een threaded conversatie om uw inbox er overzichtelijker uit te laten zien.
Sommige mensen houden er echter niet van om de berichten van een enkele bron als een threaded conversatie te zien en ze willen elk bericht afzonderlijk bekijken. Daarom zullen we in dit artikel de methoden bespreken met behulp waarvan u de threaded-gesprekken in kunt uitschakelen Gmail en Hotmail.
Hoe schakel je gesprekken met threads in Gmail uit?
In deze methode leggen we u uit hoe u gesprekken met gesprekslijnen kunt uitschakelen in Gmail met de hulp van de Gespreksweergave instellingen. Om dit te doen, moet u de volgende stappen uitvoeren:
- Start een webbrowser naar keuze, zeg: Google Chrome, typ in Gmail in de zoekbalk van uw browser en druk vervolgens op de Enter toets om naar de . te navigeren Gmail "Aanmelden" pagina zoals weergegeven in de volgende afbeelding:
- Kies nu een geschikt account waarmee u wilt inloggen Gmail en klik erop zoals gemarkeerd in de afbeelding hierboven.
- Typ het wachtwoord van uw Gmail account en klik vervolgens op de De volgende knop zoals gemarkeerd in de onderstaande afbeelding:
- Zodra het je lukt om in te loggen op Gmail succesvol, klik op de Uitrusting pictogram in de rechterbovenhoek van uw Gmail venster zoals weergegeven in de volgende afbeelding:
- Zodra u op dit pictogram klikt, verschijnt er een pop-upmenu op uw scherm. Selecteer de Instellingen optie uit dit menu, zoals gemarkeerd in de onderstaande afbeelding:
- Scroll nu naar beneden naar de Gespreksweergave label en kies vervolgens het keuzerondje "Gespreksweergave uit" zoals weergegeven in de volgende afbeelding:
- Klik ten slotte op de Wijzigingen opslaan knop aan de onderkant van uw Gmail-instellingen venster om uw nieuwe instellingen op te slaan zoals gemarkeerd in de onderstaande afbeelding:
Zodra u op deze knop klikt, worden uw gespreksreeksen automatisch uitgeschakeld in Gmail.
Hoe schakel ik gesprekken met een thread uit in Hotmail?
In deze methode leggen we u uit hoe u gesprekken met gesprekslijnen kunt uitschakelen in Hotmail met de hulp van de Berichtorganisatie instellingen. Om dit te doen, moet u de volgende stappen uitvoeren:
- Start een webbrowser naar keuze, zeg: Google Chrome, typ in Hotmail in de zoekbalk van uw browser en druk vervolgens op de Enter toets om naar de . te navigeren Hotmail "Aanmelden" pagina zoals weergegeven in de volgende afbeelding:
- Typ nu uw Hotmail-ID onder het label "Aanmelden" en klik vervolgens op de De volgende zoals gemarkeerd in de afbeelding hierboven.
- Voer het wachtwoord van uw . in Hotmail account en klik vervolgens op de knop "Aanmelden" zoals gemarkeerd in de onderstaande afbeelding:
- Zodra het je lukt om in te loggen op Hotmail succesvol, klik op de Uitrusting pictogram in de rechterhoek van het lint met het label als Outlook zoals weergegeven in de volgende afbeelding:
- Zodra u op dit pictogram klikt, a Snelle instellingen menu verschijnt op uw scherm. Selecteer de link met de tekst "Bekijk alle Outlook-instellingen" in dit menu, zoals gemarkeerd in de onderstaande afbeelding:
- In de opmaak instellingen scroll naar beneden naar het Berichtorganisatie kop en kies vervolgens het keuzerondje "E-mail weergeven als afzonderlijke berichten", zoals gemarkeerd in de volgende afbeelding:
- Klik ten slotte op de Sparen knop in de rechterbovenhoek van de Outlook-instellingen venster om uw nieuwe instellingen op te slaan zoals gemarkeerd in de bovenstaande afbeelding.
Zodra u op deze knop klikt, worden uw gespreksreeksen automatisch uitgeschakeld in Hotmail.