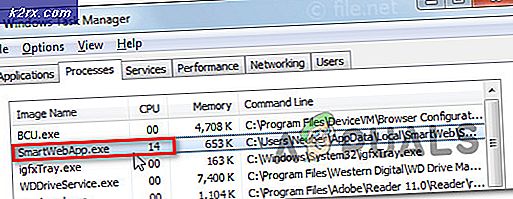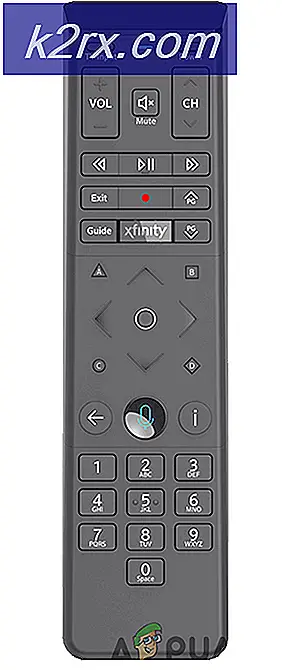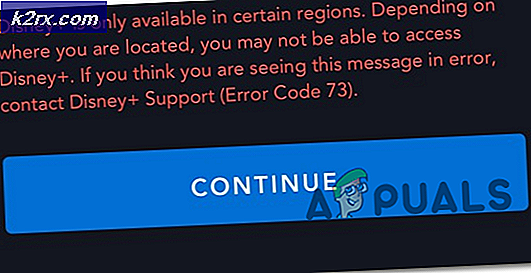Blue Screen of Death Error 0xc0000428 repareren
Een Blue Screen of Death (BSOD) krijgen elke keer dat je aan iets op je computer werkt, is echt vervelend en het kan zelfs leiden tot verlies van gegevens waaraan je hebt gewerkt. Als er bijvoorbeeld een BSOD optreedt terwijl u een videogame op uw computer speelt, wordt uw spel zeker niet opgeslagen.
BSOD's verschijnen meestal uit het niets, waardoor gebruikers in verwarring raken over de echte oorzaak en wat deden ze verkeerd om het te veroorzaken. Laten we meer te weten komen over deze specifieke foutcode en instructies voor het oplossen ervan.
Fix Error Code 0xc0000428 BSOD voor Windows
Deze specifieke foutcode kan uit het niets verschijnen, maar gebruikers hebben bevestigd dat het meest voorkomende verschijnsel is direct nadat ze een grote update hebben uitgevoerd of nadat ze zijn overgestapt van Windows 7, 8 of 8.1 naar Windows 10. Soms is het niet eens mogelijk om de computer helemaal te gebruiken, waardoor deze niet meer goed kan opstarten.
Het foutbericht dat verschijnt, is De digitale handtekening voor dit bestand kan niet worden geverifieerd. De boodschap spreekt voor zich. Digitale handtekening is een methode die wordt gebruikt om de authenticiteit van een programma of een toepassing te bewijzen. Het oplossen van dit probleem kan vrij gemakkelijk of vrij moeilijk zijn, afhankelijk van de echte oorzaak. Laten we het samen oplossen!
Oplossing 1: gebruik de volgende opdrachten
De commando's die we gaan gebruiken zijn gebaseerd op een tool genaamd bootrec.exe die wordt gebruikt om verschillende problemen op te lossen die zich tijdens de opstartfase voordoen. Dit specifieke Blue Screen of Death verschijnt tijdens het opstartproces, dus misschien moet u leren hoe u de opdrachtprompt opent zonder uw computer aan te zetten. Volg onderstaande stappen!
- Start uw computer opnieuw op en wacht tot het opstartscherm verschijnt. Het is meestal het scherm met de fabrikant van uw pc met de opties zoals Druk op _ om Setup uit te voeren, enz.
- Zodra dat scherm verschijnt, drukt u op de gewenste toets op uw toetsenbord. Als de sleutel niet werkt, start u de computer opnieuw op en drukt u op enkele van de functietoetsen (F12, F5, F8). Dit is alleen voor Windwos Vista / 7, voor Windows 8 en 10 (de eenvoudigste manier is om naar Geavanceerd Menu te gaan door de Shift-toets ingedrukt te houden en opnieuw te kiezen bij het inlogscherm), zoals vermeld in Methode 1 van Oplossing 2. Het commando in deze onderstaande oplossing is van toepassing op alle Windows-versies.
- Het Windows Advanced Options Menu zou moeten openen, zodat u verschillende opties kunt kiezen om uw computer op te starten.
- Start in Veilige modus met opdrachtprompt.
- Wanneer de opdrachtprompt uiteindelijk wordt geopend, kopieert en plakt u de volgende opdrachten in de terminal en zorgt u ervoor dat u na elke opdracht op Enter klikt om deze uit te voeren:
bootrec / FIXMBR
bootrec / fixboot
bootrec / RebuildBcd
- Start de computer opnieuw op en begin nu met opstarten. Als u het menu Geavanceerde opties van Windows niet kunt openen, probeert u de computer op te starten met een herstel-dvd of USB-station.
- Wanneer uw computer opstart, kiest u de taal die u wilt gebruiken en klikt u op de optie Uw computer repareren. Selecteer Command prompt in en typ in dezelfde opdrachten.
Oplossing 2: Schakel de handtekeninghandtekening van de bestuurder uit
Met deze optie wordt de handhaving van de handtekening van de bestuurder uitgeschakeld, wat een van de redenen kan zijn waarom uw computer niet zal opstarten. U kunt een hulpprogramma van derden gebruiken om door te gaan met deze oplossing, maar u kunt het ook zelf doen door de onderstaande instructies te volgen.
Er zijn verschillende methoden die we hebben geboden voor zowel de gebruikers die normaal kunnen opstarten als degenen die dat niet zijn. Deze methoden worden gebruikt om naar het menu Geavanceerde opstartopties te navigeren.
Methode 1: Via het inlogscherm
- Navigeer naar het inlogscherm van uw computer door u af te melden bij uw account of gewoon door uw computer aan te zetten. Houd daarna de Shift-toets ingedrukt terwijl u op Opnieuw starten drukt.
- U kunt ook de krachtpictogrammen in het Start-menu gebruiken of op een andere manier die u naar het inlogscherm leidt.
- Weet dat je je fysieke toetsenbord moet verbinden om deze stappen uit te voeren, omdat deze functie niet werkt met het schermtoetsenbord.
- Geavanceerde opstartopties zouden binnen de kortste keren moeten verschijnen.
Methode 2: vanuit Windows 10-instellingen
- Klik op de Start-knop en klik op het tandwielpictogram om Instellingen te openen. U kunt ook naar Instellingen zoeken in de zoekbalk.
- Scrol omlaag naar de app Instellingen en klik op Bijwerken en beveiliging.
- Klik op Herstel via de tabbladen aan de linkerkant van het Update & beveiligingsscherm.
- Het geavanceerde opstartgedeelte moet zich in deze optie bevinden, dus zoek het onderaan het tabblad Herstel.
- Klik op Nu opnieuw opstarten.
- De geavanceerde opstartopties zouden moeten verschijnen.
Opmerking : als u Windows 8 gebruikt, veegt u van rechts om toegang te krijgen tot de charmsbalk. Klik op de optie PC-instellingen wijzigen en kies Update en herstel uit de lijst. Klik op Herstel en volg de stappen van 4-6 uit de bovenstaande oplossing.
Methode 3: Opdrachtprompt gebruiken
- Open de opdrachtprompt in Windows 10 of Windows 8 door cmd in het vak Zoeken in te voeren en het eerste resultaat met beheerdersbevoegdheden te openen.
- U kunt ook het dialoogvenster Uitvoeren gebruiken om de opdrachtprompt te openen, omdat u hier geen toegang toe kunt krijgen via het menu Start.
- Kopieer en plak de onderstaande opdracht om doorgestuurd te worden naar het scherm met geavanceerde instellingen.
shutdown / r / o
- Zorg dat je alles bewaart waar je aan hebt gewerkt, want de onderstaande opdracht zal je computer onmiddellijk afsluiten.
- Klik op de knop Sluiten wanneer het bericht U wilt afmelden verschijnt.
- Windows wordt gesloten en u ziet het bericht Even geduld.
- De geavanceerde opstartopties zouden binnen enkele seconden moeten verschijnen.
Methode 4: Windows 10 Recovery Drive gebruiken
- Schakel uw computer in en plaats een opstartbare Windows 10-dvd of een USB-schijf die correct is geconfigureerd.
- Het hoeft niet uw originele Windows 10-dvd te zijn, omdat u deze niet nodig hebt om uw versie van Windows te activeren, alleen voor toegang tot bepaalde instellingen.
- Start op vanaf de schijf die u zojuist hebt geplaatst door uw computer opnieuw op te starten na het invoegen en volg de instructies.
- Windows Setup-vensters moeten worden geopend om aan te geven dat u de taal- en tijd- en datuminstellingen moet invoeren.
- Kies de optie Repareer uw computer onderaan als u doorgaat.
- Geavanceerde opstartopties worden snel geopend.
Nadat u de geavanceerde opstartopties hebt geopend, kunt u nu vrij navigeren naar de optie Opstartinstellingen door de onderstaande instructies te volgen.
- Klik op de optie Problemen oplossen net onder de knop Doorgaan.
- U kunt drie verschillende opties zien: vernieuw uw pc, reset uw pc en geavanceerde opties. Klik op de geavanceerde opties als u niet van plan bent uw PC te vernieuwen of opnieuw in te stellen (wat ook handig kan zijn). Merk op dat je met de verfriske optie je bestanden kunt behouden, maar het verwijdert de programma's die je hebt geïnstalleerd.
- Klik in het venster Geavanceerde opties op Opstartinstellingen, waarna een lijst met beschikbare opstartopties voor u wordt geopend.
- Optie nummer 7 moet de naam Handhaving van handtekening van chauffeur uitschakelen. Klik op nummer 7 op uw toetsenbord of gebruik de functietoets F7.
- Druk op Enter om terug te keren naar uw besturingssysteem.
Oplossing 3: gebruik de automatische herstelfunctionaliteit
Verschillende fouten op Windows-pc's kunnen eenvoudig worden opgelost als u verschillende probleemoplossers uitvoert die vooraf zijn geïnstalleerd. Deze kan worden geopend door de instructies van de vorige oplossingen te volgen en deze tool is heel handig voor het oplossen van verschillende problemen behalve deze.
- Kies een van de methoden uit de vorige oplossing en navigeer naar het menu Geavanceerde opstartopties.
- Klik op de optie Problemen oplossen net onder de knop Doorgaan.
- Klik op de Geavanceerde opties en klik in het venster Geavanceerde opties op Automatisch herstellen, waarna de probleemoplosser voor u wordt geopend.
- Volg de instructies op het scherm om het automatisch repareren te voltooien en uw computer te repareren.
PRO TIP: Als het probleem zich voordoet met uw computer of een laptop / notebook, kunt u proberen de Reimage Plus-software te gebruiken die de opslagplaatsen kan scannen en corrupte en ontbrekende bestanden kan vervangen. Dit werkt in de meeste gevallen, waar het probleem is ontstaan door een systeembeschadiging. U kunt Reimage Plus downloaden door hier te klikken