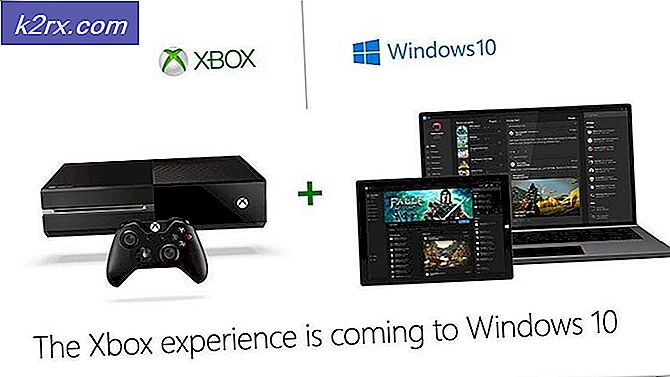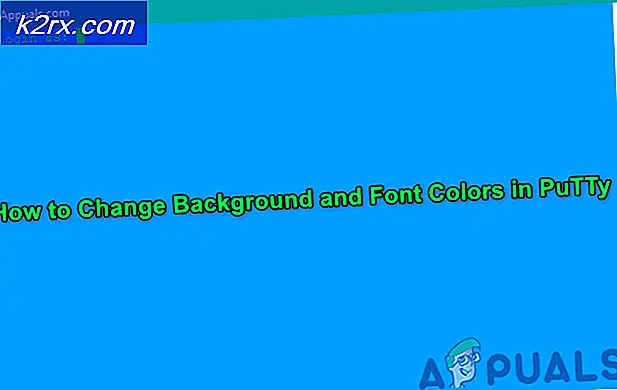Hoe u Skype verwijdert
Alle programma's en toepassingen die zijn ontworpen voor het Windows-besturingssysteem zijn redelijk eenvoudig te installeren. Sommige programma's en toepassingen kunnen gebruikers echter best het gevecht bieden wanneer ze deze proberen te verwijderen. Een dergelijke applicatie is Skype. Skype is een van de meest populaire instant messaging- en VoIP-oproepplatforms die tegenwoordig worden gebruikt en is een product van Microsoft, dezelfde mensen die verantwoordelijk zijn voor Windows. Het downloaden en installeren van Skype op uw computer is vrij eenvoudig en kan op verschillende manieren worden uitgevoerd. Skype staat er echter om bekend dat het behoorlijk kloppend is - veel gebruikers hebben problemen met het verwijderen van de desktop Skype-client vanaf hun computer.
Gebruikers hebben gemeld dat ze verschillende problemen moeten oplossen bij het verwijderen van Skype van hun computers. Hoe hard Skype ook probeert vast te houden, het is niet onmogelijk om het te de-installeren. Als u van plan bent Skype voor Bedrijven te verwijderen, kunt u overwegen om Skype voor bedrijven te verwijderen in plaats daarvan. Als u echter de installatie van de desktopclient voor Skype wilt verwijderen, bent u zeker op de juiste plek. Dit is wat u moet doen om Skype volledig van uw Windows-computer te verwijderen:
PRO TIP: Als het probleem zich voordoet met uw computer of een laptop / notebook, kunt u proberen de Reimage Plus-software te gebruiken die de opslagplaatsen kan scannen en corrupte en ontbrekende bestanden kan vervangen. Dit werkt in de meeste gevallen, waar het probleem is ontstaan door een systeembeschadiging. U kunt Reimage Plus downloaden door hier te klikken- Sluit Skype volledig . Klik hiervoor met de rechtermuisknop op het Skype- pictogram in het systeemvak van uw computer en klik op Stop of Sluit Skype . U kunt ook Taakbeheer openen door op Ctrl + Shift + Esc te drukken, zoeken en klikken op Skype op het tabblad Toepassingen en op Taak beëindigen klikken om deze te sluiten.
- Druk op de Windows-logotoets + R om een dialoogvenster Uitvoeren te openen.
- Typ appwiz.cpl in het dialoogvenster Uitvoeren en druk op Enter om Windows ' Programma's toevoegen of verwijderen te starten.
- Lokaliseer en klik met de rechtermuisknop op Skype in de lijst met toepassingen en programma's die op uw computer zijn geïnstalleerd en klik vervolgens op Verwijderen of Verwijderen in het resulterende contextmenu.
- Volg de instructies en aanwijzingen op het scherm om de volledige verwijderingswizard te doorlopen. Skype is met succes verwijderd als u klaar bent met het verwijderen van de verwijderingswizard, en wat hierna komt, is het verwijderen van alle bestanden en registervermeldingen die door de toepassing zijn achtergelaten.
- Druk op de Windows-logotoets + R om een dialoogvenster Uitvoeren te openen.
- Typ % appdata% in het dialoogvenster Uitvoeren en druk op Enter .
- Zoek de Skype- map in het geopende exemplaar van Bestandsverkenner, klik er met de rechtermuisknop op, klik op Verwijderen in het resulterende contextmenu en bevestig de actie.
- Druk op de Windows-logotoets + E om een nieuw exemplaar van Bestandsverkenner te openen .
- Navigeer naar C: \ Program Files (of C: \ Program Files (x86) als u Windows 8 of hoger gebruikt).
- Controleer of er mappen met de naam Skype en / of SkypePM in de map staan. Als u dergelijke mappen wel vindt, verwijdert u ze. Als er geen dergelijke mappen bestaan, gaat u gewoon verder met de volgende stap.
- Druk op de Windows-logotoets + R om een dialoogvenster Uitvoeren te openen.
- Typ regedit in het dialoogvenster Uitvoeren en druk op Enter om de Register-editor te starten.
- Klik op Bewerken > Zoeken .
- Typ Skype in het veld Find what: en klik op Find Next .
- Verwijder de registervermelding die de Register-editor vindt, en spoel en herhaal voor elke andere registervermelding die de Register-editor op uw computer aantreft (er zouden er ongeveer 50 moeten zijn).
Als u klaar bent, hebt u niet alleen Skype verwijderd, maar bent u ook verlost van alle gegevens die Skype op uw computer heeft achtergelaten. Als u, om welke reden dan ook, niet in staat bent om Skype van uw computer te verwijderen met behulp van de stappen die hierboven zijn beschreven en beschreven, vrees dan niet - u kunt nog steeds de methoden vermeld en beschreven in uninstall-programma's op Windows 10 een shot geven ( methode 4, waarbij de gebruik van Revo Uninstaller, is speciaal aanbevolen voor gebruikers die de neiging hebben om Skype niet op de conventionele manier te verwijderen).
PRO TIP: Als het probleem zich voordoet met uw computer of een laptop / notebook, kunt u proberen de Reimage Plus-software te gebruiken die de opslagplaatsen kan scannen en corrupte en ontbrekende bestanden kan vervangen. Dit werkt in de meeste gevallen, waar het probleem is ontstaan door een systeembeschadiging. U kunt Reimage Plus downloaden door hier te klikken