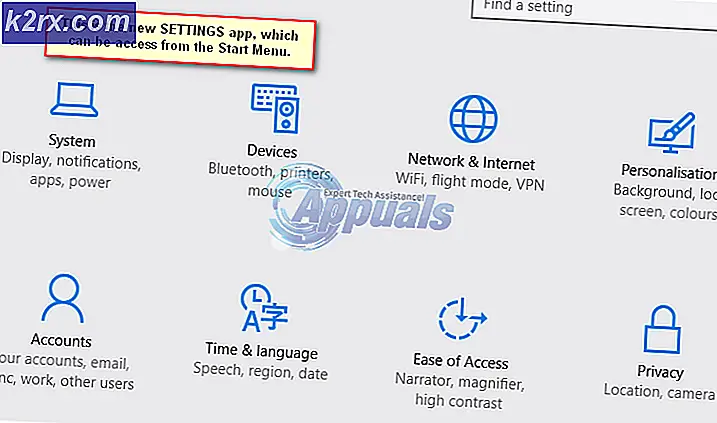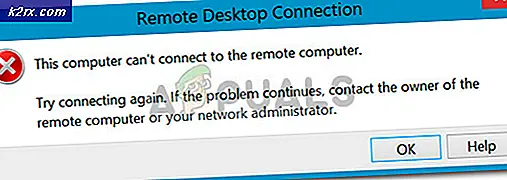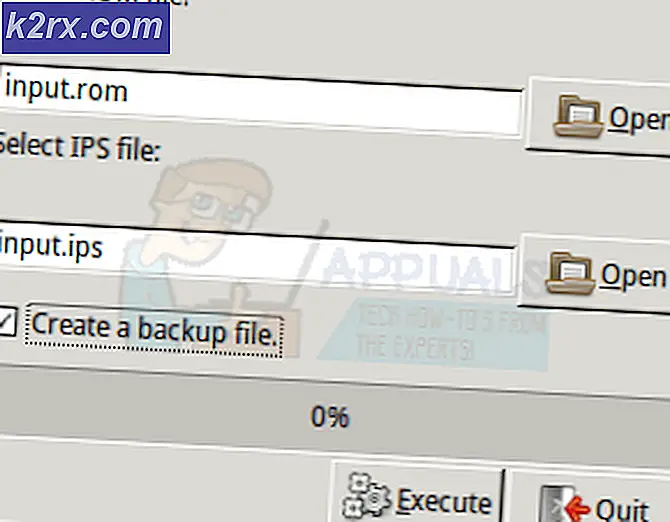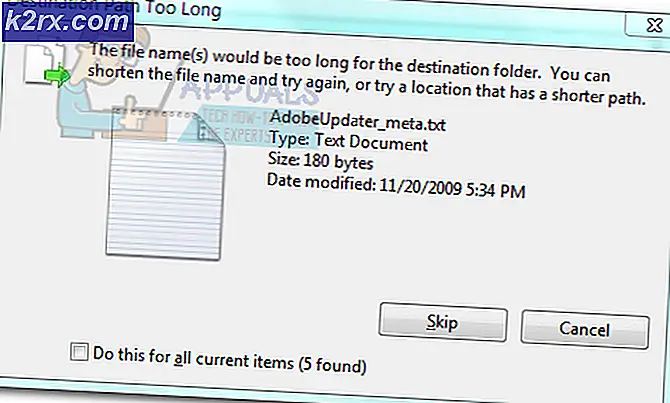FIX: Klik met de rechtermuisknop werkt niet op Windows 10
In Windows 10 kunt u een probleem tegenkomen waarbij de rechterklik niet werkt (of beter: het contextmenu verschijnt niet). In sommige gevallen werkt rechtermuisklik op de muis onregelmatig; soms reageert en anderen blijven gewoon stil.
Als u echter de WinX-map bekijkt, werken alle snelkoppelingen daar naadloos als u erop klikt. Je kunt zelfs de evenementviewer zien.
Veel dingen kunnen er de oorzaak van zijn dat de rechterklik niet werkt in Windows 10, maar laten we de twee meest beruchte gevallen beperken.
Repareer corrupte systeembestanden
Download en voer Reimage Plus uit om beschadigde en ontbrekende bestanden vanaf hier te scannen en te herstellen, nadat u klaar bent met de onderstaande oplossingen. Het is belangrijk om ervoor te zorgen dat alle systeembestanden intact zijn en niet corrupt voordat u verdergaat met de onderstaande oplossingen.
De TABLET-modus uitschakelen
Het falen van de rechterklikfunctie kan direct worden toegeschreven aan de TABLET-modus die op uw computer wordt geactiveerd. U kunt de meeste rechtermuisknopbewerkingen niet uitvoeren in deze modus. Er zijn veel manieren om de tabletmodus op uw Windows 10 pc uit te schakelen.
Schakel de tabletmodus uit in het actiecentrum
Voor deze optie drukt u op de combinatietoetsen WINDOWS + A ; of klik op het systeempictogram voor Action Center dat zich meestal in de meldingszone van de taakbalk bevindt. Navigeer naar de onderkant van het Action Center en klik of tik op Tabletmodus . Het is een wissel in twee richtingen tussen AAN en UIT, dus doe het volgens uw voorkeur. Als u klaar bent, test u of de rechterklik nu werkt.
De TABLET-modus uitschakelen via de app Instellingen
Ga naar Instellingen en klik op Systeem . Aan de linkerkant ziet u de regel Tabletmodus . Klik erop en selecteer aan de rechterkant de zin Maak Windows meer aanraakvriendelijk wanneer u uw apparaat als een tablet gebruikt. Zet het uit.
PRO TIP: Als het probleem zich voordoet met uw computer of een laptop / notebook, kunt u proberen de Reimage Plus-software te gebruiken die de opslagplaatsen kan scannen en corrupte en ontbrekende bestanden kan vervangen. Dit werkt in de meeste gevallen, waar het probleem is ontstaan door een systeembeschadiging. U kunt Reimage Plus downloaden door hier te klikkenAls je de tablet-modus wilt inschakelen, doe je hetzelfde als hierboven, maar zet je deze keer de knop AAN.
Noteer de opties net onder deze instructie; ze kunnen van pas komen voor toekomstige interacties. Er zijn opties voor de modus die wordt gestart onmiddellijk nadat u bent ingelogd. U kunt het systeem automatisch laten overschakelen naar de tabletmodus bij inloggen, naar het bureaublad gaan of alleen de laatste inlogmodus gebruiken. Er zijn ook meer opties voor hoe het systeem u op de hoogte brengt wanneer de tabletmodus in de automatische modus staat.
Gebruik de systeemregistereditor om de tabletmodus uit te schakelen (alleen voor gevorderden)
Ga naar Run. Voer in Run het woord regedit.exe in of typ regedit . De registereditor verschijnt. Navigeer naar het pad
HKEY_CURRENT_USER \ SOFTWARE \ Microsoft \ Windows \ CurrentVersion \ ImmersiveShell
Wanneer u op de map ImmersiveShell klikt, zoekt u aan de rechterzijde de DWORD / vermelding TabletMode . Als u de tabletmodus wilt uitschakelen, wijzigt u de waarde in 0.
Shell Extension Manager voor Windows
Het probleem met de rechtermuisknop wordt soms ook veroorzaakt door extensies van derden in contextmenu's. Er is een hulpprogramma dat u kan helpen om zonder al te veel moeite van deze uitbreidingen af te komen.
Download dit hulpprogramma en sla het op op uw pc.
Eenmaal opgeslagen, voert u uw toetsenbord uit als beheerder. Hier is geen installatie vereist.
Selecteer Opties in het menu dat wordt weergegeven. Klik op Filteren op extensietype en vervolgens op Contextmenu .
Een lijst wordt getoond. Let op de items met een roze achtergrond. Dit zijn de vermeldingen die zijn geïnstalleerd door software van derden.
Houd de CTRL-toets ingedrukt en klik vervolgens op alle items met een roze achtergrond. Klik in de linkerhoek op de rode knop om ze allemaal uit te schakelen.
Nogmaals onder Opties, Start Explorer opnieuw .
Klik nu met de rechtermuisknop op uw bureaublad en kijk of het probleem is opgelost. Als dit het geval is, start u de 3rd Party-uitbreidingen één voor één in.
Als het rechtsklikprobleem zich opnieuw voordoet, is dit zeker de laatste 3e extensie die u hebt ingeschakeld. Schakel het uit; of zonodig de parent-software of het programma volledig verwijderen.
WAARSCHUWING: tijdens de bovenstaande stappen kunt u uw bureaublad verliezen na het uitschakelen van dingen en blijft u voor de rest van de processen niets meer om aan te werken. Als dit gebeurt, drukt u gewoon op Ctrl-Alt-Del. Selecteer in Taakbeheer het tabblad Bestand, voer een nieuwe taak uit en toets vervolgens explorer.exe in. Je bureaublad komt meteen tevoorschijn.
PRO TIP: Als het probleem zich voordoet met uw computer of een laptop / notebook, kunt u proberen de Reimage Plus-software te gebruiken die de opslagplaatsen kan scannen en corrupte en ontbrekende bestanden kan vervangen. Dit werkt in de meeste gevallen, waar het probleem is ontstaan door een systeembeschadiging. U kunt Reimage Plus downloaden door hier te klikken