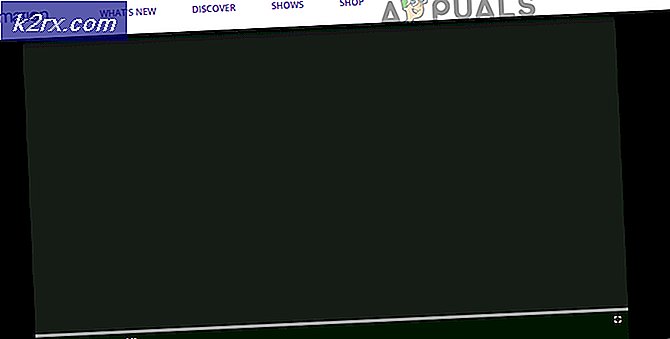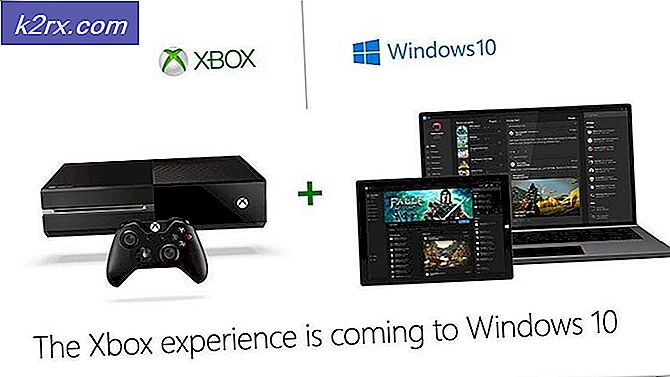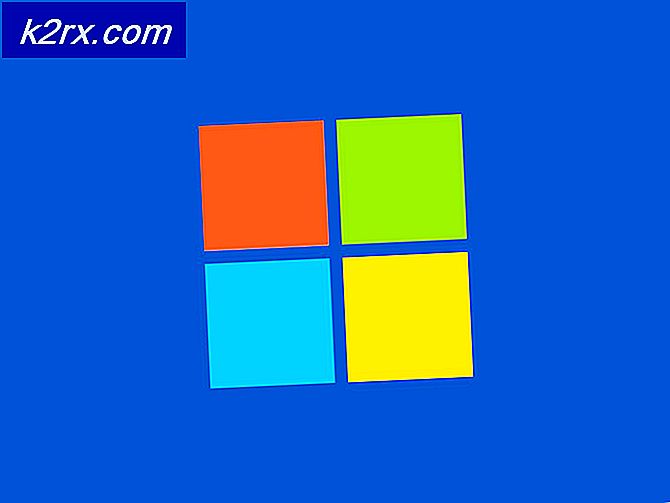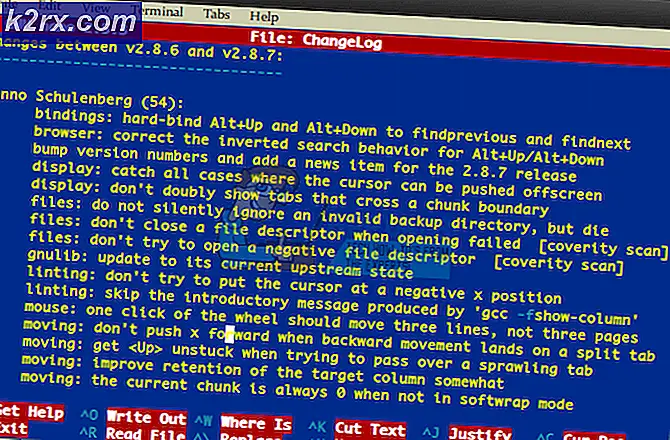Hoe OnePlus 5T te ontgrendelen en te rooten
De OnePlus 5T, aangekondigd als een vlaggenschip killer apparaat, is een premium high-end smartphone met een betaalbare prijs in vergelijking met de vlaggenschip apparaten van andere merken. Het beschikt over maar liefst 8GB RAM, 128GB intern geheugen en de Qualcomm MSM8998 Snapdragon 835-chipset.
Veel eigenaren van de OnePlus 5T vragen zich misschien af hoe de OnePlus 5T te rooten, en deze gids zal u door alle noodzakelijke stappen leiden, van het ontgrendelen van de bootloader tot het rooten van de OnePlus 5T met behulp van TWRP Recovery. In deze handleiding wordt ook uitgelegd hoe u Nandroid-back-ups voor de OnePlus 5T maakt en herstelt, voor het geval er iets misgaat en u de oude staat van uw telefoon moet herstellen.
Waarschuwing: als u de bootloader ontgrendelt, worden al uw gebruikersgegevens gewist en wordt uw apparaat in de fabriek opnieuw ingesteld. Zorg ervoor dat u een back-up maakt van alle belangrijke persoonlijke gegevens voordat u verdergaat!
Vereiste vereisten / Voordat u begint
- Zorg ervoor dat u ADB op uw computer hebt geïnstalleerd - zie de Handleiding voor de gebruiker ADB op Windows installeren
- Schakel OEM-ontgrendeling, USB-foutopsporing en geavanceerd opnieuw opstarten in op de ontwikkelaaropties van uw OnePlus 5T. Als je ontwikkelaaropties wilt inschakelen, ga je naar Instellingen> Over de telefoon> tik je 7 keer op Build Number totdat de ontwikkelaarsmodus is geactiveerd. Ga vervolgens naar Developer Options en schakel de bovengenoemde instellingen in.
Vereisten
- Magisk
- Codeworkx TWRP OF Blu_Spark TWRP
Hoe de OneLock 5T Bootloader te ontgrendelen
- Sluit eerst je telefoon af en start de Fastboot-modus op ( houd Volume-omhoog + Power ingedrukt of kies 'Opnieuw opstarten naar Bootloader' als je Geavanceerd opnieuw opstarten hebt ingeschakeld in Opties voor ontwikkelaars). Uw telefoon zal Fastboot over het scherm weergeven om aan te geven dat het die modus is binnengegaan.
- Sluit uw OnePlus 5T via een USB-kabel op uw pc aan, navigeer naar uw ADB-installatiemap, houd Shift + Right Click ingedrukt en kies hier Open Commando-venster .
- Wanneer de ADB-opdrachtprompt wordt gestart, typt u de volgende opdracht om ervoor te zorgen dat ADB uw apparaat correct herkent: adb-apparaten
- Als uw apparaat met succes wordt herkend, wordt op de ADB-prompt het serienummer van uw apparaat weergegeven. Als dit niet het geval is, moet u mogelijk problemen met uw ADB-installatie of USB-verbinding oplossen ( zorg ervoor dat USB- foutopsporing bijvoorbeeld is ingeschakeld in Opties voor ontwikkelaars)
- Nu gaat de volgende stap naar FACTORY RESET van je apparaat, dus zorg ervoor dat je een back-up hebt van al je belangrijke gebruikersgegevens. Begin met het reset- en ontgrendelproces door in de ADB-terminal te typen: fastboot oem unlock
- Uw telefoon geeft een waarschuwing voor het ontgrendelen van de bootloader weer, gebruikt de volumeknop om Ja te markeren en de aan / uit-knop om te bevestigen.
- Uw OnePlus 5T zal opnieuw opstarten en een andere Secure Boot-waarschuwing weergeven, dan opstarten in Stock Recovery en ervoor kiezen om alle gegevens te wissen. Als het klaar is, kunt u uw telefoon opnieuw opstarten in het besturingssysteem.
Knipperend TWRP-herstel op de OnePlus 5T
- Wanneer uw apparaat volledig is opgestart in het Android-systeem, past u deze instellingen op uw telefoon aan:
- Schakel Developer Options, USB Debugging, OEM Unlocking, Advanced Reboot opnieuw in
- Download nu alle vereiste bestanden ( uw keuze voor de TWRP-versie en uw keuze voor SuperSU of Magisk voor root). Plaats de SuperSU.zip op het interne geheugen van uw apparaat en het TWRP-afbeeldingsbestand in uw ADB-installatiemap.
- Start uw apparaat opnieuw op in de Fastboot-modus ( vergeet niet om Volume Up + Power in te drukken of het menu Advanced Reboot te gebruiken) .
- Open nu een nieuw ADB-opdrachtvenster ( Shift + Rechts klikken en 'Open een Opdrachtvenster hier' vanuit je hoofdinstallatiemap van ADB) en typ de volgende opdracht: fastboot flash-herstel twrp_xxxxx.img (vervang de twrp_xxxx.img door de werkelijke bestandsnaam van het TWRP .image-bestand dat je hebt gedownload)
- Nadat TWRP met succes is geflashed, gebruikt u de opdracht Fastboot Reboot niet . Koppel gewoon uw telefoon los van uw pc en start handmatig op herstel door een paar keer op de volumeknop te drukken totdat u Herstel in rode tekst boven aan uw scherm ziet en gebruik de aan / uit-knop om het opnieuw opstarten te bevestigen.
Rooten van de OnePlus 5T
- Wanneer uw telefoon opstart bij TWRP Recovery, hebt u twee opties: we kunnen een root zonder systeem uitvoeren ( rooting raakt de / systeempartitie op uw apparaat niet aan) of een volledige systeemroot. Er zijn voor- en nadelen aan beide soorten wortels, dus onderzoek ze allebei. Als u systemless root wilt, ga dan door TWRP zonder recht op het scherm te vegen dat vraagt om wijzigingen aan / systeempartitie in te schakelen.
- Kies in het TWRP-hoofdmenu Installeren> en bevestig om SuperSU of Magisk te installeren voor rooten.
- Veeg om de flits te bevestigen en kies Systeem opnieuw opstarten wanneer dit voltooid is.
- De eerste keer dat je herstart na het wissen van de telefoon kan ongeveer 5 tot 10 minuten duren, laat dan je apparaat met rust. Tijdens dit eerste opstartproces herbouwt je apparaat de dalvik-cache en het kan een paar keer opnieuw opstarten als je rootte met SuperSU. Laat het gewoon staan totdat je volledig in het Android-systeem bent geboot.
- Hartelijk gefeliciteerd! Uw OnePlus 5T is nu geroot en TWRP is geïnstalleerd als het aangepaste herstel.
Vanaf nu geen gedeeltelijke OTA-updates flashen - als u een gedeeltelijke OTA wilt flashen, moet u eerst een volledige OTA knipperen waarop deze van toepassing is en vervolgens de gedeeltelijke OTA uit voorraadherstel flashen . Je apparaat zal zeker je apparaat baksteenen als je een gedeeltelijke OTA van TWRP flitst, maar als dit gebeurt, kun je je apparaat herstellen door een volledig OTA.zip-bestand uit het herstel van de bestanden te laten flitsen.
PRO TIP: Als het probleem zich voordoet met uw computer of een laptop / notebook, kunt u proberen de Reimage Plus-software te gebruiken die de opslagplaatsen kan scannen en corrupte en ontbrekende bestanden kan vervangen. Dit werkt in de meeste gevallen, waar het probleem is ontstaan door een systeembeschadiging. U kunt Reimage Plus downloaden door hier te klikkenHoe maak ik een Nandroid-back-up voor de OnePlus 5T
Een Nandroid-back-up is erg handig voordat je een willekeurig aangepast ROM op je apparaat installeert ( of sleutelt aan / systeemdingen) . Kortom, het is een volledige back-up van uw voorraad- / systeempartitie die uw apparaat opslaat in geval van een / systeemfout, of u moet uw originele standaardfirmware opnieuw installeren.
Waarschuwing: voordat u een Nandroid-back-up met TWRP maakt, moet u alle vergrendelingsschermbeveiliging verwijderen . Als u dit niet doet, kunt u uw apparaat niet ontgrendelen na het terugzetten van een back-up en moet u een fabrieksreset uitvoeren om toegang te krijgen tot het Android-systeem. Dit is omdat als u een back-up maakt met lockscreen-beveiliging is ingeschakeld, de pincode tijdens het back-upproces wordt gecodeerd, zodat u een onjuiste pincodefout krijgt wanneer u het apparaat herstelt vanaf een back-up met lockscreen-beveiliging ingeschakeld.
- Ga om te beginnen naar Instellingen> Beveiliging> Schermvergrendeling en stel het in op Vegen / Geen .
- Start nu uw OnePlus 5T opnieuw op naar TWRP Recovery, ga naar het menu Backup en selecteer alle partities die worden weergegeven.
- Geef uw back-up een naam en veeg om het back-upproces te starten. Dit duurt ongeveer 5 tot 10 minuten, afhankelijk van de grootte van uw gegevens.
- Wanneer het klaar is, kunt u eenvoudig Systeem opnieuw opstarten - uw Nandroid-back-upbestand wordt opgeslagen in / SDCard / TWRP / Back-upspad in het externe geheugen van uw telefoon.
Hoe een nandroid-back-up te herstellen van TWRP
- Start uw OnePlus 5T op in TWRP Recovery en ga naar het menu Herstellen.
- Kies de Nandroid-back-up die u hebt gemaakt en selecteer de partities die u wilt herstellen.
- Veeg om het herstelproces te starten, dat ongeveer 5 tot 10 minuten duurt.
- Als het klaar is, kunt u Systeem opnieuw opstarten .
Als u een Nandroid-reservekopie hebt gemaakt terwijl lockscreenbeveiliging is ingeschakeld (wat ik uitdrukkelijk niet heb gedaan), kunt u mogelijk toch toegang krijgen tot het Android-systeem door de bestanden te verwijderen die uw ( verhaspelde) vergrendelingsschermbeveiliging bevatten.
U moet opstarten in TWRP en naar File Manager gaan.
Navigeer naar / data / system / en verwijder de volgende bestanden:
- Locksettings.db
- Locksettings.db-shm
- Locksettings.db-wal
- Gatekeeper.password.key
- Gatekeeper.pattern.key
Start nu uw OnePlus 5T opnieuw op en voer uw pincode in om de opslag te decoderen. Nu kunt u de telefoon eenvoudig ontgrendelen door te vegen. Ga naar Instellingen> Beveiliging en stel een nieuwe lockscreen-methode / pincode in.
Hoe maak je een EFS Backup voor de OnePlus 5T
Het is niet ongebruikelijk dat mensen sleutelen aan hun / systeem of dingen flashen om de EFS-partitie te corrumperen, wat meestal resulteert in het verloren gaan van IMEI en geen cellulaire activiteit op de OnePlus 5T. Dit is uiterst moeilijk op te lossen zonder een EFS-back-up, dus u kunt uzelf beschermen tegen dit feit door deze handleiding als voorzorgsmaatregel te volgen.
Opmerking: dit moet worden uitgevoerd op een geroot apparaat!
- Installeer de Terminal Emulator-app op uw telefoon vanaf HIER
- Start de Terminal Emulator-app en voer de volgende opdrachten in:
- Su
(dit geeft root-toegang tot de Terminal Emulator-app )
Voer nu in:
- dd if = / dev / block / sdf1 of = / sdcard / modemst1.bin bs = 512
- dd if = / dev / block / sdf2 van = / sdcard / modemst2.bin bs = 512
- Er worden twee bestanden gemaakt op uw interne opslag - modemst1.bin en modemst2.bin
- Kopieer deze twee bestanden naar uw pc en bewaar ze veilig.
- Om deze EFS-back-upbestanden te herstellen, start je in de Fastboot-modus en sluit je OnePlus 5T via USB aan op je pc.
- Plaats de modemst1.bin en modemst2.bin-bestanden in uw hoofdmap-ADB-map en hebt een ADB-opdrachtvenster geopend.
- Typ nu de volgende opdrachten:
- Fastboot flash modemst1 modemst1.bin
- Fastboot flash modemst2 modemst2.bin
- Koppel nu uw telefoon los van uw pc en start opnieuw op naar het systeem, en uw IMEI / cellulaire activiteit zou opnieuw moeten werken.
PRO TIP: Als het probleem zich voordoet met uw computer of een laptop / notebook, kunt u proberen de Reimage Plus-software te gebruiken die de opslagplaatsen kan scannen en corrupte en ontbrekende bestanden kan vervangen. Dit werkt in de meeste gevallen, waar het probleem is ontstaan door een systeembeschadiging. U kunt Reimage Plus downloaden door hier te klikken