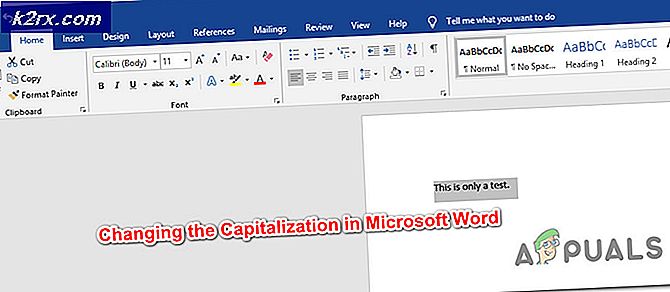Programma's en applicaties verplaatsen naar een ander station op Windows 7, 8 en 10
Het verplaatsen van een applicatie van de standaard installatiemap naar een nieuw station of een andere map is altijd een probleem geweest voor Windows pc-gebruikers. Hoe kan men de applicatie verplaatsen zonder de bestanden verkeerd uit te lijnen met het register, de firewall en alle snelkoppelingen en toch de app naadloos laten werken? Dit is een probleem dat Windows 10 heeft kunnen oplossen voor zijn winkel-apps.
Voor het eerst te zien in de Windows 10-jubileumversie, krijgen gebruikers nu de mogelijkheid hun apps naar een nieuwe schijflocatie te verplaatsen. Dit lijkt echter alleen van toepassing op apps die zijn geïnstalleerd vanuit de winkel. Wat als je de traditionele desktop-applicatie moet verplaatsen zoals MS Office, de pc-games die je hebt geïnstalleerd vanaf een schijf en andere apps die niet uit de winkel komen?
In dit artikel laten we u zien hoe u deze apps kunt verplaatsen met behulp van de 'Stem Mover' -toepassing. Je kunt ook winkel-apps en desktop-applicaties en games verplaatsen.
PRO TIP: Als het probleem zich voordoet met uw computer of een laptop / notebook, kunt u proberen de Reimage Plus-software te gebruiken die de opslagplaatsen kan scannen en corrupte en ontbrekende bestanden kan vervangen. Dit werkt in de meeste gevallen, waar het probleem is ontstaan door een systeembeschadiging. U kunt Reimage Plus downloaden door hier te klikkenGebruik Steam Mover om apps te verplaatsen
Hoewel deze app niet lang is bijgewerkt, werkt deze nog steeds op Windows 10 32-bits en 64-bits. Het ondersteunt alleen NTFS-schijven (FAT, FAT32 worden niet ondersteund) omdat het gegevens verplaatst door knooppunten te maken. Het werkt ook voor uw winkel-apps en uw desktop-apps.
- Download de stoommachine hier vandaan
- Pak het bestand uit en klik met de rechtermuisknop op het uitvoerbare bestand Steam Mover en voer het uit als beheerder
- Als uw programma niet op de lijst staat; onder de sectie gemeenschappelijke map van Steam-apps, klikt u op de kleine knop met het label en bladert u vervolgens naar de map Program files of Program Files (x86) met uw geïnstalleerde programma's en drukt u op OK.
- Klik op het programma dat u wilt verplaatsen, klik op de gestippelde knop onder Alternatieve map en selecteer de nieuwe locatie waarnaar u het programma wilt verplaatsen en druk vervolgens op OK.
- Klik op de grote knop met de pijl naar rechts onder aan het venster om te beginnen met het verplaatsen van de app
- Er verschijnt een opdrachtprompt met de bewegende actie.
- U kunt de verplaatsing ongedaan maken of zelfs meerdere apps verplaatsen
Het nadeel van deze methode is dat niets is gegarandeerd. Hoewel het werkt, kan alles fout gaan, dus wees voorzichtig en probeer het eerst in één app voordat je het in andere apps gebruikt.
PRO TIP: Als het probleem zich voordoet met uw computer of een laptop / notebook, kunt u proberen de Reimage Plus-software te gebruiken die de opslagplaatsen kan scannen en corrupte en ontbrekende bestanden kan vervangen. Dit werkt in de meeste gevallen, waar het probleem is ontstaan door een systeembeschadiging. U kunt Reimage Plus downloaden door hier te klikken