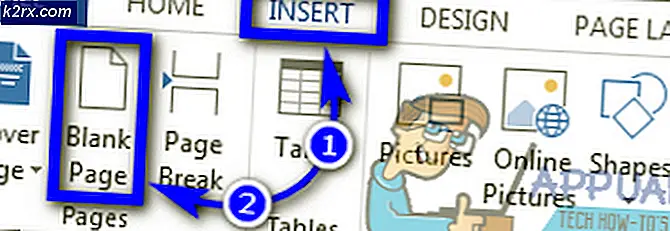Hoe de stuurprogramma's op Windows 10 te updaten
Om ervoor te zorgen dat uw computer altijd optimaal presteert, moeten absoluut alle nieuwste updates beschikbaar zijn. Computers hebben overal updates voor nodig - van het besturingssysteem waarop ze worden uitgevoerd en de programma's en applicaties die daarop zijn geïnstalleerd, tot de apparaatstuurprogramma's voor elk apparaat dat een computer heeft. Computers tellen in principe elk afzonderlijk onderdeel als een afzonderlijk apparaat - van de muis van uw computer tot de harde schijf en van de grafische processor tot elk van de USB-poorten, elk onderdeel is een apparaat en er zijn stuurprogramma's voor elk apparaat waarmee uw computer effectief kan communiceren en communiceren met dat specifieke apparaat.
Om alle apparaten op uw computer te laten functioneren zoals ze zijn bedoeld, moet uw computer up-to-date zijn over de nieuwste versie van stuurprogramma's voor alle apparaten. Op Windows 10 worden updates van stuurprogramma's voor een massa apparaten (van netwerkadapters en beeldschermen tot printers en grafische adapters - evenals een reeks andere apparaten) automatisch gedownload en geïnstalleerd door Windows Update.
In sommige gevallen kan Windows Update echter niet succesvol bijgewerkte stuurprogramma's voor een specifiek apparaat downloaden en installeren, of kan de fabrikant van het apparaat de update soms niet beschikbaar maken via Windows Update. Als u bovendien problemen ondervindt met een specifiek apparaat op een Windows 10-computer, is het bijwerken van de bijbehorende stuurprogramma's een van de meest effectieve en veelgebruikte methoden voor probleemoplossing. In al deze gevallen (en nog veel meer), moet de gebruiker de stuurprogramma's zelf bijwerken, een taak waar de meeste Windows 10-gebruikers geen zin in hebben. Als u een Windows 10-computer gebruikt en de stuurprogramma's voor een apparaat op de computer moet bijwerken, zijn dit de twee verschillende manieren waarop u dit kunt doen:
Methode 1: zoeken naar bijgewerkte stuurprogramma's voor apparaten in Apparaatbeheer
Eerst en vooral kunt u Apparaatbeheer starten en gebruiken om te zoeken naar een stuurprogramma-update voor het apparaat in kwestie. Als je dit wilt doen, moet je gewoon:
PRO TIP: Als het probleem zich voordoet met uw computer of een laptop / notebook, kunt u proberen de Reimage Plus-software te gebruiken die de opslagplaatsen kan scannen en corrupte en ontbrekende bestanden kan vervangen. Dit werkt in de meeste gevallen, waar het probleem is ontstaan door een systeembeschadiging. U kunt Reimage Plus downloaden door hier te klikken- Klik met de rechtermuisknop op de knop Start Menu of druk op de Windows-logotoets + X om het WinX-menu te openen.
- Klik op Apparaatbeheer in het WinX-menu om Apparaatbeheer te starten.
- In Apparaatbeheer dubbelklikt u eenvoudig op het gedeelte apparaten waarop het apparaat waarvan u de bijgewerkte stuurprogramma's wilt vinden, behoort om het uit te breiden. Als u bijvoorbeeld stuurprogramma-updates voor een grafische kaart zoekt, kunt u het gedeelte Display-adapters of het gedeelte Netwerkadapters uitbreiden als u stuurprogramma-updates voor een netwerkadapter zoekt.
- Zoek in het gedeelte dat u hebt uitgebreid naar en klik met de rechtermuisknop op het apparaat waarvan u de stuurprogramma's wilt bijwerken naar de nieuwste versie en klik op Stuurprogrammasoftware bijwerken .
- Klik op automatisch zoeken naar bijgewerkte stuurprogramma's .
- Wacht gewoon tot Windows op het World Wide Web zoekt naar een nieuwere versie van de stuurprogramma's voor het geselecteerde apparaat. Als Windows bijgewerkte stuurprogramma's voor het apparaat vindt, wordt het automatisch gedownload en geïnstalleerd. Als Windows geen nieuwere versie van de stuurprogramma's voor het apparaat in kwestie vindt, wordt u hiervan op de hoogte gebracht, waarna u moet nadenken over een alternatief.
Methode 2: Zoek naar bijgewerkte stuurprogramma's voor apparaten op de website van de fabrikant
Als Windows er niet in slaagt om bijgewerkte stuurprogramma's voor het apparaat in kwestie te vinden en / of te downloaden en te installeren, vrees dan niet - u kunt nog steeds naar de officiële website van de fabrikant van het betreffende apparaat gaan om te zien of ze updates hebben vrijgegeven voor de stuurprogramma's van het apparaat. Als je dit serieus wilt doen, moet je eerst weten wie het apparaat in kwestie heeft gefabriceerd (iets dat je gemakkelijk kunt afleiden uit de lijst van het apparaat in Apparaatbeheer ) en je weg vindt naar de downloads. of ondersteuningsgedeelte van de officiële website van de fabrikant.
Als u eenmaal bent waar u moet zijn, start dan een zoekopdracht naar stuurprogramma's voor het respectieve apparaat dat specifiek is ontworpen voor uw specifieke combinatie van apparaat en besturingssysteem. Als u bijvoorbeeld bijgewerkte stuurprogramma's nodig hebt voor een HL-3170CDW-printer die is gefabriceerd door Brother en u een 64-bits versie van Windows 10 gebruikt, moet u hierheen gaan en zoeken naar apparaatstuurprogramma's voor Brother's HL-3170CDW voor computers met een 64-bit-iteratie van Windows 10. Als u vindt dat de fabrikant bijgewerkte stuurprogramma's heeft voor het apparaat dat beschikbaar is voor de versie van Windows 10 die u gebruikt, volgt u eenvoudigweg de instructies op de website om een pakket met de update van het stuurprogramma te downloaden en, nadat u het hebt gedownload, op uw computer te installeren .
PRO TIP: Als het probleem zich voordoet met uw computer of een laptop / notebook, kunt u proberen de Reimage Plus-software te gebruiken die de opslagplaatsen kan scannen en corrupte en ontbrekende bestanden kan vervangen. Dit werkt in de meeste gevallen, waar het probleem is ontstaan door een systeembeschadiging. U kunt Reimage Plus downloaden door hier te klikken