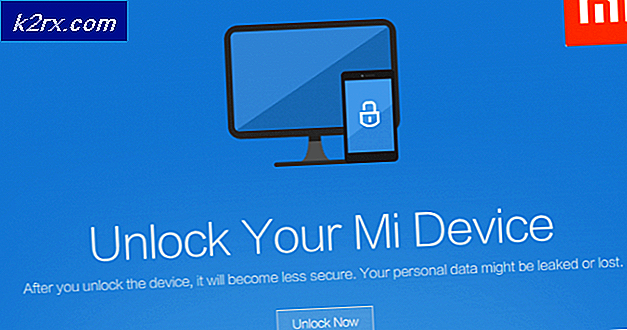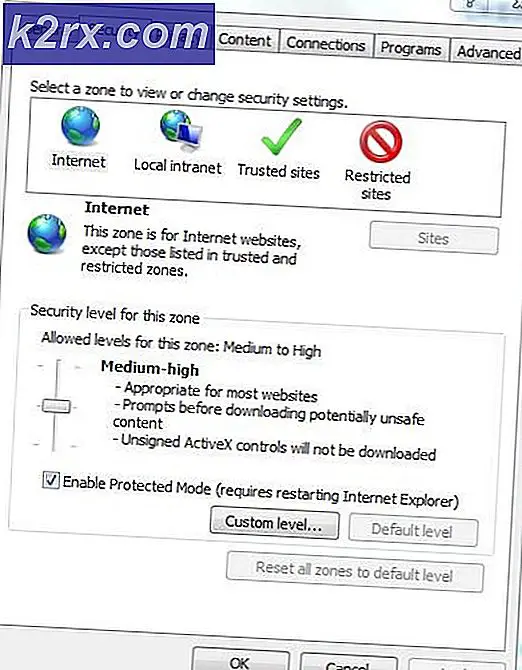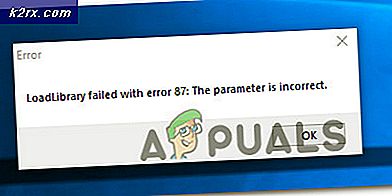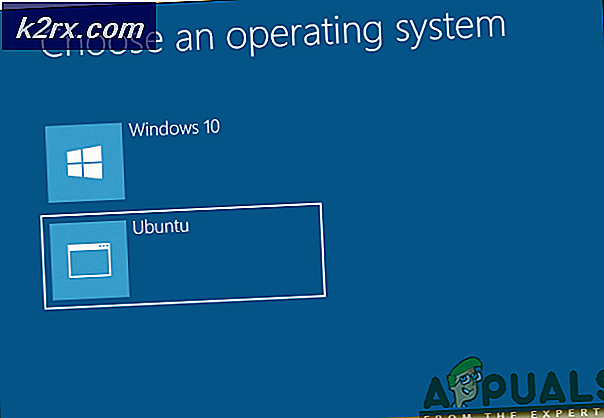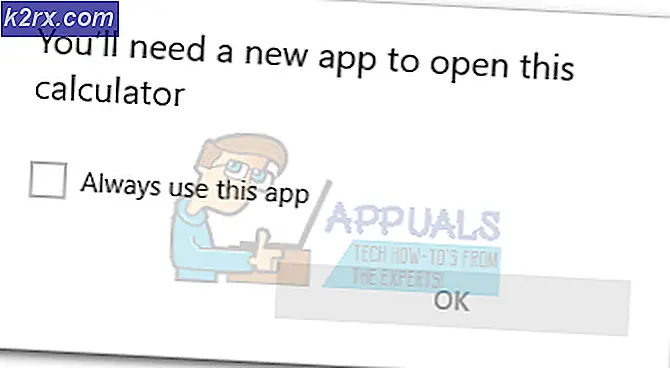Fix: Microfoon blijft zichzelf dempen
We zouden allemaal willen dat onze pc's perfect werkten, omdat dit ons zeker veel tijd en geld zou besparen. Een complexe machine, zoals een computer met Windows 10, is echter absoluut fragiel en het voorstellen van een pc zonder fouten is onmogelijk. Aan de andere kant zijn het de gebruikers die verantwoordelijk zijn voor bepaalde problemen en ze worden veroorzaakt door het installeren van bepaalde apps, enz.
Er treden echter veel fouten op wanneer zelfs de kleinste instellingen op uw Windows-pc verkeerd zijn geconfigureerd. Microfoonproblemen treden zelden op, maar ze kunnen best vervelend zijn, vooral als ze belangrijk zijn voor je gaming, of als je online interviews en webinars bijwoont. Laten we eens kijken hoe dit specifieke probleem op te lossen.
Microfoon past zich automatisch opnieuw aan
Dit specifieke probleem doet zich meestal voor op Windows 10-pc's, maar het is niet uniek voor dit specifieke besturingssysteem. Er zijn verschillende redenen waarom dit gebeurt, maar dit is absoluut een probleem dat moet worden opgelost, vooral als u afhankelijk bent van uw microfoon voor uw werk of als u contact wilt houden met uw vrienden en familie.
Dit probleem treedt op bij zowel interne als externe microfoons, dus het maakt niet uit of u een laptop of een computer gebruikt. Bekijk onze oplossingen hieronder!
Oplossing 1: omgaan met malware
In de meeste vergelijkbare gevallen werd het probleem veroorzaakt door schadelijke software die op uw computer aanwezig was en die uw microfoon hinderde. Er is een goede manier om met deze malware om te gaan en het probleem permanent op te lossen.
- Open uw Taakbeheer met de toetsencombinatie Ctrl + Shift + Esc.
- Navigeer naar het tabblad Details en lijn uw processen in alfabetische volgorde uit.
- Bekijk uw svchost.exe-processen en bekijk de kolom met de naam Gebruikersnaam.
- Een meerderheid van de svchost.exe-processen zullen eigendom zijn van het systeem of ze zullen worden gelabeld als LOCAL SERVICE, maar probeer een aantal ervan te vinden met de naam van uw computer die wordt vermeld onder de kolom Gebruikersnaam.
- Sluit Taakbeheer niet. Open de opdrachtprompt door dit in uw zoekbalk te typen, er met de rechtermuisknop op te klikken en Uitvoeren als beheerder te selecteren.
- Gebruik de volgende opdracht om deze svchost.exe-processen te doden; degene die worden uitgevoerd als gebruikersprocessen:
taskkill / F / PID ####
- In plaats van deze hashes, typt u de vier nummers in de PID-kolom in Taakbeheer. Doe dit voor alle svchost.exe-processen die onder uw gebruikersnaam worden uitgevoerd.
- Nadat u dit met succes hebt voltooid, bekijkt u de Taakbeheer en ziet u of er nog processen over zijn. Als dit het geval is, herhaalt u hetzelfde proces voor al deze stappen.
Nu we de malware met succes hebben gestopt, is het tijd dat we de kans krijgen om er goed mee om te gaan. We raden u aan Malwarebytes te gebruiken en u kunt een gratis proefversie downloaden en deze antivirusscanner heeft bewezen dit probleem in het bijzonder op te lossen.
- Download Malwarebytes van hun site.
- Installeer de software door het gedownloade bestand te openen en de aanwijzingen op het scherm te volgen.
- Klik op de knop Nu scannen en wacht totdat het proces is voltooid.
Oplossing 2: verkeerd geconfigureerde instellingen
Als u zeker weet dat er na verschillende scans geen malware op uw computer wordt uitgevoerd, is het probleem mogelijk met uw Windows-instellingen. We zullen proberen u de juiste configuratie aan te geven die nodig is om uw microfoon correct te laten werken.
PRO TIP: Als het probleem zich voordoet met uw computer of een laptop / notebook, kunt u proberen de Reimage Plus-software te gebruiken die de opslagplaatsen kan scannen en corrupte en ontbrekende bestanden kan vervangen. Dit werkt in de meeste gevallen, waar het probleem is ontstaan door een systeembeschadiging. U kunt Reimage Plus downloaden door hier te klikken- Zoek het volumepictogram aan de rechterkant van uw taakbalk, klik er met de rechtermuisknop op en open afspeelapparaten.
- Navigeer naar het tabblad Communicatie en klik op het keuzerondje Doe niets.
Als hiermee uw probleem niet wordt opgelost, kunt u proberen uw microfoon te testen om te zien of het probleem optreedt vanwege uw apparaat of vanwege Windows.
- Open het Configuratiescherm door ernaar te zoeken.
- Gebruik de weergave Weergave op categorie en klik op Hardware en geluiden.
- Open Sound-apparaten in het gedeelte Sound.
- Schakel over naar het tabblad Opnemen en maak een geluid.
- Als de groene balken verschijnen, werkt het apparaat correct en is het probleem niet gerelateerd aan de hardware.
- Als de balken grijs blijven, werkt uw microfoon mogelijk niet goed, dus overweeg deze te repareren of te vervangen.
Deze laatste methode met betrekking tot Windows-instellingen lost het probleem op als u per ongeluk een van uw microfoon- of luidsprekerapparaten uitschakelt.
- Navigeer naar het gedeelte Hardware en geluiden in het Configuratiescherm door stap 1 en 2 van de vorige methode te volgen.
- Klik op Geluid en blijf op het tabblad Afspelen.
- Klik op Speakers en open de eigenschappen door hieronder te klikken.
- Navigeer naar het tabblad Niveaus en zet de gedempte knop uit als deze actief is en gebruik de schuifregelaar om de microfoon op minimaal 75 in te stellen.
- Controleer of het probleem nog steeds aanhoudt.
Oplossing 3: sommige geavanceerde instellingen wijzigen
Als het probleem nog steeds niet is opgelost, zullen we nog enkele instellingen moeten aanpassen om dit te verhelpen.
- Klik op de optie Geluid in Configuratiescherm >> Hardware en geluiden
- Schakel over naar het tabblad Opnemen, klik met de rechtermuisknop op de actieve microfoon en open Eigenschappen.
- Navigeer naar het tabblad Geavanceerd en schakel de toepassingen Toestaan de exclusieve controle over dit apparaat uit.
- Pas deze wijzigingen toe en kijk of het probleem is gebleven.
Soms worden bepaalde audioformaten niet ondersteund door uw microfoon, wat leidt tot soortgelijke problemen. Gelukkig kun je deze eenvoudig uitschakelen.
- Klik met de rechtermuisknop op de volumeknop aan de rechterkant van uw taakbalk en open opnameapparaten.
- Klik met de rechtermuisknop op de microfoon die u gebruikt en ga naar het tabblad Geavanceerd.
- Kies onder de standaardoptie een van de 16 bit-opties en controleer of uw microfoon correct werkt. Probeer er een paar om het zeker te weten.
Oplossing 4: problemen met stuurprogramma's
Het is goed mogelijk dat een van je geluidsstuurprogramma's verantwoordelijk is voor deze problemen, dus je kunt het beste gewoon deze verwijderen.
- Open uw dialoogvenster Uitvoeren en typ devmgmt.msc.
- Nadat Device Manager is geopend, vouwt u de lijst met sound-, video- en gamecontrollers uit en verwijdert u de geluidskaart. U kunt ook stuurprogramma's verwijderen onder de optie Audio-ingangen en uitgangen.
- Start uw computer opnieuw en u zult zien dat deze stuurprogramma's automatisch opnieuw werden geïnstalleerd.
- Als ze de website van uw fabrikant niet hebben bezocht om ze te downloaden of een programma zoals DriverAgent Plus te gebruiken om ze voor u te installeren.
Alternatieve oplossing
Als geen van de bovenstaande oplossingen voor u werkt, moet u mogelijk uw Windows-installatie opnieuw instellen. Hiermee worden uw programma's en apps verwijderd, maar kunt u uw persoonlijke bestanden bewaren.
PRO TIP: Als het probleem zich voordoet met uw computer of een laptop / notebook, kunt u proberen de Reimage Plus-software te gebruiken die de opslagplaatsen kan scannen en corrupte en ontbrekende bestanden kan vervangen. Dit werkt in de meeste gevallen, waar het probleem is ontstaan door een systeembeschadiging. U kunt Reimage Plus downloaden door hier te klikken