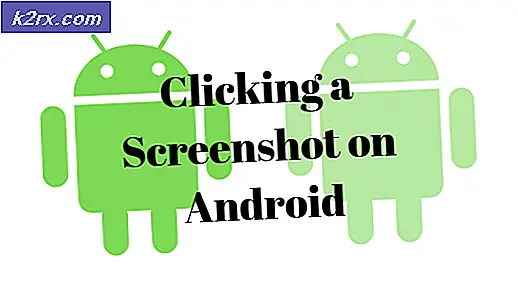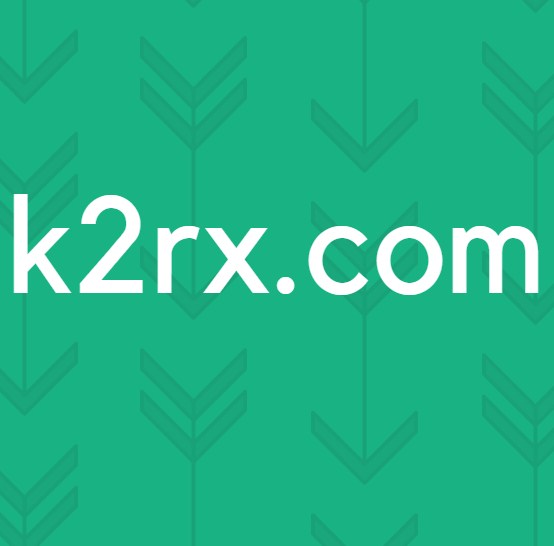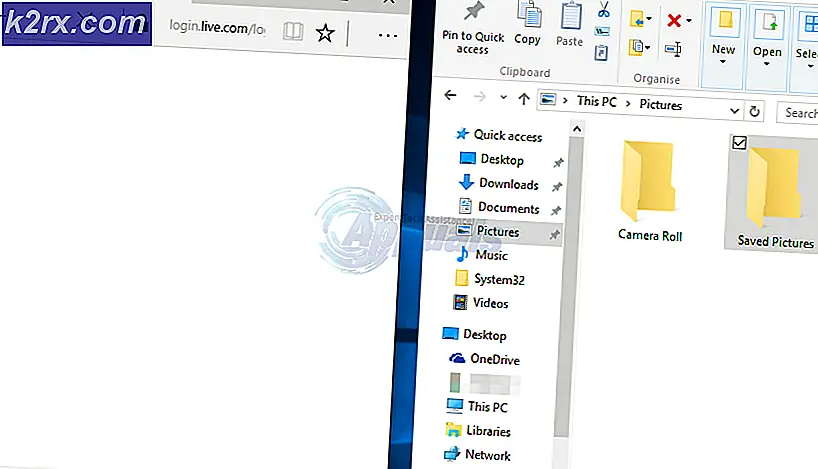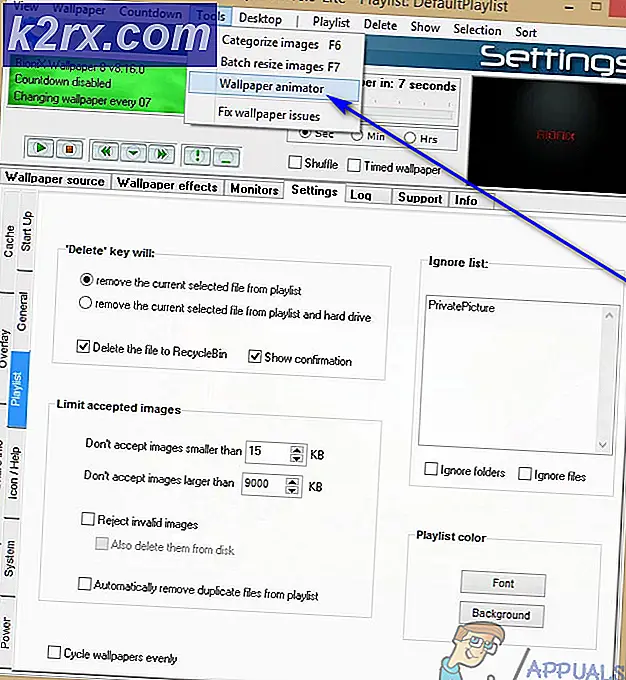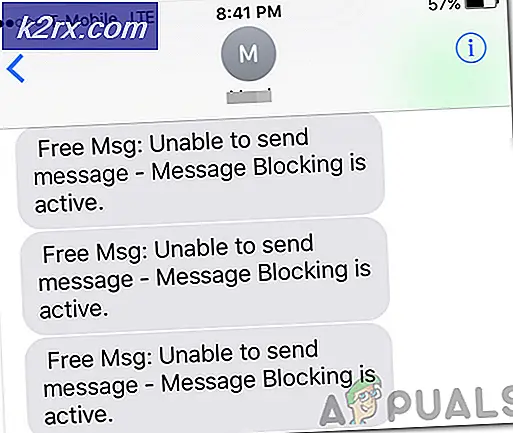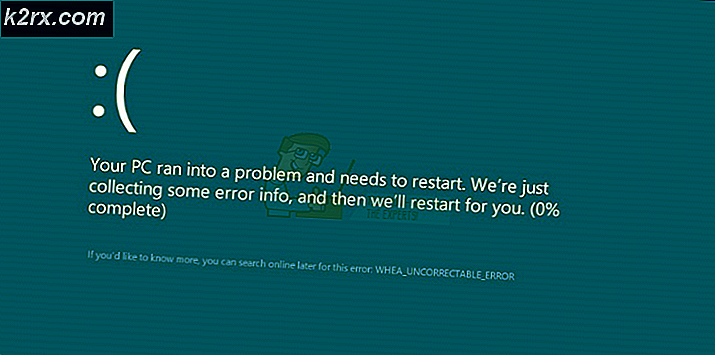Hoe Google-foto's te gebruiken om al uw foto's op te slaan
Als u een smartphone gebruikt, weet u waarschijnlijk dat de beste manier om uw foto's op te slaan is om een online service te gebruiken. Er zijn veel foto-opslagdiensten beschikbaar zoals Flickr, Photobucket, Google Photos, Microsoft's OneDrive en een aantal andere. De meeste bieden echter een beperkte opslagruimte en vereisen een maandelijks abonnement. Google Foto's is echter een service waarmee u een onbeperkt aantal foto's gratis kunt opslaan. Bovendien is het het meest geschikte voor gebruik en komt het ook in een Android- en IOS-versie.
Als je het tot nu toe nog niet hebt gebruikt, blijf dan bij me voor de rest van het artikel en ik laat je zien hoe je Google Foto's gebruikt om al je foto's op te slaan.
Google Foto's configureren
Google Foto's is een eenvoudig configureerbare service. U hebt toegang tot Google Foto's vanaf uw Android- en iOS-apparaten, maar ook vanuit uw browser. Het proces voor het configureren van Google Foto's via uw computer is eenvoudig. U hoeft alleen maar de website van Google Foto's te openen en in te loggen met uw Google-account.
Hier zullen we ons echter concentreren op het gebruik van deze service vanaf uw Android-apparaat. Dus voor het instellen moet je de Google Foto's-app downloaden van de Play Store. Hier is de link als je Google Foto's nog niet eerder hebt geïnstalleerd op je telefoon.
Wanneer u de app voor het eerst opent, kunt u kiezen voor Hoge kwaliteit voor het uploaden van een onbeperkte hoeveelheid foto's. De maximale resolutie voor opgeslagen foto's is 16 megapixels. Als u denkt dat dit niet genoeg is, heeft u ook de optie Originele grootte. Hiermee kunt u grotere foto's uploaden zonder dat de resolutie afneemt. Deze optie neemt echter een deel van de opslagcapaciteit van uw Google-account in beslag en Google beveelt dit alleen aan als u een DSLR-camera gebruikt.
Uw foto's opslaan
Het opslaan van uw foto's op Google Foto's vanaf uw Android-apparaat is een automatisch proces. Om ervoor te zorgen dat het is ingeschakeld, moet je naar de instellingen van de Google Foto's-app gaan. Open nu het allereerste gedeelte Back-up en synchronisatie. Als het schakelen tussen Back-up en synchronisatie is ingeschakeld, worden uw foto's automatisch geüpload naar de cloud. Als u naar beneden scrolt, vindt u een aantal instellingen, zoals back-up van mobiele gegevens en wanneer u een back-up wilt maken. Voel je vrij om ze naar wens in te stellen.
PRO TIP: Als het probleem zich voordoet met uw computer of een laptop / notebook, kunt u proberen de Reimage Plus-software te gebruiken die de opslagplaatsen kan scannen en corrupte en ontbrekende bestanden kan vervangen. Dit werkt in de meeste gevallen, waar het probleem is ontstaan door een systeembeschadiging. U kunt Reimage Plus downloaden door hier te klikkenBladeren door uw foto's
Als u door uw foto's wilt bladeren, opent u gewoon de Google Foto's en bladert u naar beneden. U zult zien dat alle foto's zijn ingedeeld in een lijst van de meest recente tot de oudste.
Ik moet er rekening mee houden dat Google in deze app uitstekend werk heeft geleverd met de implementatie van een geavanceerde zoektechnologie. Je kunt kind typen in de zoekbalk en je ziet afbeeldingen waarvan Google denkt dat ze kinderen bevatten. U kunt ook zoeken naar verschillende soorten objecten, oriëntatiepunten, locaties, enzovoort.
Als u eenmaal op de zoekbalk klikt, ziet u een lijst met verschillende personen. Google sorteert de vergelijkbare gezichten en locaties, waardoor u gemakkelijker door verwante foto's kunt bladeren. Voor degenen onder u die graag uw foto's op een traditionele manier organiseren, hebt u een gedeelte Albums. En er is ook het gedeelte Assistent, waarmee je animaties en montages van je foto's kunt maken en opslaan.
Uw foto's delen
Een ding dat je echt leuk zult vinden aan Google-foto's is de uitstekende functie voor delen. Het verzenden van een afbeelding naar uw vrienden is net zo eenvoudig als het bekijken ervan. U hoeft alleen maar op de knop Delen te klikken en een van de opties te selecteren.
Met Google Foto's kunt u uw foto's delen met Twitter, Google+ en Facebook. U kunt ook op de optie Haalbare koppeling klikken en u krijgt een directe link naar de foto. Later kunt u die link naar iedereen verzenden via een e-mail, bericht of op een andere manier. Ze hoeven geen login te doen om de foto te bekijken. Nadat u de foto hebt verzonden, kunt u de koppeling zelfs beheren in het gedeelte Gedeelde links.
Verder kunt u met Google Photos uw foto's downloaden naar offline opslag. Nu is het geïntegreerd in Google Drive, waardoor het voor u gemakkelijker wordt om alle foto's zelfs naar uw pc te downloaden.
Afronden
U weet dat het gebruik van cloud-gebaseerde services de beste manier is om uw waardevolle momenten op te slaan. Google Foto's is een perfect voorbeeld hoe gemakkelijk en handig de opslagervaring moet zijn. Aarzel niet om deze service te proberen en te delen wat u leuk vindt en wat u er niet aan doet. En als u een andere op de cloud gebaseerde service gebruikt voor het opslaan van foto's, kunt u ook uw mening hierover delen.
PRO TIP: Als het probleem zich voordoet met uw computer of een laptop / notebook, kunt u proberen de Reimage Plus-software te gebruiken die de opslagplaatsen kan scannen en corrupte en ontbrekende bestanden kan vervangen. Dit werkt in de meeste gevallen, waar het probleem is ontstaan door een systeembeschadiging. U kunt Reimage Plus downloaden door hier te klikken