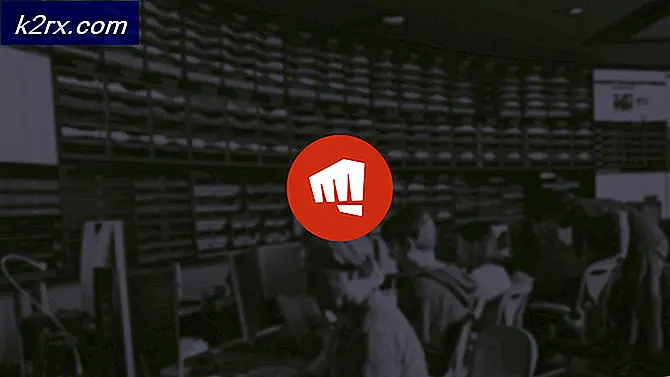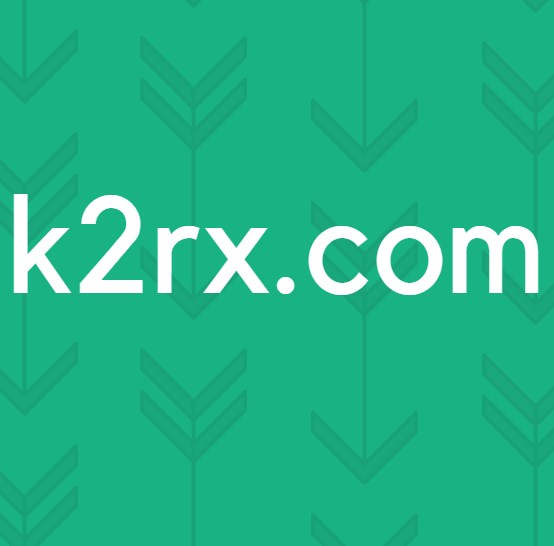Hoe WHEA_UNCORRECTABLE_ERROR op Windows 7, 8 en 10 te repareren
Een BSOD (Blue Screen of Death) is in het slechtste geval veroorzaakt door een fout tijdens het gebruik van Windows, omdat het uw toegankelijkheid beperkt en fataal kan zijn als het niet binnen een bepaalde periode wordt opgelost. Een van deze is WEA_CORRECTABLE_ERROR die meestal wordt geleverd met een controlewaarde van 0x00000124 . Zoals de naam aangeeft, is deze fout geen gewone, omdat deze in de meeste gevallen te wijten is aan een hardwarestoring die absoluut niet door Windows zelf kan worden gecorrigeerd . Er kunnen ook verschillende andere redenen zijn die dit probleem veroorzaken op uw pc en deze worden hieronder vermeld.
Belangrijke oorzaken van WHEA_CORRECTABLE_ERROR
Zoals hierboven vermeld, kunnen er verschillende andere redenen zijn voor deze fout.
- Beschadigde of onjuist geconfigureerde apparaatstuurprogramma's kunnen ook verantwoordelijk zijn voor dit soort problemen.
- Defecte RAM of harde schijf is een type hardwaredefect en het kan problematisch zijn als het niet goed wordt opgelost.
- Overklokken van de CPU kan de hoeveelheid geproduceerde warmte verhogen, waardoor uw pc destabiliseert en deze fout veroorzaakt.
- Windows Update-fout kan in sommige gevallen ook tot dit probleem leiden.
Oplossingen om WHEA_CORRECTABLE_ERROR te repareren:
Op basis van het soort factor dat deze problemen veroorzaakt, zijn er een aantal oplossingen die kunnen helpen dit probleem op te sporen en op te lossen.
# 1: Controleer op problemen met RAM:
RAM is een belangrijk onderdeel van uw computer en als het begint te verslechteren, kan dit verschillende problemen veroorzaken. U moet dus eerst het RAM-geheugen controleren als u deze fout tegenkomt. Hiertoe gaat u als volgt te werk.
Vanwege deze BSOD-fout kunt u zich niet aanmelden bij uw Windows. U moet dus eerst opstarten in Veilige modus voordat u verder gaat. Om dit te doen, hebben we een eenvoudig te volgen uitgebreide handleiding voor u over het starten van Windows in de veilige modus .
Nadat u de veilige modus hebt ingevoerd, volgt u de onderstaande stappen.
PRO TIP: Als het probleem zich voordoet met uw computer of een laptop / notebook, kunt u proberen de Reimage Plus-software te gebruiken die de opslagplaatsen kan scannen en corrupte en ontbrekende bestanden kan vervangen. Dit werkt in de meeste gevallen, waar het probleem is ontstaan door een systeembeschadiging. U kunt Reimage Plus downloaden door hier te klikken- Windows Memory Diagnostic is een Windows-hulpmiddel om elk probleem met uw RAM te controleren en op te lossen. Ga naar Start, typ Windows Memory Diagnostic en open het.
- Klik op de eerste link en laat de computer het vinkje voor u uitvoeren. Het kan een tijdje duren en aan het einde, als u een aantal fouten hebt gevonden, moet u het RAM-geheugen verwijderen en opnieuw invoegen als u een desktop-pc of -laptop gebruikt. Controleer het probleem opnieuw door u aan te melden bij Windows. Als het nog steeds aanhoudt, moet u uw RAM-geheugen vervangen door de nieuwere.
Als deze tool deze fout niet vertoont, probeer dan de volgende oplossing hieronder.
# 2: Controleer op beschadigde harde schijf:
Ga als volgt te werk om te controleren op beschadiging / slechte sector in uw harde schijf.
- Start Windows opnieuw in Veilige modus zoals eerder vermeld.
- Ga naar Start en typ chkdsk om het Check Schijfhulpprogramma per Windows te openen. U moet het uitvoeren als beheerder door er met de rechtermuisknop overheen te klikken en Uitvoeren als beheerder te selecteren
- Deze tool zal automatisch beginnen met het vinden van het probleem met je harde schijf en zal proberen het probleem op te lossen als het gevonden is. U kunt ook proberen dit probleem op te lossen door de vaste schijf opnieuw te ontkoppelen en opnieuw aan te sluiten. Als er geen probleem is met uw harde schijf, gaat u verder met de volgende methode.
- Als alternatief kunt u ook het eigen hulpprogramma voor het helen van schijven van uw harde schijf downloaden om de problemen op te lossen.
# 3: update alle fysieke apparaatstuurprogramma's:
Het is duidelijker dat wanneer u een verouderde apparaatschijf hebt, u vatbaar bent voor verschillende conflicten die u tot dit soort fouten kunnen leiden. Het updaten van de stuurprogramma's kan u dus zeker weerhouden van het verliezen van uw gegevens.
- Start Windows opnieuw op in de Veilige modus, klik met de rechtermuisknop op het pictogram Startmenu en selecteer Apparaatbeheer . Werk alle vereiste stuurprogramma's die daar worden vermeld bij door met de rechtermuisknop op elk ervan te klikken en Stuurprogramma-update bijwerken te selecteren. Nadat u klaar bent, start u de computer opnieuw op in de Normale modus en in de meeste scenario's zou dit de WHEA_UNCORRECTABLE_ERROR BSOD-fout herstellen.
# 4: Over-boeking uitschakelen indien ingeschakeld:
Overklokken verhoogt feitelijk de kloksnelheid van je processor tot een bepaald niveau met als doel er het beste uit te halen. Hoewel overklokken geen problemen oplevert, maar als uw hardware niet compatibel is of overklokken bepaalde niveaus overschrijdt, kan dit extreem dodelijk zijn. Dus als je tegen deze BSOD-fout aanloopt, moet je overklokken uitschakelen als je het hebt gedaan.
- Start uw pc opnieuw op en druk op de relevante toets toegewezen door de fabrikant van uw pc (F8, F9, F12 enz.) Om het BIOS te openen.
- Binnenin het BIOS gaat u naar Geavanceerd en vervolgens Uitvoering. Zie of overklokken is uitgeschakeld. Als dit niet het geval is, schakel het uit, sla wijzigingen in uw instellingen op en start uw pc opnieuw op.
PRO TIP: Als het probleem zich voordoet met uw computer of een laptop / notebook, kunt u proberen de Reimage Plus-software te gebruiken die de opslagplaatsen kan scannen en corrupte en ontbrekende bestanden kan vervangen. Dit werkt in de meeste gevallen, waar het probleem is ontstaan door een systeembeschadiging. U kunt Reimage Plus downloaden door hier te klikken