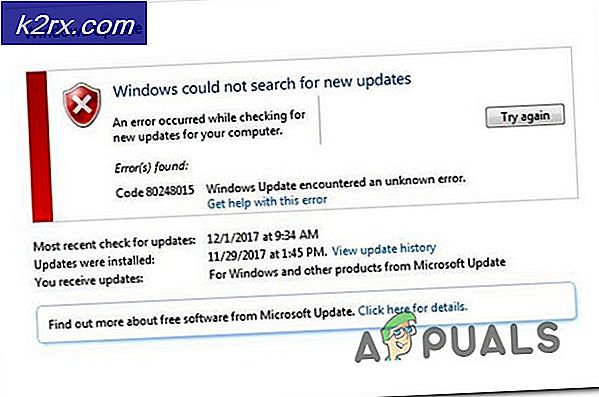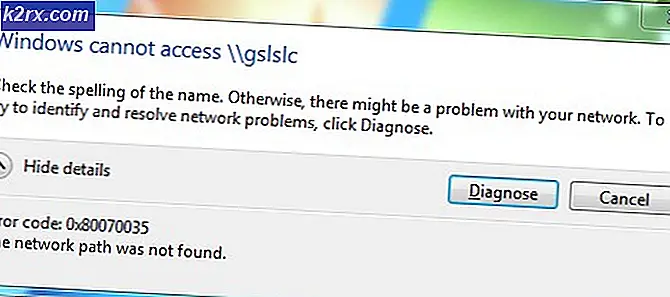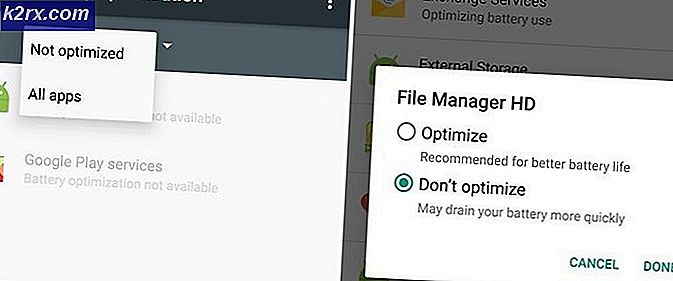Hoe een CPU-diagram in Linux te bekijken
U kunt eenvoudig een CPU-diagram van de Linux-opdrachtregel ophalen. Hoewel er tal van grafische procesgereedschappen zijn die u kunt gebruiken met verschillende Linux-distributies, zult u merken dat de opdrachtregel-en-niet goed genoeg werken zoals het is. Ze zijn pittig en hebben een lichte voetafdruk. GUI-tools bieden een vertrouwde interface, maar de systeembelasting die ze maken kan enigszins aan de meetwaarden knabbelen. Eén enkele opdracht is misschien alles wat u nodig heeft om de belasting van uw systeem te onderzoeken.
Hoewel u geen root-toegang nodig heeft, heeft u een terminal nodig om vanaf te werken. Zoek naar de woordterminal op de Ubuntu Unity Dash of houd Ctrl, Alt en T ingedrukt om aan de slag te gaan. U kunt ook op het menu Toepassingen klikken, wijs Systeemwerkset aan en klik op Terminal. Zodra u op de hoogte bent, bent u klaar om te beginnen.
Methode 1: De tload-app gebruiken
Als u de minste belasting van uw machine wilt gebruiken terwijl u een CPU-diagram raadpleegt, moet u tload typen en op enter drukken. Dit toont een dynamisch bijgewerkte grafische weergave van het huidige gemiddelde van de systeembelasting naar uw terminal. Als je eenmaal binnen het programma bent, hoef je je geen zorgen te maken over opties of iets dergelijks omdat er geen zijn. U houdt gewoon de Ctrl-toets ingedrukt en drukt op C om de grafiek te verlaten. Je kunt het laten lopen zolang je wilt.
Als je merkt dat de standaardgrafiek iets te langzaam naar je smaak beweegt, kun je de optie -d proberen. Typ tload -d 1 om de grafiek elke seconde te laten updaten, die voor de meeste toepassingen snel genoeg moet zijn. U kunt ook een hoger aantal instellen dat gelijk is aan het aantal seconden dat u wilt uitstellen tussen elk interval, als u dat wilt. Dit enkele commando is
PRO TIP: Als het probleem zich voordoet met uw computer of een laptop / notebook, kunt u proberen de Reimage Plus-software te gebruiken die de opslagplaatsen kan scannen en corrupte en ontbrekende bestanden kan vervangen. Dit werkt in de meeste gevallen, waar het probleem is ontstaan door een systeembeschadiging. U kunt Reimage Plus downloaden door hier te klikkengenoeg om een redelijk goed beeld te krijgen van het aandeel van je processor in het zware werk. Uiteindelijk zal het aantal horizontale lijnen langer worden dan waarmee je je terminal hebt ingesteld. Voor de overgrote meerderheid van de mensen zal dit proces niet lang duren. De tload-app begint lijnen naar de zijkant te schuiven zodra je dit punt hebt bereikt.
Methode 2: De xload-app gebruiken
Soms kan het nuttig zijn om een grafisch diagram in een ander venster te openen dat u op uw bureaublad kunt verplaatsen. Hoewel de xload-app werkt zoals elke andere grafische X Windows-toepassing, zal het nog steeds niet al te veel spanning op uw systeem leggen. Hoewel tload veel lichter is, is xload nog steeds vele ordes van grootte lichter dan veel programma's. Typ xload -nolabel & en druk op Enter om de software te starten. Je hebt een zwevend venster met een grafische CPU-grafiek, maar het absorbeert nog steeds niet te veel stroom van je systeem, waardoor de metingen redelijk accuraat blijven.
Nogmaals, u kunt de snelheid waarmee de grafiek wordt bijgewerkt, versnellen of vertragen. Probeer xload -nolabel -update 1 in te voeren & om het programma de CPU-grafiek bij te werken met een snellere clip van één seconde, zoals u had gedaan met de bovenstaande tload-app.
Als u merkt dat de CPU-grafiek er raar uit ziet wanneer deze een volledig venster vult, voegt u -jumpscroll 1 toe aan het einde van de opdracht vóór de ampersand om het mogelijk een beetje soepeler te laten scrollen. In beide gevallen kunnen gebruikers van GNOME, Xfce4, KDE en andere desktopomgevingen merken dat de vensterbedieningen voor het venster zijn uitgeschakeld. Maak je geen zorgen, want je kunt nog steeds op de knop Sluiten klikken, zelfs als de kleur is gewijzigd om het venster te sluiten. U zult in uw terminal opmerken dat u een bericht krijgt met de volgende betekenis als [1] + Klaar xload -nolabel -update 1 de volgende keer dat u op de prompt drukt op enter. Dit is een bevestiging dat je je CPU-kaart hebt gesloten.
Hoewel de xload-app niet werkt als je loopt vanaf een van de virtuele terminals die je kunt gebruiken door Ctrl + Alt + F1-F6 ingedrukt te houden, werkt de tload-app perfect op deze manier. Dit maakt het ideaal om te draaien vanaf headless Ubuntu, CentOS of Red Hat-servers.
PRO TIP: Als het probleem zich voordoet met uw computer of een laptop / notebook, kunt u proberen de Reimage Plus-software te gebruiken die de opslagplaatsen kan scannen en corrupte en ontbrekende bestanden kan vervangen. Dit werkt in de meeste gevallen, waar het probleem is ontstaan door een systeembeschadiging. U kunt Reimage Plus downloaden door hier te klikken