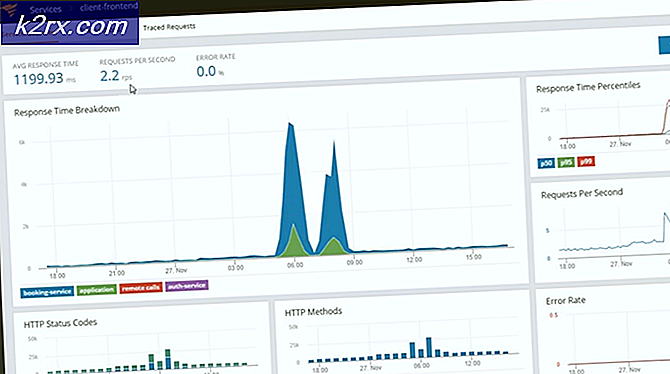Fix: Word Experienced An Error Probeert het bestand te openen
De fout Word heeft een fout opgetreden bij het openen van het bestand. Probeer alstublieft de volgende suggesties doet zich voor wanneer de gebruiker probeert een bestand te openen dat is opgeslagen in Word 2007 of Word 2010. Meestal wordt het probleem veroorzaakt door software van derden (Outlook of een andere e-mailclient) die het bestand wijzigt tijdens het verzendproces.
Als je momenteel worstelt met dit probleem, heb je geluk. Dit specifieke probleem komt vrij vaak voor en we zijn erin geslaagd een aantal methoden te identificeren die uw probleem definitief zullen oplossen. Volg de onderstaande mogelijke oplossingen totdat u een methode vindt die uw probleem oplost. Laten we beginnen!
Methode 1: deblokkeer het Word-bestand
Als u het Word-bestand niet zelf hebt gemaakt, is de kans groot dat het bestand wordt geblokkeerd. Daarom kan Word het bestand niet openen. Dit gebeurt meestal wanneer u het Word-bestand via Outlook of een soortgelijke e-mailclient ontvangt.
U kunt dit eenvoudig herstellen door met de rechtermuisknop op het bestand te klikken dat weigert te openen en Eigenschappen te kiezen . Zoek vervolgens op het tabblad Algemeen naar een knop voor het opheffen van de blokkering onder Beveiliging. Als u er een identificeert, klikt u erop en vervolgens op Toepassen om uw wijzigingen op te slaan.
Nadat het bestand is ontgrendeld, opent u het Werelddocument opnieuw en kijkt u of het probleem is opgelost. Als u nog steeds het Word-bestand ziet als een fout bij het openen van het bestand. Probeer de volgende suggesties, ga naar de volgende methode.
Opmerking: als u veel bestanden met hetzelfde gedrag hebt en deze oplossing was succesvol op een van de twee, kunt u het beste Methode 2 volgen en deze in bulk deblokkeren in plaats van dat u methode 1 handmatig voor elk daarvan uitvoert.
Methode 2: Beveiligde weergave uitschakelen
Als het probleem niet beperkt is tot Word (dit probleem heeft ook met Excel-bestanden) of als u veel Word-bestanden met hetzelfde gedrag hebt, wordt het probleem waarschijnlijk veroorzaakt door een instelling in het Trust Center . Waarschijnlijk bevinden de bestanden die u probeert te openen zich op een locatie die Office als onveilig beschouwt.
Hier is een korte handleiding met de wijzigingen die moeten worden aangebracht om het probleem op te lossen:
- Open Word, Excel of een andere toepassing vanuit de Office-suite. Vouw het tabblad Bestand uit het lint en klik op Opties .
- Klik in Opties op Vertrouwenscentrum en klik vervolgens op Vertrouwenscentrum-instellingen .
- Selecteer in de Trust Center- instellingen de optie Beveiligde weergave en schakel de volgende selectievakjes uit:
Schakel beveiligde weergave in voor bestanden die afkomstig zijn van internet
Beveiligde weergave inschakelen voor bestanden op mogelijk onveilige locaties
Schakel beveiligde weergave voor Outlook-bijlagen in - Sla de wijzigingen op en sluit het Office-programma en open vervolgens de bestanden waarin het Word werd weergegeven met een fout bij het openen van het bestand. Probeer de volgende suggesties. Ze zouden nu zonder probleem moeten openen.
In het geval dat u nog steeds de fout ziet bij het openen van bepaalde bestanden, gaat u naar de laatste methode.
PRO TIP: Als het probleem zich voordoet met uw computer of een laptop / notebook, kunt u proberen de Reimage Plus-software te gebruiken die de opslagplaatsen kan scannen en corrupte en ontbrekende bestanden kan vervangen. Dit werkt in de meeste gevallen, waar het probleem is ontstaan door een systeembeschadiging. U kunt Reimage Plus downloaden door hier te klikkenMethode 3: Een nieuwe vertrouwde locatie toevoegen
Als de eerste twee methoden niet effectief blijken te zijn, zijn er nog een aantal stappen die u moet volgen om het probleem op te lossen. Door uw volledige schijf / schijven als vertrouwd toe te voegen, heeft Office geen redenen om te voorkomen dat de bestanden worden geopend.
Hier is een korte handleiding over het toevoegen van nieuwe vertrouwde locaties in Office:
- Open Word, Excel of een andere toepassing vanuit de Office-suite. Vouw het tabblad Bestand uit het lint en klik op Opties .
- Klik in Opties op Vertrouwenscentrum en klik vervolgens op Vertrouwenscentrum-instellingen .
- Selecteer in Vertrouwenscentrum- instellingen Vertrouwde locaties en klik op de knop Nieuwe locatie toevoegen aan de onderkant van het scherm.
- Selecteer het station waarin u uw woordbestanden hebt opgeslagen en zorg ervoor dat u de selectievakjes Submappen van deze locatie ook vertrouwd aanvinkt en klik op OK om uw wijzigingen op te slaan.
- Sluit Word en open een van de bestanden waarin het Word-bestand een foutmelding kreeg bij het openen van het bestand. Probeer de volgende suggesties fout. U zou nu zonder problemen een van deze kunnen openen.
PRO TIP: Als het probleem zich voordoet met uw computer of een laptop / notebook, kunt u proberen de Reimage Plus-software te gebruiken die de opslagplaatsen kan scannen en corrupte en ontbrekende bestanden kan vervangen. Dit werkt in de meeste gevallen, waar het probleem is ontstaan door een systeembeschadiging. U kunt Reimage Plus downloaden door hier te klikken