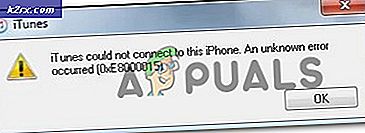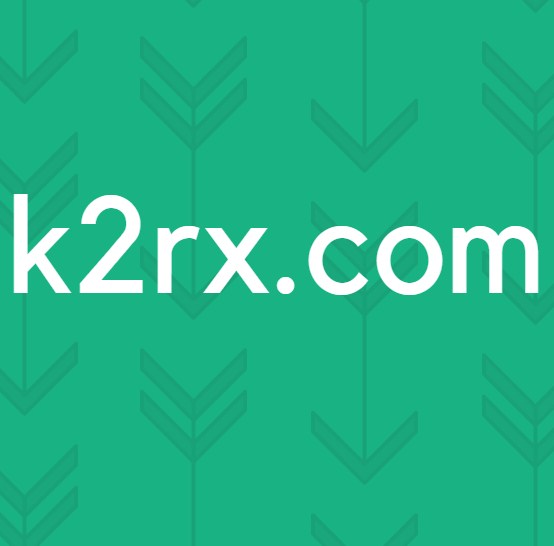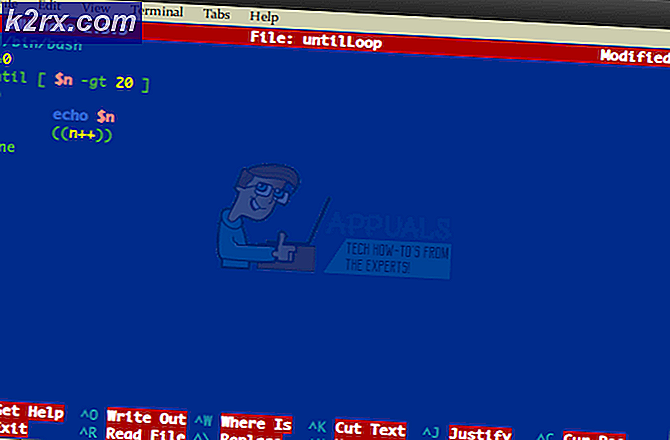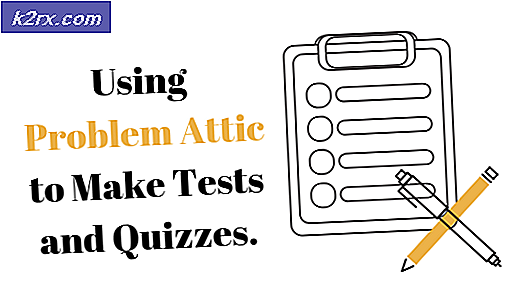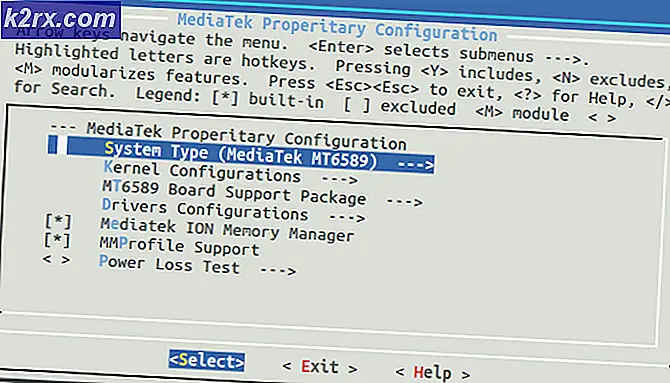Hoe lijnnummers te bekijken in vi
Het vi vs vim debat kan bij sommige mensen net zo verhit zijn als het vi vs emacs debat, maar ongeacht waar je staat, zijn er een paar situaties waarin je jezelf zou kunnen vinden met vi en geen andere optie. Het is een standaard onderdeel van POSIX en daarom is het bij vrijwel elke Unix- en Linux-implementatie inbegrepen die ooit in het moderne tijdperk is gemaakt. Als je ooit een ingebed systeem als een draadloze router of iets dergelijks probeert op te lossen, dan moet je pure vi gebruiken.
Een pure, maar gestripte vorm van vi is ook opgenomen in busybox, dus als je ooit werkt vanuit een opdrachtprompt met beperkt herstel op een Linux-box, heb je dit mogelijk alleen als je editor. Je hoeft je geen zorgen te maken als je jezelf in een van de voorgaande gevallen bevindt, omdat je nog steeds lijnnummers in vi kunt bekijken en sommige van de andere aardigheden kunt herstellen die je gewend bent als je een gewone vim-gebruiker bent.
Methode 1: Lijnnummers controleren in vi
Als je ooit iemand hebt zien deelnemen aan het vi vs vim debat, dan heb je waarschijnlijk iemand het vim set ruler-commando als een groot voordeel voor vim ten opzichte van de originele vi gezien. Gelukkig kunt u ook regelnummers in pure vi bekijken. U bevindt zich waarschijnlijk op een soort aanmeldingsprompt als u op een ingesloten apparaat werkt. Zo niet, dan kunt u op Ctrl + Alt + F1 of F2 drukken om naar de plaats te gaan waar u naartoe moet. Gebruikers van grafische versies van Linux willen misschien Ctrl + Alt + T of Super + T indrukken om een terminal te openen. Je kunt ook zoeken naar de word-terminal op de Ubuntu Unity Dash, maar onthoud dat als je gewoon vi op een volledig functionele versie van Linux typt, je in plaats daarvan misschien wel VIM krijgt. Je kunt altijd de opdracht busybox vi uitvoeren, zoals veel Linuxgoeroes al hebben opgemerkt.
U kunt meestal vi fileName typen, waarbij fileName wordt vervangen door een echte bestandsnaam, om het tekstbestand te laden dat u nodig hebt om mee te werken. Mogelijk ziet u onderaan niets, maar u moet niet meteen in de invoegmodus zijn. In alles dat is gebaseerd op de oorspronkelijke vi, zoals die wordt gebruikt op AIX, HPUX, Solaris en sommige OpenIndiana-machines, kunt u op Ctrl + G drukken om een balk te openen die u precies moet vertellen waar u zich in het bestand bevindt.
Gebruik de vi-toetsbindingen of de cursortoetsen indien beschikbaar om naar een nieuwe positie te navigeren en druk vervolgens nogmaals op Ctrl + G. Deze primitieve vorm van liniaal zal niet dynamisch worden bijgewerkt op dezelfde manier als die in vim zou doen, maar het zou moeten werken om u in staat te stellen lijnnummers redelijk goed in vi als het ware te controleren.
Als je Linux gebruikt in plaats van pure Unix en je hebt busybox vi gebruikt om het bestand te openen, dan heb je automatisch een heel primitieve liniaal onderaan zonder dat je op een toetscombinatie hoeft te drukken. Dit zal u de kolompositie niet vertellen, maar het zal u laten weten waar u bent in het bestand en u een percentage geven dat u vertelt hoeveel langer u moet gaan. Dit percentage zou ook beschikbaar moeten zijn in andere versies, en dit maakt het uiterst eenvoudig om te zien hoeveel langer u nog moet doen bij het lezen van documentatie. U kunt dit probleem af en toe tegenkomen als u iets op een router of een headless-server installeert en nog geen man-pagina's hebt om te raadplegen.
PRO TIP: Als het probleem zich voordoet met uw computer of een laptop / notebook, kunt u proberen de Reimage Plus-software te gebruiken die de opslagplaatsen kan scannen en corrupte en ontbrekende bestanden kan vervangen. Dit werkt in de meeste gevallen, waar het probleem is ontstaan door een systeembeschadiging. U kunt Reimage Plus downloaden door hier te klikkenMethode 2: een regel verwijderen
Als je gewend bent om sleutelopdrachten in vim te gebruiken, dan ken je de meeste die je nodig hebt voor reguliere orthodoxe vi. Push: d om een huidige regel te verwijderen. Afhankelijk van je versie kun je misschien ook gewoon dd typen en zie je de lijn opeens verdwijnen voor je ogen.
Dat gezegd hebbende, heb je ook toegang tot een weliswaar primitieve vorm van een klembord dat veel Unix-programmeurs veel gemakkelijker vinden om mee te werken in vergelijking met de grafische klemborden die veel andere soorten programma's bevatten.
Als u een regel tekst wilt verwijderen en eruit wilt trekken, zodat u deze ergens anders kunt plaatsen, waardoor deze in feite wordt afgekapt, dan kunt u: y of yy gebruiken, afhankelijk van uw versie. Gebruikers die zich in de invoegmodus bevinden en deze letters vinden hun weg naar het document, kunnen eenvoudig op Esc drukken om als eerste terug te gaan naar de opdrachtmodus.
Zodra je de tekst hebt uitgetikt, navigeer je naar de nieuwe positie waar je de tekst wilt plaatsen. Zodra je daar bent, typ je p om de tekst achter de huidige positie te plaatsen. Misschien wilt u een hoofdletter P gebruiken als u de tekst zou plaatsen vóór de huidige plaats waar uw cursor zich bevindt.
Houd er rekening mee dat als u vertrouwd bent geraakt met de Ctrl + C, Ctrl + X en Ctrl + V sneltoetsen die veel voorkomen in de Windows- en Macintosh-omgeving, u deze hier niet kunt gebruiken. De vi-editor is modaal, wat betekent dat er een aparte opdracht- en invoegmodus is. Aan de andere kant, als u een beetje moeite hebt met navigeren, plaats dan uw vingers op de h, j, k en l toetsen.
Gebruik h als een rechterpijl, l als een linkerpijl, j om langs een lijn te gaan en dan naar k om omhoog te gaan wanneer je een regel wilt selecteren om te verwijderen. Dit lijkt misschien een beetje contra-intuïtief, maar deze sneltoetsen zijn gemaakt op een moment dat toetsenbordcursortoetsen allesbehalve universeel waren. Een overweldigende meerderheid van vi-gebruikers geeft er de voorkeur aan omdat ze niet vereisen dat je je vingers uit de hoofdrij verwijdert.
Hoewel het op deze manier verwijderen en verplaatsen van tekst misschien niet zo geavanceerd hoeft te zijn als in vim, kun je het misschien wel leuk gaan vinden met een beetje oefening.
PRO TIP: Als het probleem zich voordoet met uw computer of een laptop / notebook, kunt u proberen de Reimage Plus-software te gebruiken die de opslagplaatsen kan scannen en corrupte en ontbrekende bestanden kan vervangen. Dit werkt in de meeste gevallen, waar het probleem is ontstaan door een systeembeschadiging. U kunt Reimage Plus downloaden door hier te klikken