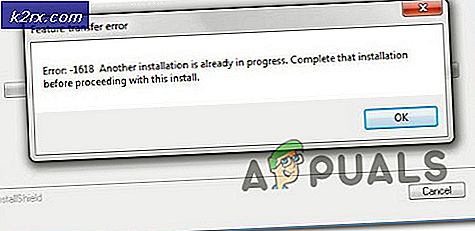Hoe het volumepictogram te repareren ontbreekt in Windows 10, 8 of 7
De grafische gebruikersinterface van Windows zorgde voor een revolutie in de wereld met de release van Windows 1.0 in 1985 ter vervanging van de MS-DOS-opdrachtregel. Het besturingssysteem is inmiddels uitgebreid met belangrijke mijlpalen als Windows 98, XP, Vista, 7 en de nieuwste Windows 10. Met de grafische gebruikersinterface kunt u gemakkelijk zien hoe uw computer tijdens de verwerking reageert en zelfs de instellingen gemakkelijk wijzigen. Dit kunnen geluidsinstellingen zijn die altijd toegankelijk zijn via de standaardbenedenhoek rechtsonder op uw scherm.
Verschillende gebruikers, en vooral Vista, Windows 7 en 10, klagen echter over ontbrekende pictogrammen aan de rechterkant van de taakbalk. Een veelgehoorde klacht (waarschijnlijk omdat deze vaker wordt gebruikt) is het verdwijnen van het geluidspictogram waarmee u de geluidsinstellingen van uw computer kunt openen en wijzigen. Dit omvat het volumeniveau, de invoer- en uitvoerkanalen en andere configuraties.
Deze pagina zal u uitleggen waarom het verdwijnen van het geluidspictogram op uw pc kan gebeuren en biedt de oplossing voor dit probleem. Om een goed beeld te krijgen van hoe de Windows-pictogrammen worden weergegeven, beginnen we met het opvragen van details van de taakbalk en hoe deze functioneert.
De taakbalk en het systeemvak
Gewoonlijk is uw Windows-taakbalk verdeeld in vier delen en bevindt de standaardpositie zich aan de onderkant van uw scherm, die zich van links naar rechts uitstrekt. Helemaal links bevindt zich de startknop waarmee u het startmenu kunt openen. Het volgende deel is de standaard taakbalk. Hier kunt u de gelanceerde programma's bekijken of zelfs pinprogramma's om snel te starten. Met de taakbalk kunt u onder andere links, adresbalken, Cortana toevoegen. Het belangrijkste deel van de taakbalk voor ons en dit probleem staat bekend als het systeemvak. Het allerlaatste deel van de taakbalk is de knop Bureaubladtoegang (Bureaublad weergeven) helemaal rechts, waarmee u de weergave kunt schakelen tussen uw bureaublad en actieve toepassingen.
In het systeemvak staan pictogrammen van de actieve systeemtoepassingen, zoals geluidstoepassingen, grafische versnellingstoepassingen, antivirussoftware en andere toepassingen die mogelijk op de achtergrond worden uitgevoerd. Er zijn pictogrammen die altijd worden weergegeven, terwijl andere worden geopend door op de pijl te klikken die naar boven wijst. Het hangt allemaal af van de instellingen van uw systeemvak. Het systeemvak fungeert ook als een meldingsgebied. De bijbehorende pictogrammen mogen een melding voor de gebruiker in dit gebied weergeven. Om deze reden wordt het systeemvak ook wel een systeemvak genoemd.
U kunt deze handleiding ook bekijken om ontbrekende systeempictogrammen op Windows Vista en 7 te herstellen.
Waarom het pictogram mogelijk van uw computer is verdwenen
Er zijn verschillende redenen waarom het geluidsmeldingenpictogram ontbreekt in uw systeemvak. Hier zijn een paar die we hebben gevonden en oplossingen hebben gegeven.
Windows is niet correct geladen
Windows is een besturingssysteem met verschillende componenten. De meest elementaire is de kernel die als eerste in het geheugen wordt geladen. Dit regelt al het andere; hoe gegevens worden verwerkt, wat daarna moet gebeuren, hoe de verwerking wordt onderbroken en hoe apparaten op elkaar inwerken. Beschikbare apparaten en hardware worden vervolgens geïdentificeerd en hun stuurprogramma's worden geladen. Dit omvat de correcte hardware.
Windows 7, Vista en 10 zijn omvangrijke besturingssystemen en soms gaat er tijdens het laden iets fout. Als het niet essentieel is voor de werking van het besturingssysteem, zullen Windows het negeren en doorgaan met het opstarten. Het bestand dat verantwoordelijk is voor het grafisch weergeven en mogelijk maken van interactie met uw computer, wordt Explorer genoemd. Als de verkenner niet goed begint, kan het systeemvak met het geluidspictogram op de taakbalk mogelijk niet worden weergegeven. In beide gevallen kunt u het geluidspictogram niet zien en openen.
Gewijzigde instellingen
Er zijn twee instellingen als het gaat om het geluidspictogram en het weergavegedrag. Het geluidspictogram wordt beschouwd als een systeempictogram. Het eerste deel van het gedrag van een systeempictogram is om te bepalen of het is in- of uitgeschakeld. Als het uitgeschakeld is, wordt het niet weergegeven in het systeemvak.
Het volgende deel van de instellingen is om te bepalen hoe het pictogram zich gedraagt in het systeemvak. Er zijn drie gedragsopties. U kunt het pictogram instellen op pictogram en melding weergeven om het pictogram rechtsonder altijd weer te geven. De tweede optie is om pictogram en melding te verbergen. Hierdoor worden geen meldingen weergegeven, maar kunt u het pictogram openen door op de pijl te klikken die omhoog wijst in het systeemvak. De laatste optie is om alleen meldingen te tonen. U ziet altijd de meldingen met betrekking tot het pictogram, maar het pictogram zelf zal aan het zicht worden onttrokken. Je hebt er nog steeds toegang toe door op de pijl te klikken die omhoog wijst in het systeemvak.
Ontbrekende stuurprogramma's of gewijzigde hardware
Tijdens het booten kunnen Windows het laden van de stuurprogramma's missen, net zoals uw USB's mogelijk niet werken na een herstart. Windows gebruikt een bestand met de naam SndVol32.exe om je geluidsinstellingen te beheren en het geluidspictogram weer te geven. SndVol32.exe zoekt naar een geluidskaart, laadt de stuurprogramma's en geeft het pictogram weer zodat u toegang hebt tot de geluidsinstellingen. Als de stuurprogramma's voor geluidssoftware ontbreken, gaat SndVol32.exe ervan uit dat er geen geluidshardware is gevonden, dus het geluidspictogram wordt niet weergegeven omdat er geen instellingen zijn om te manipuleren. Het is dezelfde manier waarop u een batterijpictogram vindt op uw laptop, maar niet op uw zelfstandige pc.
PRO TIP: Als het probleem zich voordoet met uw computer of een laptop / notebook, kunt u proberen de Reimage Plus-software te gebruiken die de opslagplaatsen kan scannen en corrupte en ontbrekende bestanden kan vervangen. Dit werkt in de meeste gevallen, waar het probleem is ontstaan door een systeembeschadiging. U kunt Reimage Plus downloaden door hier te klikkenHetzelfde scenario treedt op na het bijwerken van Windows 7 naar Windows 10 of een vergelijkbare situatie. De geluidskaartstuurprogramma's van het vorige besturingssysteem zijn mogelijk niet compatibel met het nieuwe besturingssysteem. Dit betekent dat de geluidskaart niet wordt gedetecteerd en daarom wordt het geluidspictogram niet weergegeven.
Hoe het ontbrekende geluidspictogram te repareren
Op basis van de bovenstaande bekende redenen voor een ontbrekend geluidspictogram, hier zijn de geteste oplossingen voor het oplossen van het probleem.
Methode 1: De instellingen van het meldingsgebied wijzigen
Stap 1: Schakel het pictogram Systeemgeluid in (Windows 7)
- Ga naar het configuratiescherm vanuit uw startmenu
- Typ ' Volume-pictogram ' in het zoekvak
- Klik in de resultaten die verschijnen op het pictogram Volume tonen of verbergen (luidspreker) op de taakbalk onder de titel Pictogrammen voor meldingsgebieden
- Hiermee gaat u naar de pictogrammen voor het in- en uitschakelen van systeempictogrammen . Zoek het geluidspictogram en zorg ervoor dat het gedrag is ingesteld op
- Klik OK.
Stap 2: Verander weergave van het geluidspictogram (Windows 7)
- Ga naar het configuratiescherm vanuit uw startmenu
- Typ ' Melding ' in het zoekvak
- Klik in de resultaten die verschijnen op de titel van het meldingsgebied
- Hiermee gaat u naar de geselecteerde pictogrammen en meldingen op de taakbalkpagina . Zoek het geluidspictogram en zorg ervoor dat het gedrag is ingesteld op 'Pictogrammen en meldingen weergeven'.
- Klik op OK .
Als een van de twee of beide opties hierboven grijs wordt weergegeven (u kunt ze niet wijzigen), betekent dit dat iets niet juist is geladen. Volg de onderstaande methoden om het weer op het goede spoor te krijgen.
Methode 2: Start explorer en het systeemvak opnieuw
Als Verkenner niet correct wordt geladen, is de taakbalk en meer specifiek het systeemvak mogelijk niet goed geladen. Deze methode dwingt Windows Explorer om opnieuw te laden en laadt waarschijnlijk het systeemvak en de taakbalk deze keer correct.
- Houd de Windows-toets ingedrukt en druk op R. Typ taskmgr.exe en klik op OK
- Klik op het tabblad Processen of op het tabblad Details om Verkenner te markeren . exe
- Klik vervolgens op Proces beëindigen of Taak beëindigen in Windows 8, 8.1 of 10. De pictogrammen op het bureaublad en de taakbalk en geopende vensters verdwijnen.
- Klik op Bestand > Nieuwe taak (Uitvoeren)
- Typ systray in het vak Openen . exe
- Klik op OK
- Nogmaals, klik op Bestand> Nieuwe taak (Uitvoeren)
- Typ explorer in het vak Openen . exe
- Klik nogmaals op OK .
Methode 3: Installeer stuurprogramma's voor geluid opnieuw
In het geval dat u uw besturingssysteem hebt bijgewerkt of als uw apparaatstuurprogramma's niet compatibel zijn, zal deze methode dit probleem oplossen en uw geluidspictogram weergeven.
- Druk op Windows / Start Key + R om Run te openen
- Typ hdwwiz.cpl en druk op Enter om Apparaatbeheer te openen
- Onder Geluids-, video- en gamecontrollers vindt u een niet-geïdentificeerd apparaat. Klik met de rechtermuisknop en selecteer Stuurprogramma-update bijwerken .
- Zoek automatisch naar de stuurprogramma's en laat het installeren. Als het juiste stuurprogramma niet wordt gevonden, gaat u naar de website van de fabrikant van uw computer en zoekt u de juiste stuurprogramma's daar.
- Start uw pc opnieuw op als hierom wordt gevraagd
Methode 4: Start de computer opnieuw op
Als Windows tijdens het laden iets overgeslagen heeft, herstart het waarschijnlijk het probleem. Dit bleek normaal te zijn in Windows Vista en herstarten loste het probleem op. gewoon:
- Klik / Druk op start
- Selecteer vanaf de shutdown-opties opnieuw opstarten (voor Windows 8/10) Kies Opnieuw starten met de SHIFT-toets.
PRO TIP: Als het probleem zich voordoet met uw computer of een laptop / notebook, kunt u proberen de Reimage Plus-software te gebruiken die de opslagplaatsen kan scannen en corrupte en ontbrekende bestanden kan vervangen. Dit werkt in de meeste gevallen, waar het probleem is ontstaan door een systeembeschadiging. U kunt Reimage Plus downloaden door hier te klikken