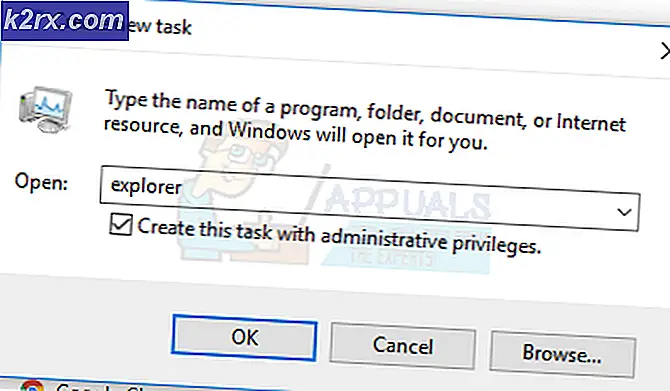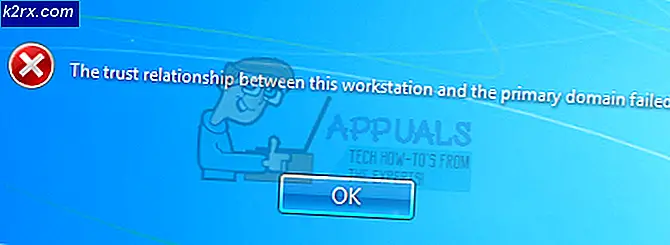Windows-activeringsfout 0XC004F213 op Windows 10
Sommige Windows-gebruikers zien momenteel een activeringsmelding waarin staat dat hun Windows 10-besturingssysteem niet is geactiveerd. In de meeste gevallen hebben de getroffen gebruikers een geldige productsleutel of gebruikten ze een vooraf geïnstalleerd exemplaar van Windows 10.
Het blijkt dat er verschillende oorzaken zijn waarvan bekend is dat ze deze specifieke foutcode veroorzaken. Hier is een shortlist van mogelijke boosdoeners:
Methode 1: De voorgeïnstalleerde productsleutel vinden (indien van toepassing)
Als u de 0XC004F213-foutcode tegenkomt op een pc met een vooraf geïnstalleerde Windows 10-versie, is de oplossing vrij eenvoudig. U moet een verhoogde PowerShell-prompt openen en een opdracht invoeren waarmee u de vooraf geïnstalleerde productsleutel kunt bekijken die aan uw computer is toegewezen.
Zodra het je lukt om je vooraf geïnstalleerde productsleutel te onthullen, heb je toegang tot deActivering tabblad opnieuw en activeer uw besturingssysteem opnieuw. Verschillende getroffen gebruikers hebben bevestigd dat deze specifieke oplossing het enige is waarmee ze de 0XC004F213 fout code.
Hier is een korte handleiding over het afdwingen van deze specifieke oplossing:
- druk op Windows-toets + R openen van een Rennen dialoog venster. Typ vervolgens 'powershell' en druk op Ctrl + Shift + Enter om een verhoogde Powershell-opdracht te openen. Wanneer gevraagd door de UAC (gebruikersaccountbeheer), Klik Ja om beheerdersrechten toe te kennen.
- Zodra u zich in de verhoogde Powershell-terminal bevindt, typt u de volgende opdracht en drukt u op Enter om uw vooraf geïnstalleerde productsleutel te bekijken:
wmic path softwarelicentieservice krijgt OA3xOriginalProductKey
- Nadat de vooraf geïnstalleerde productsleutel is onthuld, noteert u deze of kopieert u deze naar uw klembord. Nadat u dit hebt gedaan, kunt u het PowerShell-venster veilig sluiten.
- druk op Windows-toets + R een ander openen Rennen doos. Typ deze keer 'ms-instellingen:activering' in het tekstvak en druk op Enter om de te openen Activering tabblad van het menu Instellingen.
- Binnen in de Activering tabblad, klik op Product wijzigen Sleutel, typ of plak vervolgens de vooraf geïnstalleerde sleutel die u eerder bij stap 2 hebt opgehaald.
- Dat is het. Als de vooraf geïnstalleerde sleutel geldig is, moet uw Windows 10-kopie nu worden geactiveerd en de 0XC004F213foutcode mag niet meer voorkomen.
Als het probleem zich nog steeds voordoet of als dit scenario niet van toepassing was op uw huidige scenario, gaat u naar de volgende mogelijke oplossing hieronder.
Methode 2: De probleemoplosser voor activering uitvoeren
Als u geen vooraf geïnstalleerde licentiesleutel gebruikt, wordt dit probleem waarschijnlijk veroorzaakt door een inconsistentie in de licentie. Gelukkig kan dit soort gedrag meestal worden gecorrigeerd.
De meest voorkomende reden waarom deze foutcode optreedt, is een grote hardwarewijziging, zoals het vervangen van uw moederbord. In dit geval behandelt het licentieverificatiesysteem uw pc als nieuwe hardware, waarvoor een nieuwe licentie nodig is.
Gelukkig biedt Microsoft een oplossing voor dit probleem als u eerder een Microsoft-account had gekoppeld - dit wordt een uitzonderingspad genoemd. In dit geval kunt u het probleem eenvoudig oplossen door de Activering probleemoplosser.
Deze ingebouwde tool bevat een selectie van reparatiestrategieën waarvan bekend is dat ze effectief zijn in dit soort situaties. We zijn erin geslaagd om de rapporten van verschillende gebruikers schadeloos te stellen die beweren dat ze het probleem hebben opgelost door de Activering probleemoplosser en het toepassen van de aanbevolen oplossing.
Als u dit hulpprogramma nog niet hebt geprobeerd, volgt u de onderstaande instructies om de probleemoplosser voor activeringen te openen en te implementeren om het probleem op te lossen. 0XC004F213foutcode:
- Open een Rennen dialoogvenster door op te drukken Windows-toets + R. Typ vervolgens ‘ms-instellingen:activering'en druk op Enter om de te openen Activering tabblad van de Instellingen scherm.
- Als je eindelijk binnen bent in de Activering tabblad, ga naar het rechterdeelvenster en scrol omlaag naar de Activeer ramen menu en klik op Problemen oplossen.
- Wacht tot de eerste scan van de Activering probleemoplosser is voltooid om te zien of een haalbare reparatiestrategie wordt ontdekt.
- Als het hulpprogramma een probleem met uw productsleutel kan vinden dat het automatisch kan corrigeren, ga dan verder en druk op Pas deze oplossing toeen volg de aanwijzingen op het scherm om de aanbevolen fix toe te passen.
- Zodra het proces is voltooid, start u uw computer opnieuw op en kijkt u of het probleem is opgelost bij de volgende opstart van de computer.
Als hetzelfde 0XC004F213foutcode nog steeds optreedt, ga naar de volgende mogelijke oplossing hieronder.
Methode 3: Een nieuwe licentiesleutel kopen
In het ongelukkige geval dat u geen Microsoft-account had voordat u het moederbord verving, kunt u de probleemoplosser voor activering niet gebruiken om het probleem op te lossen. 0XC004F213fout.
In dit specifieke scenario heb je echt 2 manieren om vooruit te komen:
- Vervang het nieuwe moederbord door het oude – Verbind vervolgens uw Microsoft-account voordat u terugschakelt naar het nieuwe onderdeel. Dit is natuurlijk geen optie als je oude moederbord kapot is of je het al hebt verkocht.
- Koop een nieuwe Windows-licentie die compatibel is met uw Windows 10-versie - Ik weet dat dit niet ideaal is, maar het is echt je enige optie als je geen toegang hebt tot je oude moederbord. Je kunt de licentiesleutel kopen in de Microsoft Store of je kunt hem waarschijnlijk goedkoper krijgen via webdirectory's zoals G2A of Allkeyshop .Zodra u een nieuwe sleutel hebt verkregen, drukt u op Windows-toets + R openen van een Rennen commando, typ dan 'ms-instellingen:activering'en druk op Enter om naar het activeringsmenu te gaan. Klik vanaf daar op Activeren en voer uw nieuw meegebrachte productsleutel in om de 0XC004F213-fout te verwijderen.
Als hetzelfde probleem zich nog steeds voordoet, gaat u naar de volgende mogelijke oplossing hieronder.
Methode 4: Contact opnemen met een Microsoft-agent
Als geen van de bovenstaande methoden voor u heeft gewerkt, is uw laatste kans om een oplossing voor dit specifieke probleem te krijgen, contact op te nemen met een Microsoft live-agent. Onder bepaalde omstandigheden kunnen ze activering op afstand voor de betrokken pc vergemakkelijken.
Er zijn meerdere manieren om in contact te komen met een Microsoft Live Agent, maar de eenvoudigste manier is om: open de contactpagina, Klik op Krijg hulp en wacht tot een agent in de chat arriveert en u helpt.
Maar houd er rekening mee dat dit alleen werkt zolang uw Windows 10-kopie echt is en u een geldige licentie hebt waarvan u het eigendom kunt bewijzen.




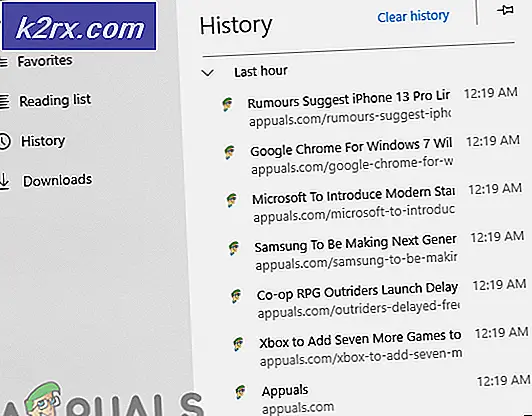
![[Update] Windows 10 Search kan lege resultaten opleveren, waarschijnlijk vanwege back-end Bing Cloud-integratie, hier is hoe het weer werkt](http://k2rx.com/img/105193/update-windows-10-search-might-give-blank-results-likely-due-to-backend-bing-cloud-integration-heres-how-to-get-it-worki-105193.jpg)