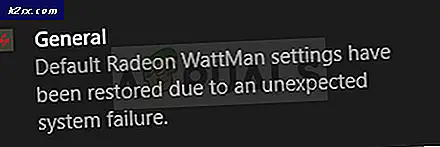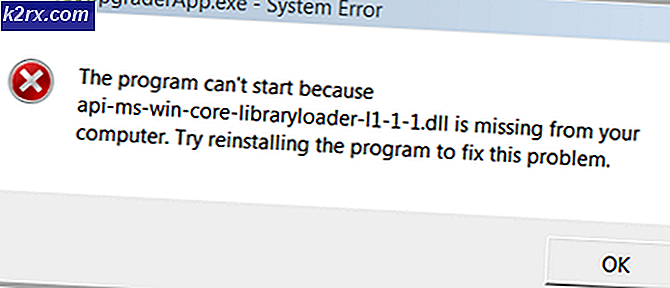Family Options Steam inschakelen
Steam heeft een optie voor Family-opties; het kan ook ouderlijk toezicht worden genoemd. Je kunt volwassen spellen vergrendelen, zodat niemand anders dan jij ze kunt spelen en tegelijkertijd het inkoopmechanisme kindvriendelijk maakt.
Wat zijn de voordelen en waarom zou ik dit willen?
Als je Steam-client start, heb je standaard toegang tot alles in de Steam Store. Verder is er ook volledige toegang tot uw bibliotheek, het profiel, de Steam Community (een online discussieforum) en alle instellingen binnen de client. Er zijn veel ongepaste titels beschikbaar op Steam die niet voor kinderen bedoeld zijn. Bovendien kunnen veel titels erg grafisch zijn en naaktheid bevatten. We willen niet dat onze kinderen naar ze kijken of ze spelen. Ook willen we niet dat onze kinderen met iemand in de Steam-community praten, of knoeien met onze instellingen en inhoud in de client.
Het is heel moeilijk om er absoluut zeker van te zijn dat uw kind alleen kindvriendelijke spelletjes op Steam in uw bibliotheek zal spelen. Zoals we allemaal weten, hebben kinderen een immense nieuwsgierigheid; de enige manier om ervoor te zorgen dat ze geen titels openen die niet voor hen zijn bedoeld, is door Steam Family-opties in te schakelen.
Hoewel het meest voor de hand liggende gebruik van Family Options is om de toegang tot de titels te beperken die niet bedoeld zijn voor kinderen, wordt deze ook gebruikt voor het blokkeren van accounts die bij uw kinderen horen. Laten we aannemen dat je een account voor je kind hebt ingesteld zodat jullie samen multiplayer-games kunnen spelen. Hoewel er mogelijk geen aanstootgevende inhoud op het account van je kind staat, zou het toch een opluchting zijn om het account te vergrendelen, zodat ze geen toegang hebben tot de Steam-winkel of de mogelijkheid hebben om met willekeurige mensen via de Steam-gemeenschap en chat te chatten.
Laten we eens kijken hoe u Family Options kunt instellen. Volg de onderstaande richtlijnen.
Familieopties inschakelen:
- Start je Steam-client. Merk op dat u dit ook voor uw browser kunt gebruiken. U kunt eenvoudig vanuit uw browser inloggen op het Steam-account en de onderstaande acties uitvoeren.
- Open instellingen door op de knop Steam links bovenaan op het scherm te drukken.
- Als u zich in de instellingen bevindt, drukt u op het tabblad Familie aan de linkerkant van het scherm. Klik nu op Beheer gezinsweergave .
- Er zijn twee opties die u kunt wijzigen, Bibliotheekinhoud en Online inhoud en functies . De standaardinstellingen zijn ingesteld op de strengste; de enige game die je kiest, krijgt toegang terwijl alle andere worden uitgeschakeld en de online content ook wordt uitgeschakeld.
- We gaan je de instellingen in de striktste modus tonen . We willen kinderen alleen toegang geven tot de spellen die we op de witte lijst plaatsen, maar ze willen ook niet dat ze toegang krijgen tot de Steam-winkel, de inhoud die wordt gegenereerd door de Steam-community, chatten met anderen onmogelijk maken of de instellingen van de client en onze profielen. U kunt alle instellingen instellen waar u zich prettig bij voelt. Nadat u alle instellingen hebt ingesteld, klikt u op Doorgaan.
- Op het volgende scherm wordt u gevraagd om de games die u wilt opnemen te bekijken, zodat uw kinderen ze in de Family-modus kunnen spelen. Nadat u alle games die u wilt opnemen in de gezinsmodus hebt beslist en gecontroleerd, klikt u nogmaals op Doorgaan .
- Er verschijnt nu een scherm waarin u wordt gevraagd een pincode in te stellen . Met deze pin kunt u eenvoudig schakelen tussen de normale modus en de gezinsmodus. U moet dit iets opschrijven, want als u het verliest, moet u alle stappen voor accountverificatie uitvoeren om volledige toegang tot uw account te krijgen. In plaats van dit hele proces door te nemen, geeft u het ergens op waar u toegang toe hebt wanneer dat nodig is. Nadat je de pin hebt geselecteerd, klik je op Doorgaan .
- Een laatste scherm verschijnt dat uw acties zal bevestigen voordat u uw acties implementeert. Nadat u op Doorgaan hebt geklikt, navigeert u rond de Steam-client in de Family-modus om te zien hoe uw kinderen het zien. U kunt alle opties wijzigen die u wilt wijzigen.
- Het eerste dat u moet doen, is op het tabblad Bibliotheek bovenaan klikken en controleren welke games toegankelijk zijn. De opties die beschikbaar zijn voor uw kinderen, worden als gekleurd weergegeven, terwijl degene die is geblokkeerd grijs gearceerd is.
- Niet alleen zijn de games toegankelijk die je hebt toegestaan, ook de winkel-, community- en profiel-navigatie-elementen worden verduisterd en ontoegankelijk.
Als u de instellingen ergens wilt wijzigen, kunt u klikken op het pictogram Family Options aan de bovenkant van de Steam-client. Klik op het pictogram. Nu wordt u gevraagd om de pin in te voeren om de Steam-client in de normale modus te openen.
Nadat u de pincode hebt ingevoerd, wordt Steam vernieuwd en op de gebruikelijke manier geladen. Alles zal er precies hetzelfde uitzien als we begonnen met de zelfstudie. Het enige verschil zal zijn dat er een Family Options-pictogram aanwezig is bovenaan de client. Nu wordt het rood in plaats van groen. Nadat u klaar bent met het toevoegen van enkele nieuwe games voor uw kinderen of het wijzigen van sommige instellingen, kunt u op dat pictogram klikken om terug te gaan in de Family-modus en het pictogram groen worden.
Family View uitschakelen
U kunt ook de gezinsweergave van elk account verwijderen wanneer u maar wilt. Volg onderstaande stappen.
- Sluit de gezinsweergave af door op de knop familieweergave boven aan het scherm te drukken . Steam vraagt je om een pincode om te verifiëren. Nadat u deze hebt ingevoerd, wordt uw gebruikelijke browser geopend.
- Navigeer naar Instellingen en klik op het tabblad Familie aan de linkerkant van het scherm.
- Selecteer de optie waarin Family View wordt uitgeschakeld . Er verschijnt een ander scherm waarin u wordt gevraagd om de pincode in te voeren om uw acties te bevestigen. Na bevestiging wordt de gezinsweergave van dat account verwijderd.
PRO TIP: Als het probleem zich voordoet met uw computer of een laptop / notebook, kunt u proberen de Reimage Plus-software te gebruiken die de opslagplaatsen kan scannen en corrupte en ontbrekende bestanden kan vervangen. Dit werkt in de meeste gevallen, waar het probleem is ontstaan door een systeembeschadiging. U kunt Reimage Plus downloaden door hier te klikken