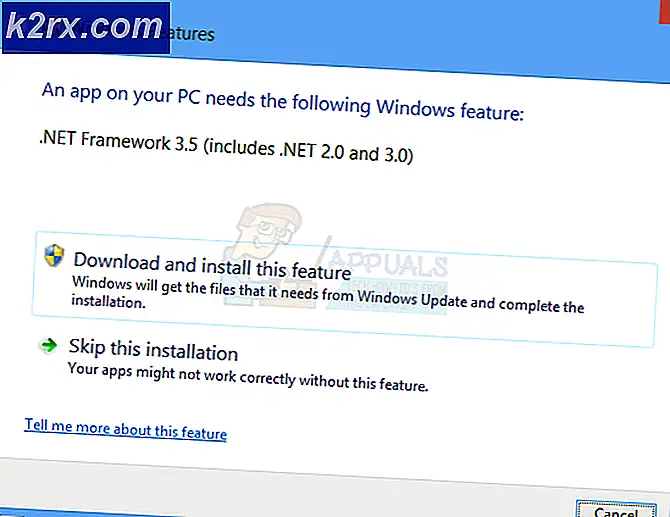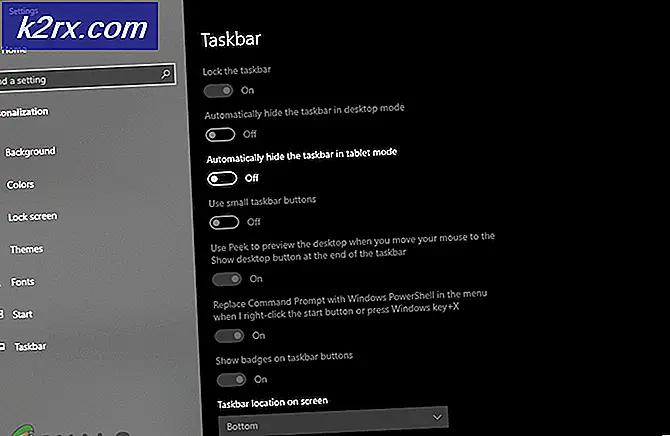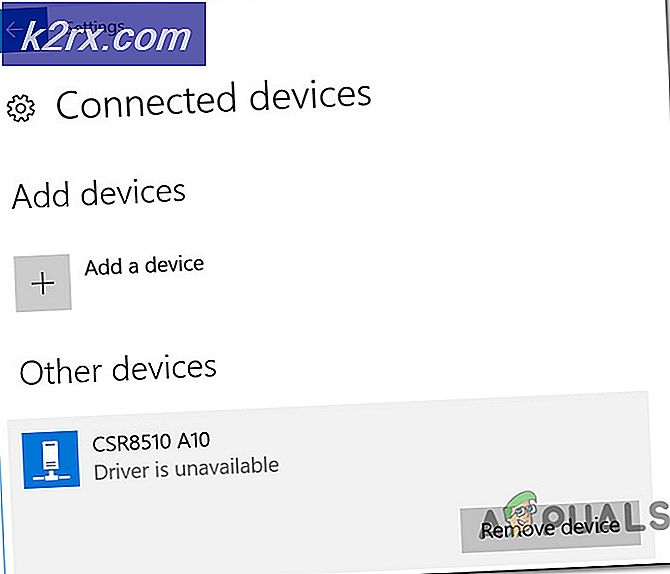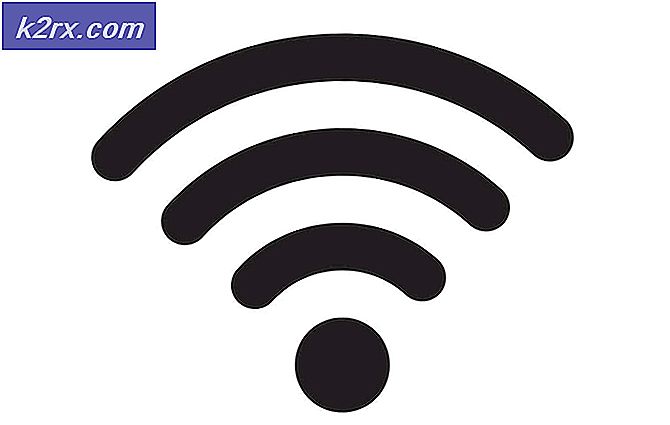MacBook Pro-toetsenbord werkt niet?
Het toetsenbord van je MacBook Pro werkt meestal niet omdat er vuil of vuil op zit. Het kan ook stoppen met werken vanwege een verouderde macOS. In bijna alle gevallen lijkt het probleem niet bij de software te liggen en is het meestal tijdelijk.
In dit artikel zullen we ons richten op het scenario waarbij het ingebouwde toetsenbord niet werkt. Als u problemen ondervindt bij het verbinden met een extern toetsenbord, kunt u verwijzen naar het oplossen van problemen met die verbinding.
Hoe problemen met het MacBook Pro-toetsenbord oplossen?
Voordat u oplossingen probeert
- Controleer of "spreek geselecteerde tekst uit wanneer de toets wordt ingedrukt”Is niet ingeschakeld in Spraak onder Toegankelijkheidsinstelling.
- Zorg ervoor dat u uw Mac niet te veel gebruikt koud, warm of vochtig milieu.
- Controleer of Invoerbronnen onder Taal en tekst in Systeemvoorkeuren komt overeen met uw taal, d.w.z. het moet de Amerikaanse invoerbron zijn als u de Amerikaanse taal gebruikt.
- Zeker weten dat muis toetsen zijn uit onder Universele toegang in Systeemvoorkeur.
- Uitschakelen bestandskluis onder Beveiliging en privacy in Systeemvoorkeur.
Power Cycling je Macbook
Voordat we andere oplossingen proberen, zullen we uw Macbook eerst volledig uitzetten en kijken of het probleem verdwijnt. Power cycling is een handeling waarbij uw computer volledig opnieuw wordt opgestart door deze volledig uit te schakelen. Hiermee worden alle tijdelijke configuraties gereset die mogelijk slecht zijn geworden en in strijd zijn met de interne mechanismen van de computer.
Schakel uit uw Mac en verwijder apparaten zoals externe schijven, iPod/iPads, printers, enz. Er mag niets op uw Mac zijn aangesloten. Dan inschakelen uw Mac normaal en controleer vervolgens of het toetsenbord werkt zoals verwacht.
Zorg er ook voor dat er geen externe magnetische interferentie rond je Mac. We kwamen een geval tegen waarbij de magnetische interferentie van de Bose Revolve draagbare luidspreker problemen veroorzaakte met het toetsenbord van de Macbook (als het er te dicht bij was geplaatst). Het is ook een goed idee om uw Mac buiten het bereik van de Wi-Fi te plaatsen waarmee deze is verbonden.
Beschikbare ruimte en RAM controleren
Een ander ding dat problemen met uw toetsenbord kan veroorzaken, is de hoeveelheid beschikbare ruimte op uw computer. Hoewel er geen directe relatie is tussen de ruimte en je toetsenbord, zijn we gevallen tegengekomen waarbij de Macbook vanwege de beperkte ruimte niet goed verbinding kon maken met het toetsenbord en daardoor problemen veroorzaakte. Er moet voldoende vrije ruimte zijn die gelijk is aan bijna 1 / 4e van uw totale harde schijf.
Zorg er ook voor dat u voldoende vrij RAM-geheugen op uw computer heeft. Als er op de achtergrond talloze toepassingen worden uitgevoerd die uw computer mogelijk belasten, sluit u ze een voor een en controleert u of het probleem voorgoed is opgelost.
Maak Macbook en zijn toetsenbord schoon
De eerste stap bij het oplossen van dit probleem zou moeten zijn om uw toetsenbord schoon te maken. Je trackpad en toetsenbord kunnen gemakkelijk worden gebroken door een beetje stof dat erin is terechtgekomen. U kunt perslucht gebruiken om kruimels of stukjes vuil van de Mac te verwijderen.
- Zorg ervoor dat er niets zoals papier etc. is dat niet uitsteken van de ventilatieopening. U kunt een vacuüm gebruiken om de ventilatieopening vrij te maken.
- U kunt een haardroger (ingesteld op koude instelling) en schiet het helemaal rond het toetsenbord en trackpad.
Schakel Bluetooth van uw Mac uit
Staat de Bluetooth van je MacBook aan, dan gaat je MacBook door een softwareprobleem "denken" dat Bluetooth toetsenbord / trackpad (of iMac) in de buurt is en stopt daarmee de werking van het ingebouwde toetsenbord. Zelfs als u de toetsenbord- / trackpadvoorkeur opent, ziet u het Bluetooth-venster, niet de ingebouwde toetsenbord- / trackpadinstellingen. In dat geval kan het probleem mogelijk worden opgelost door Bluetooth voor uw systeem uit te schakelen.
- Open Systeem voorkeuren van uw MacBook.
- Klik dan op Bluetooth.
- Klik nu op Schakel Bluetooth uit.
- Controleer nu of het probleem met het toetsenbord is opgelost.
Reset SMC (System Management Controller) van uw MacBook
Het opnieuw instellen van SMC zou een van de belangrijkste stappen moeten zijn bij het oplossen van problemen met uw Mac, omdat het veel bugs en prestatieproblemen kan oplossen.
- Schakel uit de MacBook.
- Inpluggen uw MagSafe-adapter op de Mac en stroombron.
- Houd nu ingedrukt Shift, Control en Option knoppen tegelijkertijd 7 seconden ingedrukt.
- Houd vervolgens deze drie knoppen ingedrukt, druk op de Kracht knop.
- Wacht nog eens 7 seconden en laat dan alle 4 de knoppen tegelijk los.
- Nu wacht 5 seconden en druk vervolgens op de aan / uit-knop om uw Mac in te schakelen.
- Controleer nadat het systeem is ingeschakeld of u het toetsenbord normaal kunt gebruiken.
- Als u een Mac met een verwijderbare batterij gebruikt, koppelt u de batterij los en probeert u SMC opnieuw in te stellen.
Reset PRAM / NVRAM van uw MacBook
NVRAM- en PRAM-geheugens worden door macOS gebruikt om instellingen en tijdelijke gegevens op te slaan. macOS schakelt tijdens het gebruik tussen de twee soorten geheugens. Als deze herinneringen hun bewerkingen echter niet correct kunnen uitvoeren, werkt het toetsenbord / trackpad van uw Mac mogelijk niet meer. In dat geval kan het resetten van NVRAM en PRAM het probleem oplossen. Maar houd er rekening mee dat in sommige gevallen uw voorkeur wordt gewist.
- Schakel uit uw MacBook (niet slapen of uitloggen).
- Schakel nu uw MacBook in terwijl u de volgende toetsen tegelijkertijd ingedrukt houdt.
optie + commando + P + R
- Als je op deze toetsen drukt, begint de MacBook met opstarten.
- U kunt de toetsen loslaten als:
- Controleer nadat de MacBook is opgestart of het toetsenbord goed werkt.
Herstel macOS naar een eerdere datum
Als het toetsenbordprobleem onlangs is begonnen na een systeemwijziging of installatie van een nieuwe software / hulpprogramma / stuurprogramma, moet u de MacBook herstellen via Tijd machine kan het probleem oplossen.
Om uw Mac naar een eerdere datum te herstellen, volgt u het artikel over Procedure: Mac herstellen naar de vorige datum. U kunt ook de herstelmodus van Mac gebruiken om deze te herstellen.
Controleer na voltooiing van het herstelproces of het toetsenbord goed werkt.
Upgrade / update macOS naar de nieuwste build
Verouderde MacOS kan uw systeem blootstellen aan veel kwetsbaarheden. Bovendien zijn bekende bugs gepatcht in nieuwere versies van het besturingssysteem. Misschien is de bug die het toetsenbordprobleem veroorzaakt, al gepatcht in de nieuwere release van het besturingssysteem. In dat geval kan het probleem mogelijk worden opgelost door macOS bij te werken naar de nieuwste versie.
- Back-up alle essentiële gegevens naar een externe locatie / apparaat.
- Open Systeem voorkeuren op uw MacBook.
- Klik nu op Software-update om te controleren of er updates beschikbaar zijn.
- Als er updates beschikbaar zijn, klik dan op Update nu.
- Controleer na voltooiing van het updateproces of het toetsenbord goed werkt.
Start MacBook op in de veilige modus
Als het toetsenbordprobleem optreedt als gevolg van toepassingen / stuurprogramma's van derden, is het opstarten van het systeem in de veilige modus (waarin uw systeem wordt geladen zonder toepassingen / stuurprogramma's van derden) een goed idee om de mogelijkheid uit te sluiten. Ook als een firmware-update van Apple wordt uitgebracht om het probleem met het toetsenbord op te lossen, maar soms kan hetzelfde niet worden geladen totdat het systeem in de veilige modus is opgestart.
- Schakel uit jouw systeem.
- Aanzetten het systeem en houd onmiddellijk de Verschuiving sleutel.
- Wanneer de Log in venster verschijnt, vrijlating de sleutel. Je zou moeten zien Veilige modus in de rechterbovenhoek van het venster.
- Nu Log in naar uw systeem en controleer of uw toetsenbord goed werkt.
- Zo ja, dan herstarten uw systeem normaal en controleer of het toetsenbord goed werkt. Als dit niet het geval is, kunnen de opstartitems van uw Mac de hoofdoorzaak zijn.
- Om uw opstartitems te beheren, opent u het Systeem voorkeuren.
- Nu open Gebruikers en groepen en klik vervolgens linksonder op de slot -knop (voer uw wachtwoord in als daarom wordt gevraagd).
- Ga nu naar het Log in Artikelen tabblad.
- Selecteer het item waarvan u vermoedt dat het de oorzaak van het probleem is en klik vervolgens linksonder in het menu op het min (-) knop. Een van die applicaties is MacKeeper.
- Start nu je Mac opnieuw op en controleer of het toetsenbord goed werkt.
Herstel de schijf van uw MacBook
Een beschadigde schijf kan ook de reden zijn dat het toetsenbord van uw Mac niet werkt. In dat geval kan het probleem mogelijk worden opgelost door de schijf te repareren. Schijven krijgen meestal slechte sectoren of krijgen tijdens het gebruik problemen met de gegevenstoewijzing. De reparatiefunctionaliteit scant automatisch al uw schijven en zoekt naar afwijkingen.
- Back-up uw essentiële gegevens.
- Schakel uit uw MacBook.
- Schakel in uw MacBook en houd onmiddellijk ingedrukt Command + R.
- Nu in de macOS Hulpprogramma's menu, selecteer Schijfhulpprogramma.
- Vervolgens in het Schijfhulpprogramma, selecteer de schijf die u wilt repareren (meestal wordt uw systeempartitie aangeduid als Macintosh HD) en selecteer vervolgens Herstel schijf.
- Na voltooiing van het schijfherstelproces, Uitgang MacOS Hulpprogramma's menu.
- Start uw MacBook vervolgens normaal opnieuw op en controleer of het toetsenbord goed werkt.
Gebruik een ander gebruikersaccount om in te loggen op de MacBook
Het toetsenbordprobleem waarmee u wordt geconfronteerd, kan het gevolg zijn van een beschadigd gebruikersaccount. Gebruik in dat geval een gastlogin of maak een ander gebruikersaccount met beheerdersrechten. Controleer na het inloggen op het account of het probleem is opgelost.
- Open Systeemvoorkeur van uw Mac.
- Klik nu op Gebruikersgroepen en klik vervolgens op het Slot knop om het te ontgrendelen (voer uw wachtwoord in als daarom wordt gevraagd).
- U kunt beide inschakelen Sta gasten toe om in te loggen op de computer.
- Of u kunt op het plus (+) knop (onder de lijst met gebruikers) om een nieuwe gebruiker toe te voegen. Kies in het type gebruiker Beheerder.
- Nu uitloggen van de huidige gebruiker en log in via het andere account (gast of beheerder) en controleer of het toetsenbord goed werkt.
- Zo ja, dan log terug naar het oude account en controleer of het goed werkt, zo niet, zet dan uw gegevens over naar het nieuw aangemaakte beheerdersaccount en gebruik Mac via dat account.
De eigenschappenlijst (.plist)-bestanden verwijderen
De storing van uw toetsenbord kan het gevolg zijn van een verkeerde configuratie van een instelling. In dat geval kan het probleem mogelijk worden opgelost door ze terug te zetten naar de fabrieksinstellingen. Om de instellingen te resetten, moet u ofwel de Property List-bestanden (.plist) verwijderen of ze naar een andere locatie verplaatsen.
- Maak een back-up van uw essentiële gegevens.
- Start op je Mac Finder.
- Druk nu op Command + Shift + G.
- Ga dan naar binnen ~ / Bibliotheek / Voorkeuren / en klik op Go.
- Verplaats deze bestanden uit de map.
apple.driver.AppleBluetoothMultitouch.trackpad.plist - Magic Trackpad com.apple.driver.AppleBluetoothMultitouch.mouse.plist - Magic Mouse com.apple.driver.AppleHIDMouse.plist - bedrade USB-muis com.apple.AppleMultitouchTrackpad.plist com.apple. prefer.trackpad.plist
- Start nu je Mac opnieuw op en controleer of het probleem is opgelost.
Sommige Flukes gerapporteerd door gebruikers
Laten we nu, voordat we overgaan op meer intensieve oplossingen, enkele toevallen proberen die door gebruikers zijn gemeld.
- Helemaal laat de batterij leeglopen van uw MacBook en laat deze staan 's nachts kosteloos. Sluit de volgende dag de stroomtoevoer aan op MacBook. Dan inschakelen de MacBook en controleer of het toetsenbord goed werkt.
- gewoon laars uw systeem in herstelmodus en controleer of het probleem is opgelost.
- Herstarten uw MacBook en houd vast Caps Lock tijdens het opstartproces totdat u het inlogscherm ziet. Controleer vervolgens of het probleem is opgelost.
- Open je MacBook's systeemvoorkeur. Klik dan op Opstartschijf. Klik nu op het slot pictogram om de instelling te ontgrendelen. Selecteer vervolgens uw interne Macintosh HD en herstart uw systeem.
Installeer macOS opnieuw via het herstelmenu
Als niets u heeft geholpen, is het tijd om macOS opnieuw te installeren via het herstelmenu. Houd er rekening mee dat hierdoor al uw gebruikersgegevens worden gewist, dus zorg ervoor dat u een back-up van alles maakt voordat u doorgaat.
- Back-up uw essentiële gegevens.
- Schakel uit uw MacBook.
- Schakel uw MacBook in terwijl u de Command en R sleutels.
- Kies in het menu Utility Installeer opnieuw en klik vervolgens op Doorgaan met.
- Volg nu de instructies op het scherm om het herinstallatieproces te voltooien en controleer vervolgens of het toetsenbord goed werkt.
Als niets u heeft geholpen, is uw enige optie bij het oplossen van softwareproblemen: Verwijder alle data en installeer macOS.
Als het probleem te maken heeft met hardware
Als niets u tot nu toe heeft geholpen, is het probleem dat u bent tegengekomen mogelijk te wijten aan een hardwarefout. De eerste stap bij het oplossen van het hardwareprobleem is het uitvoeren van een diagnose op uw Mac.
- Schakel uit uw MacBook.
- Schakel vervolgens uw MacBook in terwijl u vasthoudt de D-toets.
- Als een fout / foutcode door uw MacBook wordt gerapporteerd, probeer dan de oplossing voor die specifieke fout / foutcode te vinden (hoewel veel hardwareproblemen niet worden gerapporteerd).
De defecte flexkabel / lint
Het is bekend dat deze fout wordt veroorzaakt door de defecte kabel die het toetsenbord met de printplaat verbindt. In sommige gevallen hielpen de volgende stappen gebruikers:
- Schakel uit uw MacBook.
- Draai het om en massage de onderkant van de MacBook 'voorzichtig' met de palm van je hand. Mogelijk hoort u een of twee piepende geluiden.
- Schakel uw MacBook in en controleer of het probleem is opgelost.
Isoleer de defecte kabel
In sommige gevallen hebben gebruikers gemeld dat het toevoegen van een spacer / koord isolatie (E-tape kan ook worden gebruikt) tussen de behuizing van de MacBook, de batterij en de defecte kabel heeft het probleem opgelost.
Hardwareherstel van uw MacBook
U kunt de flexkabel weliswaar online bestellen, maar als u geen technische kennis heeft, dan zult u iemand moeten zoeken die de flexkabel voor u kan vervangen.
Als dit niet het geval is, is het tijd om Apple of een van zijn geautoriseerde reparatiecentra te bezoeken voor onderhoud.