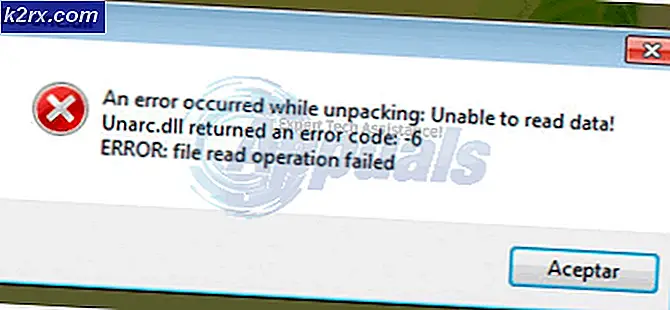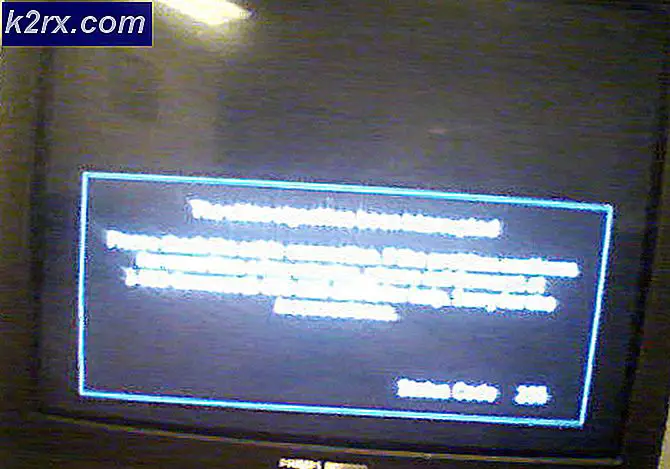Hoe CSR8510 A10 stuurprogrammafout te repareren (stuurprogramma is niet beschikbaar)
Sommige Windows-gebruikers melden dat ze plotseling niet meer in staat zijn om hun Bluetooth USB-adapter (dongle) te gebruiken. Betrokken gebruikers melden dat de Bluetooth-instellingen plotseling zijn verdwenen, Apparaatbeheer toont een fout met betrekking tot het CSR8510 A10-stuurprogramma en bij het onderzoeken van de Bluetooth-dongle in verbonden apparaten werd deze weergegeven als ‘Stuurprogramma is niet beschikbaar‘.
Na dit specifieke probleem grondig te hebben onderzocht, blijkt dat er verschillende oorzaken zijn die mogelijk de onderliggende problemen van deze foutcode zijn. Hier is een lijst met mogelijke boosdoeners die mogelijk verantwoordelijk zijn voor dit probleem:
Nu u elke mogelijke boosdoener kent, is er een lijst met methoden die andere betrokken gebruikers met succes hebben gebruikt om het stuurprogrammaprobleem met betrekking tot CSR8510 A10 op te lossen:
Methode 1: het stuurprogramma bijwerken via Apparaatbeheer
Een van de eerste dingen die u kunt doen als u zich in dit scenario bevindt, is Apparaatbeheer gebruiken om te zien of u de huidige versie van de CSR8510 A10 naar de nieuwste beschikbare iteratie. Dit kan effectief zijn in situaties waarin het probleem zich net is begonnen voor te doen nadat Windows Update een in behandeling zijnde infrastructuurupdate heeft geïnstalleerd.
Verschillende getroffen gebruikers hebben bevestigd dat ze het stuurprogramma konden bijwerken via Apparaatbeheer en dat ze hun Bluetooth-dongle normaal konden gebruiken zodra de volgende computerstart was voltooid.
Als u dit nog niet heeft geprobeerd, volgt u de onderstaande instructies om het CSR8510 A10-stuurprogramma via Apparaatbeheer:
- druk op Windows-toets + R om eenRennen dialoog venster. Typ in het tekstvak ‘Devmgmt.msc’, druk vervolgens op Enter open te stellen Apparaat beheerder.
- Als je eenmaal binnen bent Apparaat beheerder, scrol omlaag door de lijst met apparaattypen en vouw het vervolgkeuzemenu uit dat is gekoppeld aan Bluetooth.
- Met de Bluetooth tabblad uitgevouwen, klik met de rechtermuisknop op uw CSR8510 A10-stuurprogramma en kies Update stuurprogramma vanuit het contextmenu dat zojuist is verschenen.
- Klik in het volgende scherm opAutomatisch zoeken naar bijgewerkte stuurprogrammasoftwareuit de beschikbare opties>
- Volg de instructies op het scherm om de installatie van de nieuwe driverversie te voltooien (als er een nieuwe versie is gevonden), en start uw computer aan het einde van deze procedure opnieuw op als u hier niet automatisch om wordt gevraagd.
- Zodra uw computer weer opstart, probeert u de Bluetooth-functionaliteit te gebruiken die door uw USB-dongle wordt veroorzaakt en kijkt u of het probleem nu is verholpen.
In het geval dat de status van het stuurprogramma nog steeds een fout vertoont die verband houdt metCSR8510 A10, ga naar de volgende mogelijke oplossing hieronder.
Methode 2: een generiek Bluetooth-stuurprogramma installeren
Volgens sommige getroffen gebruikers kunt u dit probleem mogelijk oplossen door het huidige stuurprogramma te vervangen dat wordt gebruikt door het CSR8510 A10apparaat met een generiek equivalent geleverd door Microsoft. Veel betrokken gebruikers hebben bevestigd dat deze methode het enige was waarmee ze de ‘Stuurprogramma is niet beschikbaar‘Nadat hun Bluetooth-dongle niet meer werkt.
Het is ons niet gelukt om een officiële verklaring te vinden, maar de getroffen gebruikers vermoeden dat deze methode effectief is omdat het een native driverconflict omzeilt dat samen met een Windows Update is geïntroduceerd.
Als u niet heeft geprobeerd het speciale stuurprogramma te vervangen door een generiek equivalent, volgt u de onderstaande instructies om dit te doen:
- druk op Windows-toets + R om een Rennen dialoog venster. Typ in het tekstvak ‘Devmgmt.msc’ en druk op Enter open te stellen Apparaat beheerder. Wanneer u daarom wordt gevraagd door de UAC (gebruikersaccountbeheer), Klik Ja om toegang te verlenen.
- Als je eenmaal binnen bent Apparaat beheerder, scrol omlaag door de lijst met apparaattypen en vouw het vervolgkeuzemenu uit dat is gekoppeld aan Bluetooth. Als je eenmaal binnen bent, klik je met de rechtermuisknop op je Bluetooth dongle en kies Update stuurprogramma vanuit het contextmenu dat zojuist is verschenen.
- Klik op het volgende scherm op Zoek op mijn computer naar stuurprogramma'svanuit het contextmenu dat zojuist is verschenen.
- Zodra u bij het volgende scherm komt, klikt u opLaat me kiezen uit een lijst met beschikbare stuurprogramma's op mijn computer.
- Selecteer vervolgens een algemene keuze uit de lijst met beschikbare stuurprogramma's. Als u tussen meerdere opties moet kiezen, kiest u het item met de Blauwe Bluetooth logo en druk op De volgende voordat u de aanwijzingen op het scherm volgt om de installatie van het generieke stuurprogramma te voltooien, start u vervolgens uw computer opnieuw op.
Als je hetzelfde nog steeds tegenkomt CSR8510 A10-stuurprogrammafout, zelfs nadat u bent overgeschakeld naar een generieke Bluetooth-versie, gaat u naar de volgende mogelijke oplossing hieronder.
Methode 3: de Auslogics Driver Updater gebruiken in de compatibiliteitsmodus
Als de twee methoden die Apparaatbeheer gebruiken hierboven in uw geval niet werken, is het volgende dat u moet proberen, de Auslogics Driver Updater te gebruiken om de nieuwste driverversie voor de CSR8510 A10apparaat.
Als u echter Windows 10 gebruikt, moet u dit programma mogelijk openen in de compatibiliteitsmodus met Windows 7 om een OS-specifieke storing te voorkomen. Verschillende getroffen gebruikers hebben bevestigd dat dit het enige was waarmee ze het CSR8510 A10-stuurprogrammafout.
Volg de onderstaande instructies om de Auslogics Driver Update te implementeren om de USB-dongle-driver bij te werken en de 'Stuurprogramma is niet beschikbaar' fout:
- Open uw standaardbrowser en open de downloadlink van Auslogics Driver Updater om de laatste versie te downloaden. Zodra u deze link opent, zou de download automatisch moeten beginnen.
- Nadat het downloaden van het bijgewerkte hulpprogramma voor het stuurprogramma is voltooid, opent u het niet onmiddellijk als u Windows 10 gebruikt. Navigeer in plaats daarvan naar de locatie waar u het hebt gedownload, klik er met de rechtermuisknop op en kies Eigenschappen in het contextmenu dat zojuist verscheen.
- Als je eenmaal binnen bent Eigendommen scherm van het uitvoerbare installatiebestand, opent u de Compatibiliteit tabblad, vink het vakje aan dat is gekoppeld aanVoer dit programma uit in compatibiliteitsmodus, selecteer vervolgens Windows 7 in de lijst met beschikbare opties.
- Klik Van toepassing zijn om de wijzigingen op te slaan, dubbelklik vervolgens op het installatieprogramma en volg de aanwijzingen op het scherm om de software voor het bijwerken van het stuurprogramma uit te voeren en de versie van het stuurprogramma bij te werken naar de nieuwste versie.
Opmerking: Wanneer u daarom wordt gevraagd door de UAC (gebruikersaccountbeheer) prompt, klik Ja om beheerderstoegang te verlenen. - Nadat de stuurprogrammaversie is bijgewerkt, start u uw computer opnieuw op en kijkt u of het probleem nu is verholpen.
Voor het geval je nog steeds hetzelfde soort , ga naar de volgende mogelijke oplossing hieronder.
Methode 4: De Bluetooth Handsfree-service en Bluetooth Support-service inschakelen
Het blijkt dat u dit probleem ook kunt verwachten als een handmatige gebruikersinteractie of een optimaliserende applicatie de Opstarttype van een aantal Bluetooth-gerelateerde services - Bluetooth-ondersteuningsservice en Bluetooth handsfree service.
Of u dit nu zelf hebt uitgeschakeld of een programma het voor u heeft gedaan, u zou het probleem moeten kunnen oplossen door naar het Diensten scherm om het opstarttype van beide in te stellen Automaat.
Als u deze oplossing nog niet hebt geprobeerd en dit scenario lijkt van toepassing te zijn, volgt u de onderstaande instructies om het gedrag van het opstarttype van de Bluetooth-ondersteuningsservice en Bluetooth handsfree service:
- druk op Windows-toets + R om een Rennen dialoog venster. Typ wanneer u daarom wordt gevraagd door het tekstvak ‘Services.msc’ en druk op Enter om het Diensten scherm. Als u daarom wordt gevraagd door het UAC (gebruikersaccountbeheer), Klik Ja om beheerderstoegang te verlenen.
- Als je eenmaal binnen bent Diensten scherm, scrol omlaag door de lijst met services en zoek het Bluetooth-ondersteuning Onderhoud. Als je het ziet, klik je er met de rechtermuisknop op en kies je Eigendommen vanuit het contextmenu.
- Binnen in de Eigendommen scherm van deEigenschappen van Bluetooth-ondersteuningsservicesscherm opent u het Algemeen tab en verander het Opstarten typ naar Automaatmet behulp van het vervolgkeuzemenu dat zojuist is verschenen.
- Klik Van toepassing zijn om de wijzigingen op te slaan, keer dan terug naar het hoofdscherm van Diensten en herhaal stap 2 en 3 met de Bluetooth handsfree service voordat u de wijzigingen opslaat en uw computer opnieuw opstart.
- Zodra uw computer opnieuw is opgestart, controleert u of u uw Bluetooth-dongle kunt gebruiken.
In het geval dat de bijbehorende driver nog steeds het CSR8510 A10 stuurprogrammafout,ga naar de volgende mogelijke oplossing hieronder.
Methode 5: het Bluetooth Stack-programma installeren
Als u dit probleem tegenkomt in Windows 7 met CSR-stuurprogramma's, ziet u mogelijk het CSR8510 A10 stuurprogrammafout vanwege een inconsistentie in het stuurprogramma gerelateerd aan een ontbrekende Stack-architectuur.
Verschillende getroffen gebruikers die dezelfde soort fout tegenkwamen, hebben gemeld dat ze het probleem hebben kunnen oplossen door het Toshiba Bluetooth Stack-programma op hun computer te installeren - Er is bevestigd dat dit programma werkt met de overgrote meerderheid van CSR-stuurprogramma's en dat het buiten het Toshiba-ecosysteem kan worden geïnstalleerd .
Als dit scenario van toepassing is, volgt u de instructies op het scherm om de installatie van het door Toshiba geleverde Bluetooth Stack-programma te voltooien:
- Open uw standaardbrowser en open de downloadpagina van de Bluetooth Stack.
- Als je eenmaal binnen bent, klik je op het Downloaden knop om de laatste versie van het programma te downloaden.
- Dubbelklik op het installatieprogramma als het downloaden is voltooid en klik op Ja als u daarom wordt gevraagd door de UAC (Gebruikersaccountbeheer) prompt.
- Binnen in de Opstelling scherm, volg de instructies op het scherm om de installatie van Bluetooth Stack te voltooien en start vervolgens uw computer opnieuw op aan het einde van deze procedure.
- Nadat u het Bluetooth Stack-programma en de volgende keer opstarten is voltooid. Bij de volgende keer opstarten zou het de moeten detecteren Bluetooth-adapter en overbrug de adapter zodat deze probleemloos kan werken.
Als deze methode de CSR8510 A10 Driver-fout in uw geval niet heeft verholpen, gaat u naar de volgende mogelijke oplossing hieronder.
Methode 6: Elke Windows-component vernieuwen
In het geval dat geen van de bovenstaande methoden voor u heeft gewerkt, kunt u er gerust van uitgaan dat u te maken heeft met een defecte USB-dongle of dat u te maken heeft met een soort van onderliggende beschadiging van het systeembestand die niet conventioneel kan worden verholpen.
Als dit scenario van toepassing is, zou u het probleem moeten kunnen oplossen door in wezen elk betrokken Windows-onderdeel te vernieuwen en ervoor te zorgen dat elk mogelijk beschadigd Windows-bestand wordt vervangen door een gezond equivalent. Als je dit wilt doen, heb je 2 manieren om vooruit te komen:
- Schone installatie - Als u op zoek bent naar de eenvoudigste procedure en u heeft al een back-up gemaakt van uw persoonlijke gegevens of het maakt u niet uit dat u de bestanden verliest die u momenteel op de OS-schijf hebt opgeslagen, dan zou dit de eerste keuze moeten zijn voor u. U kunt een schone installatieprocedure uitvoeren zonder dat u een installatiemedium hoeft in te voegen of in te pluggen (direct vanuit het GUI-menu van Windows).
- Reparatie installeren - Als u een vervelende procedure niet erg vindt of als u geen tijd heeft om een back-up van uw OS-schijf te maken, zou een reparatie-installatie uw eerste keuze moeten zijn. Deze procedure zorgt ervoor dat u uw persoonlijke bestanden, applicaties, games en zelfs enkele gebruikersvoorkeuren behoudt. U moet echter compatibele installatiemedia gebruiken om dit soort fix te implementeren.