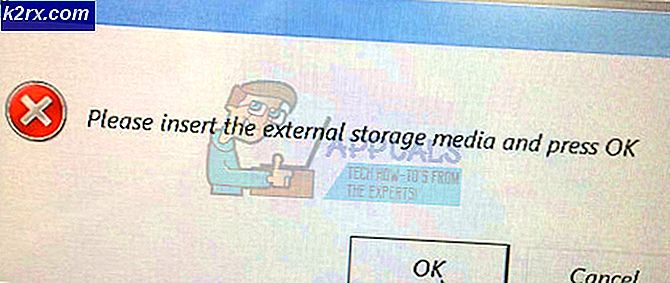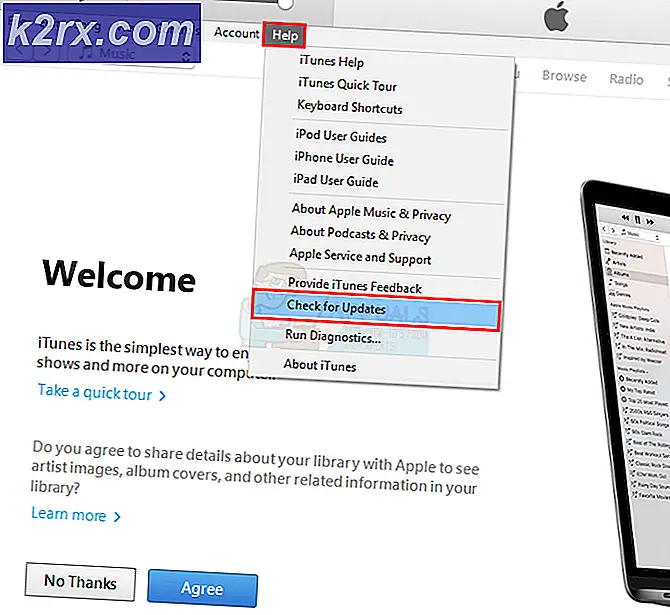Runtime-fout bij het installeren van Malwarebytes (kon Proc niet installeren)
Sommige Windows-gebruikers zien de "Runtime-fout (83:120): Kon proc niet aanroepen.” fout wanneer ze Malwarebytes proberen te installeren. Er is bevestigd dat dit probleem optreedt in Windows 7, Windows 8.1 en Windows 10.
Na onderzoek van het probleem wordt gemeld dat dit probleem zich om verschillende redenen voordoet. Hier is een shortlist van mogelijke boosdoeners:
Methode 1: map %TEMP% terugzetten naar de standaardlocatie
Volgens sommige getroffen gebruikers kan dit probleem optreden in gevallen waarin uw besturingssysteem de bestanden die door Malwarebytes worden gebruikt tijdens de installatie niet tijdelijk kan opslaan in de map %TEMP%. In de meeste gevallen zal dit probleem optreden omdat de map zich op een netwerk of op een Random Access Memory Drive (ook bekend als RAMDRIVE of RAMDisk) bevindt.
Als dit scenario van toepassing is, zou u dit probleem moeten kunnen oplossen door een verhoogde opdrachtprompt te gebruiken om de map %TEMP% op de juiste locatie in te stellen voordat u de installatie opnieuw uitvoert.
Als u op zoek bent naar stapsgewijze instructies, volg dan de korte handleiding hieronder:
- Allereerst, begin met het downloaden van het nieuwste versie van Malwarebytes van de officiële webpagina.
- Druk vervolgens op Windows-toets + R openen van een Rennen dialoog venster. Typ vervolgens 'cmd' en druk op Ctrl + Shift + Enter om een verhoogde opdrachtprompt te openen. Wanneer je de ziet UAC (gebruikersaccountbeheer), Klik Ja om beheerderstoegang te verlenen.
- Zodra u zich binnen de verhoogde opdrachtprompt bevindt, typt u de volgende opdrachten in dezelfde volgorde en drukt u op Enter na elke regel om de . te verplaatsen %TEMP%, %TMP%, en Downloaden map naar de standaardlocatie:
set TEMP=C:\Windows\temp set TMP=C:\Windows\tmp cd "%USERPROFILE%\Downloads"
- Nadat elke opdracht met succes is verwerkt, kunt u de verhoogde opdrachtprompt veilig sluiten.
- Klik met de rechtermuisknop op het installatieprogramma van Malwarebytes dat u bij stap 1 hebt gedownload en klik op Als administrator uitvoeren uit het contextmenu dat zojuist is verschenen.
- Ga normaal door met de installatie en kijk of het probleem nu is verholpen.
Als hetzelfde ‘Runtime-fout (83:120): Kon proc niet aanroepen.' probleem zich nog steeds voordoet, gaat u naar de volgende mogelijke oplossing hieronder.
Methode 2: Een CHKDSK-scan uitvoeren
Volgens sommige getroffen gebruikers kan dit probleem ook optreden als gevolg van een probleem met uw traditionele harde schijf of SSD-station. In de meeste gevallen kunt u verwachten dat dit probleem optreedt als gevolg van een logische fout of een inconsistentie in het gegevensblok.
Gebruikers die zich in een vergelijkbare situatie bevonden, hebben bevestigd dat ze erin geslaagd zijn het probleem op te lossen door het CHKDSK-hulpprogramma te gebruiken om fouten op de harde schijf en slechte sectoren die mogelijk bijdragen aan het verschijnen van deze foutcode te herstellen (of op zijn minst te vervangen).
U kunt een hulpprogramma Schijf controleren starten vanaf een verhoogde opdrachtprompt. Maar om ervoor te zorgen dat u uw kansen op het oplossen van de Kon proc niet bellen. fout, onze aanbeveling is om de CMD-prompt te openen met admin-toegang. Hier zijn een paar instructies die u laten zien hoe u een CHKDSK-scan uitvoert.
Opmerking: Deze instructies werken op elke recente Windows-versie, inclusief Windows 7, Windows 8.1 en Windows 10.
Als u al een scan van het hulpprogramma Schijf controleren hebt gestart en u nog steeds hetzelfde ziet Runtime-fout (83:120): Kon proc niet aanroepen. fout wanneer u Malwarebytes probeert te installeren, gaat u naar de volgende mogelijke oplossing hieronder.
Methode 3: Een Farbar-beveiligingsscan uitvoeren
Volgens sommige getroffen gebruikers kan dit probleem ook optreden als je te maken hebt met een soort van overgebleven adware- of malwarebestanden die de mogelijkheid van je besturingssysteem om beveiligingssuites te installeren belemmeren. Het blijkt dat bepaalde malware actief zal proberen de installatie te blokkeren van beveiligingssuites.
Als dit scenario van toepassing is, moet u proberen het probleem op te lossen door een scan van derden uit te voeren met een suite van derden, zoals Farbar Recovery.
Opmerking: Dit is geen officieel Microsoft-product. Hoewel veel gebruikers hebben bevestigd dat het effectief is om dit probleem op te lossen, zal het kritieke kernelgegevens die bij uw ramen installatie.
Als u vastbesloten bent om dit hulpprogramma te gebruiken, volgt u de onderstaande instructies om Farbar Security Scan te gebruiken om een beveiligingsscan te starten om de Runtime-foutbij het installeren van Malwarebytes:
- Open uw standaardbrowser en bezoek de officiële downloadpagina van Farbar Recovery Scan om de nieuwste versie te downloaden. Houd er rekening mee dat u moet kiezen tussen de 32-bits en 64-bits versies, afhankelijk van uw OS-architectuur.
- Zodra het uitvoerbare bestand met succes is gedownload, klikt u er met de rechtermuisknop op en kiest u Als administrator uitvoeren vanuit het contextmenu. Wanneer je de ziet UAC prompt, klik op Ja om beheerderstoegang te verlenen.
- Volg vervolgens de aanwijzingen op het scherm om de installatie te voltooien, start vervolgens uw computer opnieuw op en wacht tot de volgende opstart is voltooid.
- Nadat uw computer opnieuw is opgestart, opent u de Farbar Herstelscan tool en klik Scannen op het eerste scherm. laat de standaardinstellingen intact en klik op repareren om de operatie te starten.
- Nadat de bewerking is voltooid, start u uw computer opnieuw op en kijkt u of het probleem is verholpen bij de volgende opstart van de computer.
Als hetzelfde probleem zich nog steeds voordoet, gaat u naar de volgende mogelijke oplossing hieronder.
Methode 4: Het Malwarebytes-ondersteuningsprogramma uitvoeren
Als uw Windows in het verleden is gecrasht terwijl Malwarebytes bezig was met een scan of terwijl u het probeerde te installeren, is het mogelijk om de "Runtime-fout (83:120): Kon proc niet aanroepen.”omdat de installatie beschadigd is geraakt.
Het ondersteuningsteam van Malwarebytes is zich bewust van dit probleem en ze hebben zelfs een tool die de applicatie in dit soort scenario's kan repareren. Als dit scenario van toepassing is, kunt u het probleem oplossen door de officiële Malwarebytes Support-tool uit te voeren om alle resterende bestanden van een mislukte installatie op te schonen voordat u de tool helemaal opnieuw installeert.
Om het u gemakkelijker te maken, volgt u de onderstaande instructies:
- Open uw standaardbrowser en download de nieuwste versie van Malwarebytes Support Tool van het officiële downloadpagina.
- Zodra de download is voltooid, klikt u met de rechtermuisknop op het installatieprogramma dat u zojuist hebt gedownload en kiest u Als administrator uitvoeren uit het contextmenu dat zojuist is verschenen.
- Wacht tot het downloaden is voltooid en vink vervolgens het vakje aan dat is gekoppeld aanLicentieovereenkomst accepterenvoordat u op . klikt De volgende.
- Zodra u bij het volgende scherm bent, klikt u op Geavanceerd in het verticale menu aan de linkerkant en klik vervolgens op Schoon.
- Klik bij de bevestigingsprompt op Ja en wacht tot de bewerking is voltooid.
- Zodra de bewerking eindelijk is voltooid, wordt uw computer automatisch opnieuw opgestart zodra u op de OK doos.
- Bij de volgende keer opstarten zou u een pop-up moeten zien waarin u wordt gevraagd of u Malwarebytes opnieuw wilt installeren. Als het niet verschijnt, kunt u het hulpprogramma handmatig opnieuw installeren door naar de officiële downloadpagina.
Als je nog steeds hetzelfde ziet Runtime-fout (83: 120): kan proc. de fout zelfs na gebruik van het gespecialiseerde hulpprogramma om overgebleven bestanden op te schonen van een mislukte installatie, ga dan naar de volgende mogelijke oplossing hieronder.
Methode 5: Het probleem met het certificaat oplossen
Het blijkt dat dit probleem ook kan optreden doordat uw besturingssysteem het Malwarebytes-certificaat dat nodig is om de tool te installeren, als een 'niet-vertrouwd certificaat' bestempelt. Dit is een bekende fout die zich voordoet bij bepaalde Windows 10-builds waarvoor een reeks belangrijke beveiligingsupdates ontbreekt.
Als dit scenario van toepassing is, kunt u het probleem oplossen door het hulpprogramma Certificaatbeheer te gebruiken om de Malwarebyte-gerelateerde vermelding uit de lijst met niet-vertrouwde certificaten te verwijderen voordat u elke wachtende Windows-update installeert en de installatie opnieuw probeert.
Hier is een snelle stapsgewijze handleiding die u door het hele proces leidt:
- druk op Windows-toets + R openen van een Rennen dialoog venster. Typ vervolgens 'certmgr.msc' in het tekstvak en druk op Enter om de te openen Certificaatbeheerder nut. Als u wordt gevraagd door de UAC (gebruikersaccountbeheer), Klik Ja administratieve toegang te verlenen.
- Als je eenmaal binnen bent in de Certificaatbeheerder hulpprogramma, klik op Niet-vertrouwd certificaats uit de lijst aan de linkerkant en dubbelklik vervolgens op certificaten uit het rechtergedeelte van het scherm.
- Blader vervolgens naar beneden door de lijst met certificaten die momenteel als niet-vertrouwd zijn gemarkeerd en klik met de rechtermuisknop op elk item dat is gekoppeld aan Malwarebytes en klik op Verwijderen.
- Nadat u met succes alle vermeldingen die zijn gekoppeld aan Malwarebytes uit de lijst met niet-vertrouwde certificaten hebt verwijderd, kunt u doorgaan en uw OS-build bijwerken naar de nieuwste versie en uw computer opnieuw opstarten aan het einde van deze bewerking.
- Nadat uw computer opnieuw is opgestart, probeert u Malwarebytes opnieuw te installeren en te kijken of het probleem nu is verholpen.
Als hetzelfde probleem zich nog steeds voordoet, gaat u naar de volgende mogelijke oplossing hieronder.
Methode 5: SFC- en DISM-scans uitvoeren
Als geen van de bovenstaande oplossingen voor u heeft gewerkt, moet u serieus beginnen te overwegen dat u mogelijk te maken heeft met een soort systeemcorruptie. Dit scenario is nog waarschijnlijker als u vergelijkbare problemen ondervindt bij het installeren van verschillende programma's.
In dit geval zou u het probleem moeten kunnen oplossen door een aantal hulpprogramma's te gebruiken die OS-gerelateerde bestandscorruptie kunnen oplossen: DISM (Deployment en Image Servicing and Deployment (DISM) en SFC (Systeembestandscontrole)
Deze twee hulpprogramma's lijken op elkaar, maar ze repareren beschadigde instanties op verschillende manieren:
- SFC-scan – Dit type scan is volledig lokaal en vereist geen internetverbinding. Systeembestandscontrole werkt door een lokaal archief te gebruiken om beschadigde bestanden van uw besturingssysteem te vervangen door gezonde equivalenten.
- DISM-scan – Zie dit als een herziene versie van SFC. Het belangrijkste voordeel van het hulpprogramma Deployment and Image Servicing and Deployment is dat het Windows Update gebruikt om gezonde equivalenten te downloaden om lokale corruptie te vervangen. Dus zelfs als het lokaal in de cache opgeslagen archief wordt aangetast, kunt u het probleem nog steeds oplossen zonder het hele besturingssysteem opnieuw te hoeven installeren.
Opmerking: Om dit hulpprogramma te gebruiken, moet u ervoor zorgen dat u een stabiele internetverbinding heeft.
Nadat u beide soorten scans met succes hebt uitgevoerd, probeert u Malwarebytes opnieuw te installeren en kijkt u of hetzelfde probleem zich nog steeds voordoet.
Als hetzelfde probleem zich nog steeds voordoet, gaat u naar de volgende mogelijke oplossing hieronder.
Methode 6: Elke OS-component vernieuwen
Als je elke mogelijke oplossing hieronder hebt geprobeerd en je ziet nog steeds hetzelfde 'Runtime-fout om 44:134: kon proc niet aanroepen.' fout wanneer u Malwarebytes probeert te installeren, heeft u waarschijnlijk te maken met een soort van systeembestandcorruptie die u niet conventioneel kunt oplossen.
Als dit scenario van toepassing is, is uw laatste kans om dit probleem op te lossen het vernieuwen van elk relevant Widnows-onderdeel in een poging om de installatie-infrastructuur te herstellen. Dit kan op twee verschillende manieren:
- Schone installatie van uw Windows-installatie - Dit is de gemakkelijke uitweg, omdat u geen compatibele installatiemedia hoeft te gebruiken. Het grootste nadeel is echter dat, tenzij u van tevoren een back-up van uw gegevens maakt, u alle persoonlijke informatie op de OS-schijf verliest.
- Herstel het installeren van uw Windows-installatie - Met deze bewerking kunt u al uw persoonlijke bestanden op de OS-schijf houden. Het uitvoeren van een reparatie-installatie (reparatie ter plaatse) is echter een vervelend proces waarbij u een compatibel installatiemedium (flashstation of dvd) moet plaatsen.
Nadat u elk OS-onderdeel hebt vernieuwd met een van de bovenstaande methoden, herhaalt u de installatieprocedure en kijkt u of het probleem nu is verholpen.