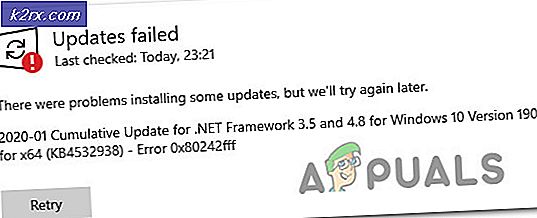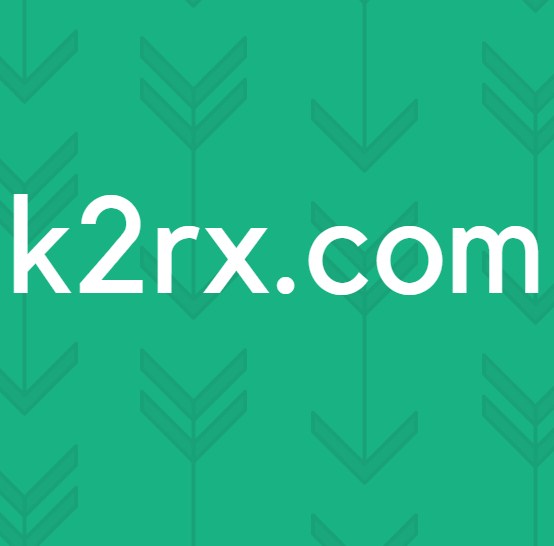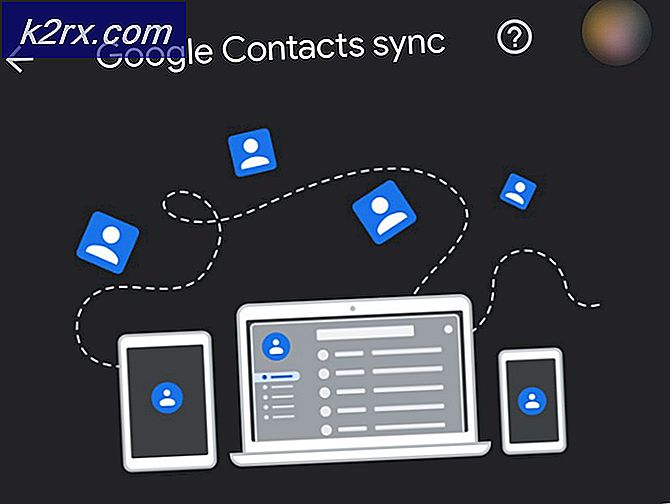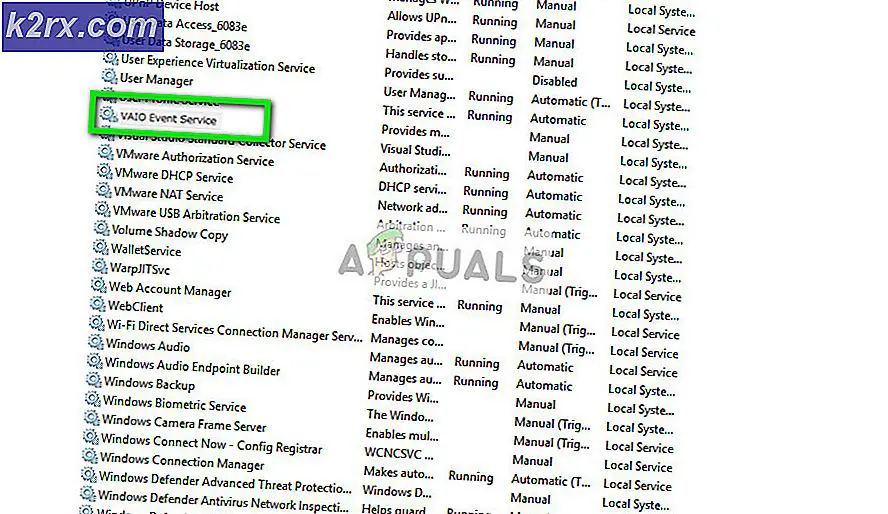Oplossing: altijd op het display werkt niet op de Samsung Galaxy
Altijd te zien (AOD) kan werkt niet voor Samsung Galaxy telefoons vanwege een verouderde versie van het besturingssysteem van uw telefoon. Bovendien kan de verkeerde configuratie van uw telefoon (zoals Lift to Wake, Power Saving-modus, Screen Saver, enz.) Ook resulteren in de fout die wordt besproken.
De getroffen gebruiker komt de fout voornamelijk tegen na een update van een OS- of AOD-applicatie. In enkele zeldzame gevallen wordt het probleem gemeld op nieuwe telefoons. Voor sommige gebruikers werkt de AOD een paar seconden en vervaagt dan. In sommige gevallen wordt gemeld dat het probleem zich voordoet met alleen Clearview Cover.
Voordat u verder gaat met de oplossingen om het Always-on Display-probleem op te lossen, herstarten uw telefoon en controleer of het probleem te wijten was aan een tijdelijke storing. Controleer bovendien of het Niet storen modus van uw telefoon is niet ingeschakeld. Zorg er bovendien voor AOD is ingeschakeld in de instellingen van de telefoon. Zorg ervoor dat de weergavemodus van AOD is ingesteld op Altijd weergeven (Instellingen> Vergrendelscherm> Altijd op display> Weergavemodus) en als de Weergavemodus is ingesteld op de geplande modus, dan bewerk het schema om aan uw eisen te voldoen.
Probeer ook schakel het Smart Lock in optie (Instellingen> Vergrendelingsscherm en Beveiliging> Secure Lock-instellingen> Smart Lock) en controleer vervolgens of AOD goed werkt. Probeer het klokstijl van AOD aangezien, in sommige gevallen, de klokstijl na een update veranderde in het zwarte scherm (Instellingen> Vergrendelscherm> Klokstijl> Altijd op display).
Oplossing 1: schakel de energiebesparingsmodus van uw telefoon uit
De energiebesparingsmodus is vrij essentieel bij het verbeteren van de batterijtiming van uw telefoon. U kunt het probleem tegenkomen als de energiebesparende modus van uw telefoon is ingeschakeld, aangezien deze functie de werking van veel processen (inclusief AOD) van uw telefoon beperkt. In dat geval kan het probleem mogelijk worden opgelost door de energiebesparende modus uit te schakelen.
- Naar beneden glijden vanaf de bovenkant van het scherm om het meldingen dienblad.
- Tik nu op 'Schakel Batterijbesparing uit”(Bevindt zich onder“ Batterijbesparing is ingeschakeld ”) en controleer vervolgens of AOD goed werkt.
Oplossing 2: schakel de schermbeveiliging van uw telefoon uit
De schermbeveiliging van uw telefoon speelt een cruciale rol bij het voorkomen van pixelverbranding op het scherm van uw telefoon. De schermbeveiliging kan AOD echter negeren en in plaats daarvan zichzelf weergeven. In dit scenario kan het probleem mogelijk worden opgelost door de schermbeveiliging van uw telefoon uit te schakelen.
- Start het Instellingen van uw telefoon en tik vervolgens op de Scherm keuze.
- Scrol omlaag naar de onderkant van het menu en open vervolgens het Screensaver keuze.
- Dan uitschakelen de Screen Saver door de schakelaar in de uit-stand te zetten.
- Nu herstarten uw telefoon en controleer bij het opnieuw opstarten of AOD goed werkt.
Oplossing 3: schakel de functie Lift to Wake van uw telefoon uit
Samsung-telefoons hebben een functie ‘Lift to Wake’ en wanneer de genoemde functie is ingeschakeld, wordt het display van de telefoon ingeschakeld wanneer de gebruiker de telefoon oppakt om te gebruiken. Het is echter bekend dat deze module een storing vertoont met Always on Display. In deze context kan het probleem mogelijk worden opgelost door de functie Lift to Wake uit te schakelen.
- Start het Instellingen van uw telefoon en tik vervolgens op de Geavanceerde functies.
- Tik nu op Beweging en gebaren en dan uitschakelen de Til om te ontwaken functie door de schakelaar in de uit-stand te zetten.
- Nu herstarten uw telefoon en controleer bij het opnieuw opstarten of Always-on Display (AOD) geen foutmelding geeft.
Oplossing 4: schakel Roaming Clock uit in de instellingen van de telefoon
De roaming-klok is een handige functie die een gebruiker helpt om een dubbele klok op zijn scherm te gebruiken. Maar deze functie onderbreekt de werking van Always-on Display (AOD) en kan dus voorkomen dat deze wordt weergegeven. In deze context kan het probleem mogelijk worden opgelost door de roamingklok uit te schakelen.
- Lancering Instellingen van uw telefoon en tik op Vergrendel scherm en beveiliging.
- Open dan Klok en FaceWidgets en uitschakelen Roaming-klok.
- Nu herstarten uw telefoon en controleer bij het opnieuw opstarten of AOD de fout opheft.
Oplossing 5: werk de Bixby-routines bij naar de nieuwste build
Bixby Routine is een van die applicaties die kunnen worden gebruikt om de AOD-instellingen van uw telefoon te beheren. Always on Display wordt mogelijk niet weergegeven als de Bixby Routines-applicatie verouderd is. In deze context kan het probleem mogelijk worden opgelost door de Bixby-routines bij te werken. Houd er rekening mee dat Samsung-telefoons uit de Galaxy S10-, S20-, Note10-, Z Flip- en Fold-serie deze optie beschikbaar hebben.
- Naar beneden swipen (met twee vingers) vanaf de bovenkant van het scherm om het Snelle instellingen menu.
- Nu veeg naar links en dan tik en houd vast het icoon van Bixby-routines.
- Tik nu op Verticale ellips (3 verticale stippen) en tik vervolgens op Instellingen.
- Open dan Over Bixby-routines
- Controleer nu of er een update van de applicatie beschikbaar is, zo ja, dan update de Bixby-routines.
- Na het updaten van Bixby Routines, herstarten uw telefoon en controleer bij het opnieuw opstarten of AOD goed werkt.
Oplossing 6: wis de opslaggegevens van Always on Display
AOD wordt mogelijk ook niet op uw scherm weergegeven als de opslaggegevens van de Always-on Display beschadigd zijn. In deze context kan het probleem onmiddellijk worden opgelost door de gegevens te wissen.
- Start het Instellingen van uw telefoon en tik vervolgens op de optie van Toepassingen/ Apps.
- Tik nu op het 3 verticale ellipsen (3 verticale stippen linksboven of onderaan het scherm) en tik vervolgens op Systeem-apps weergeven.
- Open dan Altijd te zien en tik op Forceer stop.
- Tik nu op Opslag en tik vervolgens op Cache wissen.
- Tik nu op het Verwijder gegevens knop en dan bevestigen om de gegevens te verwijderen (mogelijk moet u de AOD opnieuw configureren).
- Dan herstarten uw telefoon en controleer bij het opnieuw opstarten of AOD goed werkt.
Oplossing 7: verwijder de Google Play Store-versie van ‘Always on Display’
Always on Display (AOD) is beschikbaar in twee vormen, de ene als een Samsung-telefooninstelling en de andere als een applicatie uit de Google Play Store. U kunt de hier besproken fout tegenkomen als u AOD probeert te configureren via de Play Store-applicatie.
In deze context kan het probleem mogelijk worden opgelost door de Google Play Store-app te verwijderen en de AOD te configureren via de instellingen van uw telefoon.
- Start het Instellingen van uw telefoon en tik vervolgens op de optie van Applicatie Manager/ Apps.
- Zoek nu en tik op Always-on display.
- Tik vervolgens op het Verwijderen knop om het Always-on Display te verwijderen.
- Nu herstarten uw telefoon en start bij het opnieuw opstarten het Instellingen van uw telefoon.
- Open nu het instellingen van Vergrendel scherm en tik vervolgens op Always-on display.
- Dan inschakelen de Always-on display en controleer of het probleem is opgelost.
- Als niet, open de Galaxy-apps en controleer of er een update van AOD is beschikbaar. Als dit het geval is, werk dan AOD bij en controleer of AOD goed werkt.
Oplossing 8: verwijder de updates van Always on Display
AOD wordt regelmatig bijgewerkt om bekende bugs te verhelpen en tegemoet te komen aan nieuwe functies of gezichten voor de toepassing. Updates met fouten zijn echter een veelvoorkomend probleem in het ontwikkelingsproces van toepassingen en de aanwezige fout kan ook het gevolg zijn van een update met fouten. In deze context kan het probleem mogelijk worden opgelost door de updates van AOD te verwijderen.
- Start het Instellingen van uw telefoon en open vervolgens de optie van Toepassingen/ Apps.
- Tik nu op het 3 verticale ellipsen en tik vervolgens op Systeem-apps weergeven.
- Open dan Altijd te zien en tik op 3 verticale ellipsen (rechtsboven of onderaan uw scherm).
- Tik nu op Verwijder updates en dan herstarten jouw systeem.
- Controleer nu of AOD goed werkt. Als dit niet het geval is, opent u het Galaxy-apps en controleer of een update van AOD is beschikbaar. Als dit het geval is, werk dan AOD bij en controleer of het probleem is opgelost.
Oplossing 9: zet het Always-on-display terug naar de fabrieksinstellingen
Als de installatie zelf van de applicatie corrupt is of slechte configuraties heeft, zal deze niet correct werken. In deze context kan het probleem mogelijk worden opgelost door de AOD terug te zetten naar de fabrieksinstellingen.
- Start het Instellingen van uw telefoon en open het Vergrendel scherm keuze.
- Tik nu op Altijd te zien en tik vervolgens op de "ik”Pictogram (in de rechterbovenhoek van het scherm).
- Tik vervolgens op Versie (onder aan het scherm) en tik vervolgens op Fabrieksinstellingen herstellen.
- Nu herstarten uw telefoon en controleer bij het opnieuw opstarten of AOD goed werkt.
Oplossing 10: werk het besturingssysteem van uw telefoon bij naar de nieuwste build
Het besturingssysteem van uw telefoon wordt continu bijgewerkt om de bekende bugs te verhelpen en compatibiliteit met alle nieuwere applicaties te bieden. U kunt de huidige fout tegenkomen als het besturingssysteem van uw telefoon niet is bijgewerkt naar de nieuwste build, wat problemen kan veroorzaken bij het uitvoeren van de toepassing. In deze context kan het probleem mogelijk worden opgelost door het besturingssysteem van uw telefoon bij te werken naar de laatste versie.
- Maak een back-up van uw telefoon en verbind uw telefoon met een WIFI-netwerk. Zet dan je telefoon bij het opladen en wacht tot je telefoon 100% is opgeladen.
- Start het Instellingen van uw telefoon en tik vervolgens op Over telefoon.
- Tik nu op Controleer op updates en als de knop Update verschijnt, tik je op het Bijwerken knop.
- Zodra de update is voltooid, herstarten jouw telefoon.
- Controleer bij het opnieuw opstarten of Always On Display (AOD) goed werkt.
Oplossing 11: verwijder de conflicterende applicaties
We kwamen verschillende gevallen tegen waarin applicaties van derden in strijd waren met de AoD-functie van het Samsung-horloge. Hier moet u zelf problemen oplossen en vaststellen welke het probleem zou veroorzaken. U kunt beginnen met de meest recent geïnstalleerde.
- Start het Instellingen van uw telefoon en open vervolgens de optie van Applicatie Manager/ Apps.
- Probeer het nu vind elk van de problematische toepassingen. Holey Light, Notification Light / LED AOD Notify, Bixbi Button Remapper, Good Lock, AODNOTIFY Pro, enz. Staan erom bekend problemen te veroorzaken (indien niet correct geconfigureerd) voor AOD.
- Tik nu op het problematische toepassing en tik vervolgens op het Verwijderen knop.
- Herhaling het proces voor alle problematische applicaties en dan herstarten jouw telefoon.
- Controleer bij het opnieuw opstarten of AOD goed werkt.
Oplossing 12: reset het apparaat naar de fabrieksinstellingen
Als tot nu toe niets voor u heeft gewerkt, is het AOD-probleem hoogstwaarschijnlijk het gevolg van een beschadigd besturingssysteem van uw telefoon. In deze context kan het probleem mogelijk worden opgelost door uw telefoon terug te zetten naar de fabrieksinstellingen. Houd er rekening mee dat alles wordt gewist, dus bewaar een back-up van alles wat voor u essentieel is. Ontsleutel ook uw SD-kaart (indien gecodeerd).
- Maak een back-up van uw telefoon (u kunt ook de Smart Switch-applicatie gebruiken) en zorg ervoor dat uw telefoon dat is opgeladen tot 100%.
- Start het Instellingen van uw telefoon en tik vervolgens op Back-up en reset.
- Tik nu op Herstel fabrieksinstellingen en tik vervolgens op Reset het apparaat.
- Nu bevestigen om het apparaat te resetten door op het te tikken Verwijder alles knop.
- Dan wacht voor de voltooiing van het resetproces van uw telefoon en hopelijk is het probleem met Always-on Display (AOD) opgelost.
Als niets voor u heeft gewerkt, probeer dan een applicatie te gebruiken om AOD-instellingen beheren van uw telefoon zoals Good Lock, AODNOTIFY, etc.