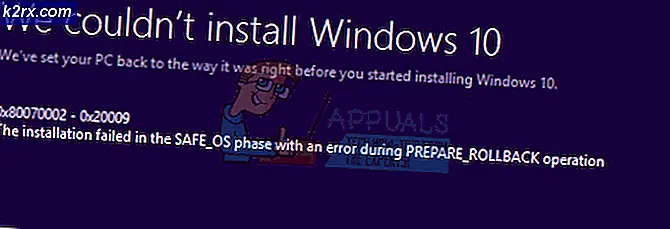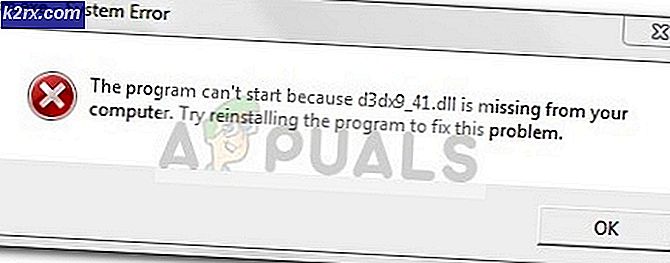Oplossing: plaats het externe opslagmedium en druk op OK
Zoals u waarschijnlijk al weet, kan het updaten of opnieuw installeren van uw Windows OS een behoorlijk langdurig proces zijn, vooral als u de hele tijd fouten tegenkomt die vergelijkbaar zijn met deze. Deze specifieke fout verschijnt meestal wanneer gebruikers hun exemplaar van Windows proberen opnieuw te installeren als ze een extern opslagapparaat gebruiken om Windows 10 te installeren.
De foutmelding luidt: Plaats de externe opslagmedia en druk op OK en deze verschijnt niet, zelfs niet nadat gebruikers hun externe opslagapparaat hebben aangesloten. Soms is de oorzaak van deze fout gewoon het feit dat gebruikers niet genoeg opslagruimte hebben, maar soms lijkt het helemaal geen reden te hebben.
Er zijn enkele vereisten waaraan moet worden voldaan voordat u Windows 10 helemaal kunt installeren, dus laten we eens kijken wat deze fout mogelijk veroorzaakt en hoe u deze op kunt lossen.
Oplossing 1: uw antivirus uitschakelen of verwijderen en alle randapparaten loskoppelen
Zoals u waarschijnlijk al weet, is Windows Setup geen grote fan van antivirus- en beveiligingsprogramma's en kunt u in elke gids die u online kunt vinden altijd uw antivirus uitschakelen voordat u uw Windows-build gaat bijwerken.
- Schakel uw antivirus uit.
- Het proces voor elke antivirus is anders. Als u echter een Windows 10-gebruiker bent, moet u ook Windows Defender uitschakelen.
- Klik met de rechtermuisknop op het schildpictogram op uw taakbalk en klik op Openen.
- Wanneer Windows Defender Security Center wordt geopend, klikt u op het pictogram van het schild onder de startknop, opent u de instellingen voor virus- en dreigingsbeveiliging en schakelt u Real-timebeveiliging en cloudgebaseerde beveiliging uit.
- Navigeer naar het browserpictogram (tweede van het einde) en schakel de optie Apps en bestanden controleren uit.
Windows Firewall kan ook enkele verbindingsproblemen veroorzaken, omdat het automatisch niet-herkende verbindingen naar uw computer blokkeert en het is heel goed mogelijk dat het momenteel sommige van de verbindingen met betrekking tot Windows Setup blokkeert.
- Open het Configuratiescherm door ernaar te zoeken nadat u op de knop Start linksonder op uw bureaublad hebt gedrukt.
- Wijzig de View by-optie in Small icons en zoek de Windows Firewall-optie.
- Klik erop en selecteer de optie Windows Firewall in- of uitschakelen in het menu aan de linkerkant van het venster.
- Klik op het keuzerondje naast de optie Windows Firewall uitschakelen (niet aanbevolen) naast de instellingen voor zowel het particuliere netwerk als het openbare netwerk.
Soms moet u echter een stap verder gaan en uw antivirusprogramma volledig verwijderen, omdat veel gebruikers hebben gemeld dat het verwijderen van hun antivirusprogramma zoals AVG of ESET Smart Security het probleem kon verhelpen en het installatieproces van Windows 10 zonder problemen kon worden voortgezet.
- Klik op het menu Start linksonder in uw scherm en selecteer Instellingen door op het tandwielpictogram boven de knop Power in het menu Start te klikken.
- Klik op het gedeelte Apps in de app Instellingen en wacht tot de lijst is geladen met alle programma's die u momenteel hebt geïnstalleerd.
- Selecteer uw antivirus uit de lijst met geïnstalleerde apps en klik vervolgens op de knop Verwijderen.
- Reageer op de instructies op het scherm om het verwijderingsproces te voltooien.
Randapparatuur en opslagmedia loskoppelen
Wanneer u dit foutbericht tegenkwam, komt dit waarschijnlijk omdat er randapparatuur is aangesloten, zoals een externe HDD, SSD, USB-stick / flashstation of een SD-kaart. Verwijder en ontkoppel gewoon alle externe opslagstations van de USB-poort. Als u een USB-schijf gebruikt die setup-bestanden bevat om OS te installeren, verbindt u alleen de opstartbare USB-drive opnieuw en start u opnieuw.
Om dit duidelijk te maken, verlaat u alleen het apparaat dat nodig is voor uw installatieproces, omdat andere apparaten incompatibiliteitsproblemen met uw computer kunnen veroorzaken.
Opmerking : veel gebruikers hebben gemeld. Voer de externe opslagmedia in en druk op OK als u Windows 10 op een SSD probeert te installeren. Volgens gebruikers moet je om dit probleem te verhelpen alle andere harde schijven loskoppelen en alleen je SSD-station aangesloten laten.
Als alternatief kunt u proberen alle andere harde schijven uit te schakelen, behalve uw SSD uit BIOS. Nadat u alle andere schijven hebt uitgeschakeld of losgekoppeld, moet de SSD worden herkend door het installatieprogramma. Nu hoeft u alleen nog maar alle partities op uw SSD te verwijderen en Windows 10 moet zonder problemen worden geïnstalleerd.
Oplossing 2: gebruik een USB-poort voor uw SD-kaart
Als u een SD-kaart gebruikte om de nieuwe versie van Windows op uw pc of laptop te installeren, is deze fout mogelijk opgetreden, die zelfs verschijnt nadat u de SD-kaart in uw computer hebt geplaatst en het proces vastloopt in een lus die moet worden uitgevoerd worden beëindigd door het instellingsproces te verlaten.
U kunt echter een USB-adapter gebruiken om uw SD-kaart aan te sluiten via een USB-poort op uw computer en gebruikers hebben voorgesteld dat zij hun probleem hebben opgelost door deze specifieke methode toe te passen. Probeer het zelf uit en kijk of het werkt!
- Sluit het USB-gedeelte van de adapter aan op een open USB-poort op uw computer. Zorg ervoor dat de poort die u gebruikt, operationeel is en dat er geen verbindingsproblemen zijn, omdat zelfs een kleine ontkoppeling de installatie kan beëindigen.
- Lijn de SD-kaart zo uit dat de metalen groeven naar beneden kijken. Plaats de SD-kaart in de adapter die u online kunt bestellen of koop in een hardware-winkel.
- Wanneer het pop-upbericht verschijnt, klikt u op de optie USB Verwisselbare schijf op uw bureaublad om toegang te krijgen tot de bestanden op de kaart. Op deze manier weet u dat de kaart correct is verbonden, dus zorg ervoor dat u de installatie opnieuw uitvoert met deze methode.
Gebruikers hebben ook gemeld dat het externe opslagapparaat dat u gebruikt als back-up of opslagapparaat voor Windows 10 een USB-opslagapparaat moet zijn en moet worden aangesloten op een USB-poort op uw computer.
Oplossing 3: BIOS bijwerken
Het Basic Input-Output System (BIOS) van een computer is embedded software op een moederbord. Het is de eerste software die uw pc laadt, zodat hij zaken als cd-stations, muizen en toetsenborden praktisch vanaf het moment dat u hem aanzet, kan gebruiken.
Het BIOS bijwerken kan u helpen bepaalde problemen met betrekking tot Windows Setup aan te pakken en gebruikers hebben gemeld dat het bijwerken van het BIOS hen in staat stelde door te gaan zonder dit specifieke foutbericht te zien.
- Ontdek de huidige versie van het BIOS dat u op uw computer hebt geïnstalleerd door msinfo te typen in de zoekbalk in het menu Start.
- Lokaliseer de BIOS-versie net onder uw Processormodel en kopieer of herschrijf alles naar een tekstbestand of een stuk papier.
- Ontdek of uw computer handmatig is gebundeld, vooraf gebouwd of geassembleerd door alle componenten afzonderlijk aan te schaffen. Dit is belangrijk omdat u BIOS gemaakt voor een component van uw pc niet wilt gebruiken wanneer deze niet van toepassing is op uw andere apparaten en u de BIOS overschrijft met een verkeerde, wat leidt tot grote fouten en systeemproblemen.
- Bereid uw computer voor op de update. Als u uw laptop bijwerkt, zorg er dan voor dat de batterij volledig is opgeladen en steek de stekker in het stopcontact voor het geval dat. Als u een computer bijwerkt, is het raadzaam om een Uninterruptible Power Supply (UPS) te gebruiken om ervoor te zorgen dat uw computer tijdens de update niet uitschakelt vanwege een stroomstoring.
- Volg de instructies die we hebben voorbereid voor verschillende desktop- en laptopfabrikanten, zoals Lenovo BIOS Update, Gateway BIOS Update, HP BIOS Update, Dell BIOS Update en MSI BIOS Update.
PRO TIP: Als het probleem zich voordoet met uw computer of een laptop / notebook, kunt u proberen de Reimage Plus-software te gebruiken die de opslagplaatsen kan scannen en corrupte en ontbrekende bestanden kan vervangen. Dit werkt in de meeste gevallen, waar het probleem is ontstaan door een systeembeschadiging. U kunt Reimage Plus downloaden door hier te klikken