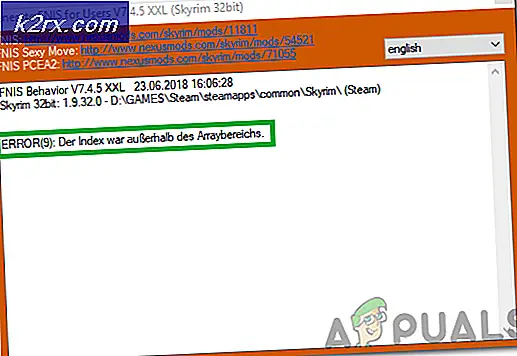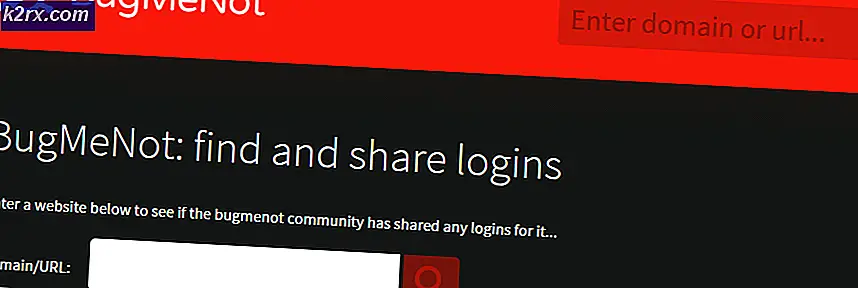SOLVED: REGISTRY_ERROR Blue Screen of Death
Een Blue Screen of Death (BSOD) is het blauwgekleurde scherm dat verschijnt wanneer een Windows-computer onverwachts wordt afgesloten. Blue Screens of Death kan worden veroorzaakt door een van de vele verschillende redenen, waarvan er slechts één een fout of ander probleem is met het register van de getroffen computer. Wanneer een registerprobleem een BSOD veroorzaakt, wordt de oorzaak van de BSOD vermeld als REGISTRY_ERROR. Eenmalig een REGISTRY_ERROR BSOD ontmoeten is niet zo'n groot probleem, maar een REGISTRY_ERROR BSOD ontmoet elke keer dat u uw computer langer dan 4 minuten inactief laat of beveiligings- en onderhoudskosten gebruikt om uw computer te onderhouden is zeer zeker een enorme kwestie.
Computers die door dit probleem worden getroffen, ervaren bij inactiviteit een CPU-gebruik van meer dan 40%, terwijl het normale CPU-gebruik voor wanneer een computer niet wordt gebruikt slechts 0-5% is. Het BPU-gebruik van een getroffen computer blijft stijgen wanneer het leeg blijft en meestal na ongeveer 4 minuten wordt de computer afgesloten en wordt de REGISTRY_ERROR BSOD weergegeven. Dezelfde REGISTRY_ERROR BSOD wordt ook weergegeven wanneer een getroffen gebruiker in het Configuratiescherm op Beveiliging en onderhoud overschakelt en op Start onderhoud klikt.
Er is geen universele oorzaak voor dit probleem - in sommige gevallen wordt de REGISTRY_ERROR BSOD veroorzaakt door een echte registerfout, in sommige gevallen wordt deze veroorzaakt door een of meer defecte .NET Framework-taken die worden geactiveerd wanneer de getroffen computers niet worden gebruikt, en in sommige worden veroorzaakt door iets dat totaal niets met elkaar te maken heeft. Gelukkig kan het probleem REGISTRY_ERROR BSOD worden opgelost en zijn de volgende twee methoden het meest effectief gebleken bij het verhelpen van dit probleem:
Oplossing 1: Schakel alle .NET Framework-taken uit die worden geactiveerd wanneer uw computer niet actief is
Open het Startmenu .
Zoeken naar taakplanner .
Klik op het zoekresultaat met de naam Task Scheduler .
Dubbelklik in het linkerdeelvenster op Taakplannerbibliotheek om het uit te vouwen.
Dubbelklik op Microsoft om het uit te vouwen.
Dubbelklik op Windows om het uit te vouwen.
Zoek en klik op de submap .NET Framework om de inhoud ervan weer te geven in het rechterdeelvenster.
Klik in het rechterdeelvenster met de rechtermuisknop op alle .NET Framework-taken met de status Wanneer de computer niet actief is onder Triggers en klik op Uitschakelen om ze uit te schakelen. Normaal gesproken zijn er maar een of twee van dergelijke taken.
PRO TIP: Als het probleem zich voordoet met uw computer of een laptop / notebook, kunt u proberen de Reimage Plus-software te gebruiken die de opslagplaatsen kan scannen en corrupte en ontbrekende bestanden kan vervangen. Dit werkt in de meeste gevallen, waar het probleem is ontstaan door een systeembeschadiging. U kunt Reimage Plus downloaden door hier te klikkenSluit de Taakplanner, start uw computer opnieuw op en u moet niet langer voldoen aan de REGISTRY_ERROR BSOD wanneer u uw computer inactief laat of wanneer u Maintenance start op uw Windows 10-computer.
Oplossing 2: reset uw Windows 10-computer
In het geval dat Oplossing 1 niet voor u werkt, hoeft u zich geen zorgen te maken omdat de meerderheid van Windows 10-gebruikers die in het verleden last hebben gehad van dit probleem, dit alleen heeft kunnen oplossen door hun Windows 10-computer opnieuw in te stellen. De resetfunctie van Windows 10 is een meer dan welkom herstelmedium, omdat het een groot aantal verschillende problemen in verband met Windows 10 kan verhelpen. Bovendien hoeft het opnieuw instellen van een Windows 10-computer niet noodzakelijkerwijs alle gebruikersgegevens te wissen die zijn opgeslagen op het. Om een Windows 10-computer opnieuw in te stellen, moet u:
Open het Startmenu .
Klik op Instellingen .
Klik op Update & beveiliging .
Klik op Herstel in het linkerdeelvenster.
Klik in het rechterdeelvenster op Aan de slag onder Deze pc opnieuw instellen .
Klik op Mijn bestanden behouden (als u wilt dat de computer wordt gereset zonder de gebruikersgegevens te verliezen) of Alles verwijderen (als u wilt dat de computer wordt gereset en alle gebruikersgegevens die erop zijn opgeslagen worden verwijderd Als u van plan bent om de optie Alles verwijderen te gebruiken, kunt u het beste een back-up maken van alle gegevens / bestanden die u niet wilt verliezen in het proces naar een veilige locatie.
Als u in de laatste stap op Alles verwijderen hebt geklikt, klikt u op Verwijder mijn bestanden om alleen uw bestanden te verwijderen of Verwijder mijn bestanden en reinig de schijf zodat uw bestanden worden verwijderd en uw vaste schijf wordt opgeschoond (wat langer duurt dan het alternatief) . Als u in de laatste stap op Mijn bestanden behouden heeft geklikt, slaat u deze stap over.
Indien gepresenteerd met een waarschuwing, klik gewoon op Volgende .
Wanneer u hierom wordt gevraagd, klikt u op Opnieuw instellen .
Zodra u op Reset klikt, wordt de computer opnieuw opgestart en vervolgens opnieuw ingesteld. Wanneer / wanneer u daarom wordt gevraagd met een scherm met drie opties en u wordt gevraagd om er een te kiezen, klikt u op Doorgaan .
Opmerking: ongeacht of u de optie Mijn bestanden behouden of de optie Alles verwijderen kiest, alle geïnstalleerde programma's en toepassingen worden verwijderd, dus u zult ze opnieuw moeten installeren nadat uw computer succesvol is gereset. Het opnieuw instellen van een Windows 10-computer resulteert ook in het opnieuw instellen van alle instellingen en voorkeuren op hun standaardwaarden.
PRO TIP: Als het probleem zich voordoet met uw computer of een laptop / notebook, kunt u proberen de Reimage Plus-software te gebruiken die de opslagplaatsen kan scannen en corrupte en ontbrekende bestanden kan vervangen. Dit werkt in de meeste gevallen, waar het probleem is ontstaan door een systeembeschadiging. U kunt Reimage Plus downloaden door hier te klikken