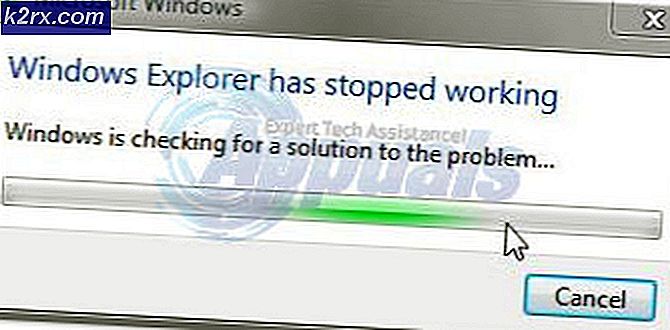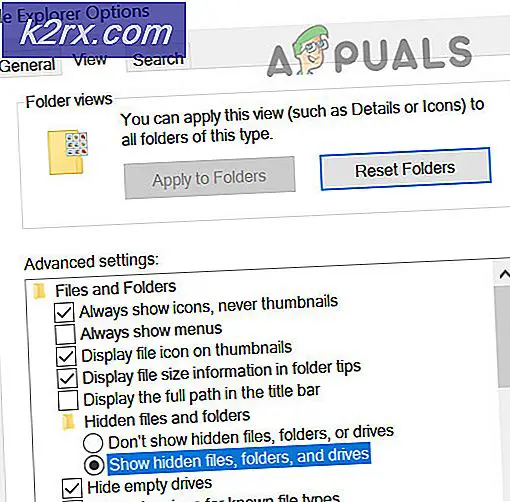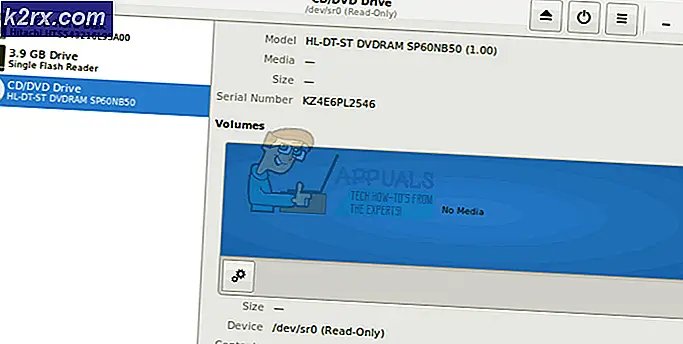Het systeem kon de ingevoerde omgevingsoptie niet vinden
Dit is een zeer irritant probleem dat optreedt wanneer de omgevingsvariabelen van het Windows-systeem worden verstoord. De belangrijkste reden waarom dit gebeurt, is te wijten aan de software van derden die gebruikers op hun systeem installeren. Deze softwaretoepassingen veranderen stilzwijgend de omgevingsvariabelen op uw computer en het resultaat is dat de meeste andere systeemprocessen niet meer werken. Gebruikers kunnen problemen tegenkomen zoals het niet kunnen uitvoeren van bewerkingen waarvoor gebruikersrechten nodig zijn, de meeste uitvoerbare bestanden veranderen in snelkoppelingen en kunnen Windows-kernprogramma's zoals Taakbeheer en Opdrachtprompt niet openen. De gebruiker zal de volgende foutmelding op het scherm laten verschijnen:
Methode 1: voeg een nieuwe omgevingsvariabele toe in de veilige modus
Bij deze methode lezen we de systeemvariabele genaamd “Windir”. Windows heeft een ingebouwde systeemvariabele genaamd "Windir" die naar de Windows-directory verwijst. Maar deze variabele kan ook worden bewerkt of verwijderd door de gebruiker of een ander programma. Deze variabele is vereist om de batch-scripts correct te laten werken en bepaalde systeemtoepassingen verwijzen ook naar het pad dat is opgeslagen in de "Windir" -variabele. Dus als deze variabele wordt verbroken, werken al deze applicaties die ervan afhankelijk zijn ook niet meer.
- Start uw systeem opnieuw op en druk op F4 wanneer u het opstartlogo ziet en vervolgens Veilige modus selecteert
- Als u niet weet welke functietoets de Veilige modus activeert, drukt u op Windows-toets + R. Dit opent het Rennen Dialoog venster. Typ 'msconfig ” en druk op OK.
- Selecteer de Laars tabblad en onder Opstartopties, controleer de Veilig opstarten keuze. Klik nu op Van toepassing zijn en dan OK en herstart het systeem.
- Zodra uw systeem opnieuw is opgestart in de veilige modus, gaat u naar uw Systeem eigenschappen en klik Geavanceerde systeeminstellingen
- Klik Omgevingsvariabelen
- Klik Nieuw onder Systeemvariabelen
- In de Variabele naam invoeren "Windir" en in de Variabel Waarde invoeren "C: \ Windows" (Het pad naar de map waarin u Windows hebt geïnstalleerd)
- Klik OK en sluit alle vensters om de instellingen op te slaan
Methode 2: Gebruik Systeemherstel om uw vorige instellingen te herstellen
Bij deze methode proberen we de Windows naar eerdere instellingen te herstellen, waarbij alle eerdere functionaliteit wordt hersteld en alle schadelijke wijzigingen die op uw computer zijn aangebracht, worden verwijderd. Voor dit doel is er een hulpprogramma in Windows genaamd Systeemherstel. Maar om deze methode te laten werken, moet uw systeem een reeds gemaakt systeemherstelpunt hebben. Deze herstelpunten worden ofwel handmatig door de gebruiker aangemaakt of soms automatisch gemaakt wanneer een andere toepassing kritieke wijzigingen aan het systeem probeert aan te brengen.
- Start uw systeem opnieuw op met Veilige modus ingeschakeld
- Ga naar je computer Eigendommen en klik op Geavanceerde systeeminstellingen
- Ga naar de Systeem beveiliging tab en klik Systeemherstel…
- Kies het Herstelpunt en klik op De volgende
- Klik Ja en wacht tot het systeem is hersteld
- Als u eenmaal hersteld bent, zult u zien dat het systeem is teruggekeerd naar de normale toestand.
Methode 3: Voeg vaak ontbrekende variabelen toe in de veilige modus
Het is mogelijk dat er meer dan één omgevingsvariabele ontbreekt in het systeem. Bij deze methode proberen we de meest voorkomende variabelen toe te voegen waarvan is gemeld dat ze ook door andere gebruikers ontbreken. Er zijn systeemvariabelen, wat betekent dat deze normaal gesproken door Windows worden ingesteld, maar u kunt ze ook handmatig in het register invoegen.
- Start uw systeem opnieuw op met Veilige modus ingeschakeld
- Ga naar uw systeemeigenschappen en klik op Geavanceerde systeeminstellingen
- Klik op Omgevingsvariabelen
- Klik Nieuw onder Systeemvariabelen
- Voer bij Variabelenaam en Variabele waarde het volgende in:
CommonProgramFiles=C:\Program Files\Common Files CommonProgramFiles (x86)= C: \ Program Files (x86) \ Common Files AlgemeenProgramW6432= C: \ Program Files \ Common Files ProgramFiles= C: \ Program Files
- Klik OK en sluit alle vensters om de instellingen op te slaan
- Start nu uw systeem normaal opnieuw op