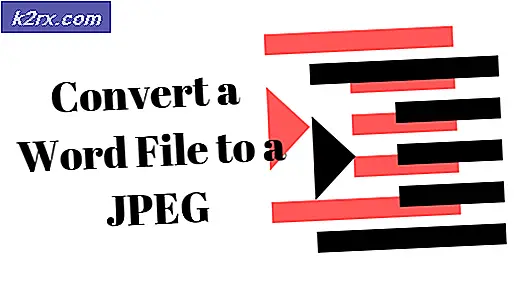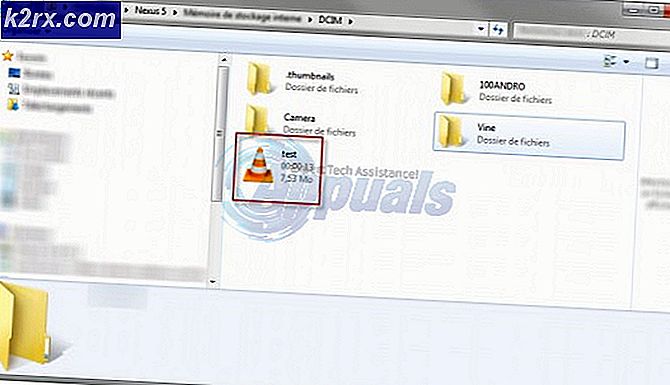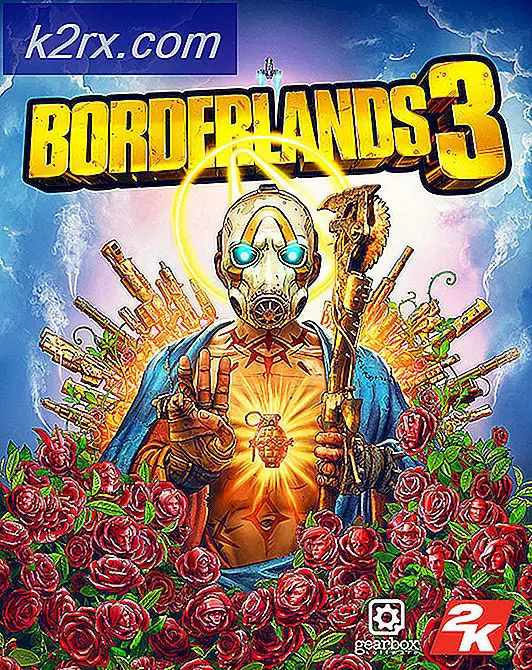Hoe te repareren Steam moet online zijn om te updaten
Steam is een populair spelplatform waar gebruikers online of multiplayer games kunnen spelen. Net als veel andere platforms, stoom ook storingen soms en veroorzaakt problemen tijdens het spelen. Een van deze problemen is Steam, waardoor de verbindingsfout optreedt wanneer deze niet online kan gaan.
Dit probleem is een veel voorkomend probleem. Hoewel het vrij vaak gebeurt, kan niemand zeggen dat dit gebeurt als gevolg van een enkele technische fout. De reden kan verschillen, omdat elke gebruiker zijn eigen unieke software / hardware-configuraties heeft. We hebben alle mogelijke manieren om dit probleem op te lossen opgesomd. Raadpleeg de oplossingen van boven en werk je naar beneden. Naarmate je verder gaat, neemt de technische moeilijkheid van de oplossingen toe.
Oplossing 1: proxy-instellingen uitschakelen
Proxy-instellingen onderscheppen het netwerkverkeer dat van uw computer komt / komt en stuurt ze dienovereenkomstig door de proxy-tunnel. Deze instelling wordt voornamelijk gedaan in organisaties waar geen open internet beschikbaar is. We zullen u begeleiden bij het uitschakelen van deze instelling.
Methode 1: Chrome
- Open de Chrome-browser en klik bij het openen op het Chrome-menu (rechts boven).
- Nadat de vervolgkeuzelijst is geplaatst, klikt u op Instellingen .
- Nadat de pagina Instellingen is geopend, typt u proxy in de zoekbalk bovenaan.
- Selecteer in de zoekresultaten het resultaat met open proxy-instellingen .
- Wanneer de instellingen zijn geopend, klikt u op LAN-instellingen op het tabblad Verbindingen, onderaan.
- Verwijder het vinkje uit de regel die zegt: gebruik een proxyserver voor uw LAN . Bewaar aanpassingen en sluit. Start Steam opnieuw.
Methode 2: via netwerkinstellingen
- Druk op de knop Windows + R om de toepassing Uitvoeren te openen.
- Typ inetcpl in het dialoogvenster . cpl .
- De interneteigenschappen worden geopend. Navigeer naar het tabblad Verbindingen en klik op LAN-instellingen.
- Als u zich eenmaal in de LAN-instellingen bevindt, verwijdert u de vinkje bij ' Gebruik een proxyserver voor uw LAN' . Sla wijzigingen op en sluit af om Steam opnieuw te starten.
Sluit Steam op de juiste manier (met behulp van de task manager) en start het opnieuw met behulp van Run as administrator .
Oplossing 2: antivirus en firewall uitschakelen
Het is een bekend feit dat Steam conflicteert met de Windows Firewall. Zoals we allemaal weten, heeft Steam de neiging om updates en games over de achtergrond te downloaden terwijl je Windows voor iets anders gebruikt. Het heeft de neiging om dat te doen, je hoeft niet te wachten tot de download is voltooid als je je game wilt spelen of de Steam-client wilt gebruiken. Steam heeft ook toegang tot een aantal systeemconfiguraties en het verandert het, zodat je de beste ervaring kunt krijgen die beschikbaar is voor je gaming. Windows Firewall markeert sommige van deze processen soms als kwaadaardig en heeft de neiging Steam te blokkeren. Er kan zelfs een conflict ontstaan waarbij de firewall de acties van Steam op de achtergrond blokkeert. Op deze manier zul je niet weten dat het zelfs gebeurt, dus het zal moeilijk zijn om het op te sporen. We kunnen proberen uw Firewall tijdelijk uit te schakelen en te controleren of het foutdialoogvenster verdwijnt of niet.
U kunt onze handleiding raadplegen over het uitschakelen van de firewall.
Net als in het geval van Firewall, kan uw antivirusprogramma sommige Steam-acties soms ook in quarantaine plaatsen als mogelijke bedreigingen. De voor de hand liggende oplossing zou zijn om uw antivirusprogramma te deïnstalleren, maar het is niet verstandig om dit te doen. Als u uw antivirusprogramma verwijdert, wordt uw computer blootgesteld aan een aantal verschillende bedreigingen. De beste manier is om stoom toe te voegen aan de lijst met toepassingen die zijn vrijgesteld van scannen. De antivirus zal Steam behandelen alsof het er niet eens was.
U kunt onze handleiding lezen over het toevoegen van Steam als een uitzondering op uw antivirusprogramma.
Oplossing 3: beheerder toegang tot Steam verlenen
Er kan een ander geval zijn waarbij u de fout ondervindt omdat Steam onvoldoende beheerdersrechten heeft om wijzigingen aan te brengen.
Steam heeft volledige toegang nodig om je een optimale game-ervaring te bieden. Dit betekent het wijzigen van systeemconfiguratiebestanden en het beschikken over veel bronnen en geheugen. Standaard heeft Steam geen volledige beheerderstoegang.
We kunnen Steam volledige beheerdersrechten verlenen en controleren of het probleem is opgelost. Eerst moeten we de wijzigingen in het bestand Steam.exe aanbrengen en later de hele Steam directory-toegang verlenen, omdat er verschillende configuratiebestanden in de hoofddirectory aanwezig zijn.
Lees onze handleiding over het verlenen van toegang tot Steam-beheer.
Oplossing 4: De parameter van -tcp toevoegen
Steam gebruikt oorspronkelijk het UDP (User Datagram Protocol) voor het verzenden van gegevens. We kunnen proberen het te veranderen in TCP (Transmission Control Protocol). Zoals we allemaal weten, is TCP betrouwbaarder, terwijl UDP meestal sneller is. Als we een fout tegenkomen, kunnen we proberen de protocollen te wijzigen om te zien of het probleem bij de hand wordt verholpen.
U hebt altijd de mogelijkheid om terug te gaan naar de standaardinstelling door de startoptie / opdrachtregel te verwijderen.
PRO TIP: Als het probleem zich voordoet met uw computer of een laptop / notebook, kunt u proberen de Reimage Plus-software te gebruiken die de opslagplaatsen kan scannen en corrupte en ontbrekende bestanden kan vervangen. Dit werkt in de meeste gevallen, waar het probleem is ontstaan door een systeembeschadiging. U kunt Reimage Plus downloaden door hier te klikken- Navigeer naar je Steam-map. De standaard Steam-map is C: \ Program Files (x86) \ Steam . Als u Steam op een andere hebt geïnstalleerd, kunt u daar bladeren.
- Eenmaal in de hoofdmap Steam, zoek het bestand op. Klik er met de rechtermuisknop op en selecteer Snelkoppeling maken .
- Klik met de rechtermuisknop op de snelkoppeling en selecteer Eigenschappen in het vervolgkeuzemenu.
- Geef in het doelvenster aan het einde de opdracht -tcp . Dus de hele regel ziet er zo uit:
C: \ Program Files (x86) \ Steam \ Steam.exe -tcp
Vergeet niet om een spatie te geven na de standaardregel in het dialoogvenster Doel.
- Pas de wijzigingen toe en sluit het venster. Start Steam met behulp van de snelkoppeling en hopelijk werkt het zoals verwacht.
Oplossing 5: Ipconfig gebruiken
IPconfig (internetprotocolconfiguratie) is een consoletoepassing die alle huidige IP / TCP-configuraties op uw scherm weergeeft. U kunt ook de instellingen van DHCP (Dynamic Host Configuration Protocol) en DNS (Domain Name System) gebruiken.
Een andere functie die ipconfig doet, is het DHCP IP-adres van de hostcomputer krachtig vernieuwen om een ander IP-adres aan te vragen. Dit gebeurt in drie fasen. Volg de onderstaande stappen.
- Druk op de knop Windows + R om de toepassing Uitvoeren te starten. Typ cmd in het dialoogvenster. Hierdoor wordt de opdrachtprompt weergegeven.
- Als de opdrachtprompt actief is, typt u ipconfig / release . Dit dwingt je computer om zijn lease op te geven en stuurt een melding naar de server. Deze melding is een DHCP-vrijgavemelding die de statusinformatie van de server bijwerkt zodat deze het IP-adres van de client als beschikbaar kan markeren.
- Als dit is gebeurd, typt u ipconfig / renew . Met deze opdracht wordt een nieuw IP-adres van de server aangevraagd. Als de computer is aangesloten op een DSL-modem of een kabel, moet deze mogelijk rechtstreeks op het modemnetwerk worden aangesloten om de router te omzeilen voordat ipconfig / release wordt gebruikt en de stroom gedurende enkele minuten wordt uitgeschakeld. Dit zorgt ervoor dat de oude IP wordt overgenomen door een andere computer.
- Hierna typt u ipconfig / flushdns . Dit wordt gebruikt om de DNS-cache te wissen en ervoor te zorgen dat toekomstige verzoeken vanaf het begin moeten worden opgelost, omdat ze de nieuwe DNS-informatie moeten gebruiken.
- Start de computer opnieuw op en druk op Windows + R om de toepassing Uitvoeren te starten. Typ services. msc in het dialoogvenster en druk op Enter. Dit zou alle services moeten starten die momenteel op uw computer worden uitgevoerd.
- Zoek de DNS-client van de service op en dubbelklik om de eigenschappen ervan te openen.
- Stop de service door op de knop te drukken en start deze opnieuw.
- Voer Steam uit met behulp van de beheerder en controleer of het probleem is opgelost.
Laatste oplossing: Steam-bestanden vernieuwen
Nu is er niets anders over dan Steam opnieuw te installeren en te kijken of dat de slag gaat. Wanneer we je Steam-bestanden vernieuwen, bewaren we je gedownloade games, zodat je ze niet opnieuw hoeft te downloaden. Bovendien worden uw gebruikersgegevens ook bewaard. Wat verversing Steam-bestanden daadwerkelijk doen, is alle configuratiebestanden van de Steam-client verwijderen en vervolgens dwingen om ze opnieuw te installeren. Dus als er slechte bestanden / corrupte bestanden zijn, worden deze dienovereenkomstig vervangen. Houd er rekening mee dat u na deze methode opnieuw moet inloggen met uw inloggegevens. Volg deze oplossing niet als u die informatie niet bij de hand hebt. Het proces kan enige tijd duren, dus vermijd het annuleren als u eenmaal begint met het installatieproces.
U kunt ons artikel over het verversen van uw Steam-bestanden lezen. Update ook al uw herdistributeerbare Microsoft-bestanden met behulp van de officiële Microsoft-website (C ++ en .NET Framework).
Na het vernieuwen van je Steam-bestanden volg je de onderstaande stappen:
- Druk op de knop Windows + R om de toepassing Uitvoeren te openen.
- Typ inetcpl in het dialoogvenster . cpl .
- De interneteigenschappen worden geopend. Navigeer naar het tabblad Verbindingen en klik op LAN-instellingen.
- Schakel in de LAN-instellingen de regel uit met de optie Instellingen automatisch detecteren . En schakel ook de regel uit die zegt: gebruik een proxyserver voor uw LAN. Sla wijzigingen op en sluit af om Steam opnieuw te starten.
Gebruik nu de optie Uitvoeren als beheerder en controleer of het probleem is opgelost.
Opmerking: je kunt onze gids lezen als je een verbindingsfout hebt waarbij je hele Steam-client weigert om verbinding met internet te maken.
PRO TIP: Als het probleem zich voordoet met uw computer of een laptop / notebook, kunt u proberen de Reimage Plus-software te gebruiken die de opslagplaatsen kan scannen en corrupte en ontbrekende bestanden kan vervangen. Dit werkt in de meeste gevallen, waar het probleem is ontstaan door een systeembeschadiging. U kunt Reimage Plus downloaden door hier te klikken