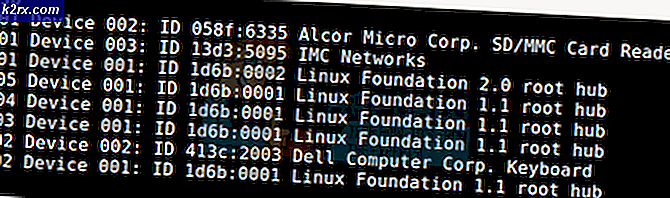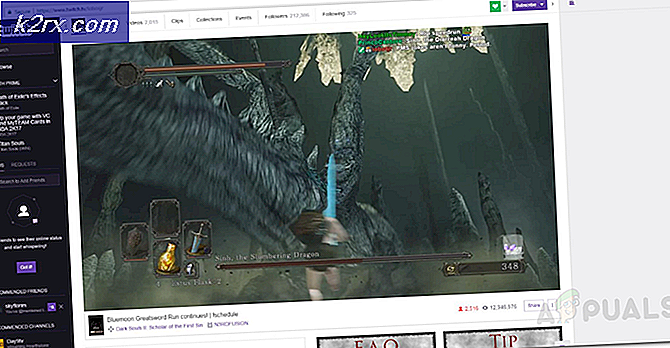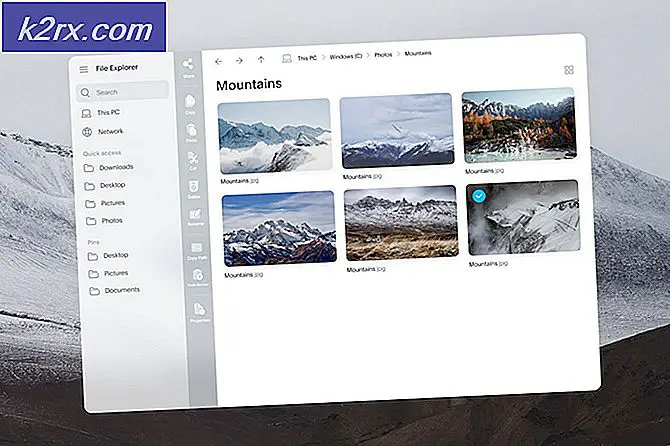Hoe een video te roteren voor Windows Media Player
We zijn er allemaal geweest - Je maakt een prachtige video met je telefoon of camera en downloadt hem alleen naar je computer om te ontdekken dat je gefilmd hebt in de verkeerde richting.
Er zijn meerdere manieren om dit probleem aan te pakken. Zoals u zich kunt voorstellen, zijn er betere manieren om dit ongemak op te lossen dan uw hoofd te kantelen of het computerscherm te draaien.
Helaas is er geen native manier om de video in Windows Media Player te draaien. Dit is een beetje vreemd gezien het feit dat het probleem al jaren bestaat met talloze gebruikers die klagen over de servers van Microsoft. Desondanks heeft Microsoft nog steeds geen native manier geïmplementeerd om een video in Windows Media Player te draaien.
Als gevolg hiervan is de enige manier om een video te corrigeren die zijwaarts op Windows is gefilmd, een oplossing van derden te gebruiken. Gelukkig is er een hele reeks haalbare oplossingen, dus hebben we de vrijheid genomen om een gids samen te stellen met samengestelde methoden die probleemloos zullen werken. Volg de methode die voor u toegankelijker lijkt.
Methode 1: Windows Movie Maker gebruiken
Deze methode was de defacto-methode om een video voor Windows Media Player te draaien. Het gaat om het gebruik van Windows Movie Maker (onderdeel van de Windows Essentials 2012-suite).
Helaas heeft Microsoft op 10 januari 2010 de ondersteuning voor de hele suite beëindigd en als gevolg daarvan alle officiële downloadlinks verwijderd. Gelukkig kunnen liefhebbers van Movie Maker de software nog steeds gebruiken als deze al op hun systeem is gedownload of als ze erin slagen een offline installatieprogramma te vinden. Deze methode is waarschijnlijk de gemakkelijkste optie uit de reeks, maar het zal een tijdje duren om Windows Movie Maker in te stellen als je dit nog niet hebt geïnstalleerd.
Als u wilt bewerken dat uw video wordt geroteerd met Windows Movie Maker of als u een manier zoekt om de software terug te krijgen, volgt u de onderstaande stappen. Maar houd er rekening mee dat het hele proces enige tijd in beslag zal nemen. De volgende gids werkt op elke Windows-versie. Dit is wat u moet doen:
Opmerking: als u Windows Movie Maker al hebt geïnstalleerd, sla dan de eerste twee stappen over.
- Omdat er geen officiële downloadlink voor de suite meer is, moeten we deze downloaden van een externe bron. Om u te beschermen tegen het vangen van ongewenste malware of spyware, hebben we een webarchiefkopie van de downloadlink opgehaald die Microsoft eerder heeft verstrekt. Download de Windows Essentials 2012- suite via deze link (hier).
- Zodra het downloaden is voltooid, opent u het installatieprogramma en klikt u op Kies de programma's die u wilt installeren . Vink in het volgende scherm het vakje naast Fotogalerie en Movie Maker aan en laat de andere vakjes niet aangevinkt. Druk op Installeren en wacht tot het proces is voltooid.
- Nadat Movie Maker met succes is geïnstalleerd, kunt u het starten. Begin eerst met het slepen van de video die moet worden gedraaid in het Movie Maker-venster om deze te importeren.
- Speel de video vervolgens een paar seconden af om te achterhalen op welke manier deze wordt gedraaid. Zodra je het plan hebt, ga je naar het Home- lint en ga je naar het gedeelte Bewerken . U ziet twee knoppen: links draaien en rechtsom draaien . Elke druk op de knop roteert de video 90 graden in de geadverteerde richting. Gebruik ze om de video in de juiste richting in te stellen.
- Zodra de video op de juiste manier is georiënteerd, moeten we de video opslaan. Doe dit door naar Bestand> Film opslaan te gaan en vervolgens een keuze te maken uit de overvloed aan indelingen. Als u niet zeker weet welke optie u moet kiezen, klikt u op Aanbevolen voor dit project.
- Open ten slotte de video met Windows Media Player. Het opent met de juiste richting.
Methode 2: VLC Media Player gebruiken
Als u wilt voorkomen dat u het gedoe doorloopt om een software te installeren die niet langer wordt ondersteund, kunt u proberen een oplossing te ontwikkelen buiten het ecosysteem van Microsoft. VLC is een gratis open source mediaspeler met een ingebouwde codec-ondersteuning voor zowat elk videoformaat dat je kunt vinden.
Maar als u films op uw pc bekijkt, is de kans groot dat u deze al hebt geïnstalleerd. Het draaien van een video in VLC is niet zo eenvoudig als in Movie Maker, maar wordt niet gedemotiveerd omdat je maar een paar extra stappen hoeft te doen. Volg de onderstaande stappen om de video in VLC te draaien en klaar te maken voor Windows Media Player:
Opmerking: houd er rekening mee dat u mogelijk uw VLC-versie moet bijwerken om toegang te krijgen tot de roterende functie.
PRO TIP: Als het probleem zich voordoet met uw computer of een laptop / notebook, kunt u proberen de Reimage Plus-software te gebruiken die de opslagplaatsen kan scannen en corrupte en ontbrekende bestanden kan vervangen. Dit werkt in de meeste gevallen, waar het probleem is ontstaan door een systeembeschadiging. U kunt Reimage Plus downloaden door hier te klikken- Download en installeer VLC Media Player vanaf de officiële website (hier).
- Klik met de rechtermuisknop op de betreffende video en kies Openen met> VLC Media Player .
- Nadat u de video in VLC hebt geopend, opent u Tools in de lintbalk en klikt u op Effecten en filters.
- Selecteer in het venster Aanpassingen en effecten het tabblad Video-effecten en kies vervolgens Geometrie . Vink vervolgens het vakje naast Transform aan en gebruik het onderstaande vervolgkeuzemenu om een voorinstelling te selecteren die de afbeelding repareert. Druk op Sluiten om uw selectie op te slaan.
Opmerking: u kunt dit ook handmatig doen door het vakje Roteren in te schakelen en de schuifregelaar te gebruiken om de video te draaien. - De video is nu correct georiënteerd, maar de wijzigingen zijn niet permanent en we moeten de wijziging zichtbaar maken in Windows Media Player. Ga hiervoor naar Extra> Voorkeuren en schakel Alles in bij Instellingen tonen .
- Nu alle instellingen worden getoond, scrolt u omlaag naar de kop Sout-stream (onder Stream-uitvoer ) en klikt u op Transcode . Gebruik vervolgens het menu aan de rechterkant om het vakje naast te selecteren Videofilter draaien. Druk op Opslaan om uw wijzigingen te bevestigen.
- Open vervolgens het tabblad Media van de lintbalk en klik op Converteren / Opslaan .
- Wanneer je in het venster Open Media aankomt, klik je op de knop Toevoegen en selecteer je de video die je zojuist hebt gewijzigd. Gebruik vervolgens het vervolgkeuzemenu rechtsonder in het scherm en stel het in op Convert .
- Laat in het venster Convert alles zoals het is. Het standaardconversieprofiel zou de juiste handeling moeten uitvoeren. Gebruik de knop Bladeren om een doelpad in te stellen en klik vervolgens op Start om de conversie te starten.
De video is eindelijk klaar. U kunt het nieuw gemaakte filmbestand openen in elke toepassing, inclusief Windows Media Player, en het moet de juiste richting hebben.
Methode 3: een video-omzetter gebruiken
Als je de eerste twee methoden niet leuk vond, kun je ook een meer gerichte oplossing gebruiken. Bijna elke video-omzet software die momenteel op de markt is, is in staat om de oriëntatie van een slecht opgenomen video te veranderen.
U hoeft zelfs geen geld te besteden, omdat de meeste video-omzetters een functie voor het wijzigen van de oriëntatie in de gratis versie hebben. We gebruikten een populaire gratis oplossing genaamd Freemake Video Converter, maar je kunt een andere route kiezen en een andere optie gebruiken.
Hieronder vindt u een stapsgewijze handleiding voor het draaien van de video voor Windows Media Player met behulp van Freemake Video Converter . Hier is hoe:
- Download en installeer de nieuwste versie van Freemake Video Converter vanaf de officiële website (hier). Let op en kies Aangepaste installatie om te voorkomen dat promotionele add-ons op uw systeem worden geïnstalleerd.
- Ga in Freemake Video Converter naar Bestand en kies Video toevoegen. Voeg vervolgens de video toe waarvoor de oriëntatie moet worden gewijzigd.
- Zodra de software de video heeft geladen, klik je op het bewerkingspictogram aan de rechterkant.
- In het volgende menu drukt u op de Rotate- knop totdat u de gewenste richting bereikt. Druk op de knop OK om uw wijzigingen te bevestigen.
- Selecteer ten slotte een conversietype in het menu aan de onderkant van het scherm. U wordt gevraagd een nieuw pop-upvenster te openen waarin u een pad voor de conversie moet instellen. Zodra alle details zijn ingesteld, drukt u op de knop Converteren en wacht u tot het proces is voltooid.
- Open de nieuw gemaakte video met Windows Media Player. Het heeft de juiste oriëntatie.
PRO TIP: Als het probleem zich voordoet met uw computer of een laptop / notebook, kunt u proberen de Reimage Plus-software te gebruiken die de opslagplaatsen kan scannen en corrupte en ontbrekende bestanden kan vervangen. Dit werkt in de meeste gevallen, waar het probleem is ontstaan door een systeembeschadiging. U kunt Reimage Plus downloaden door hier te klikken