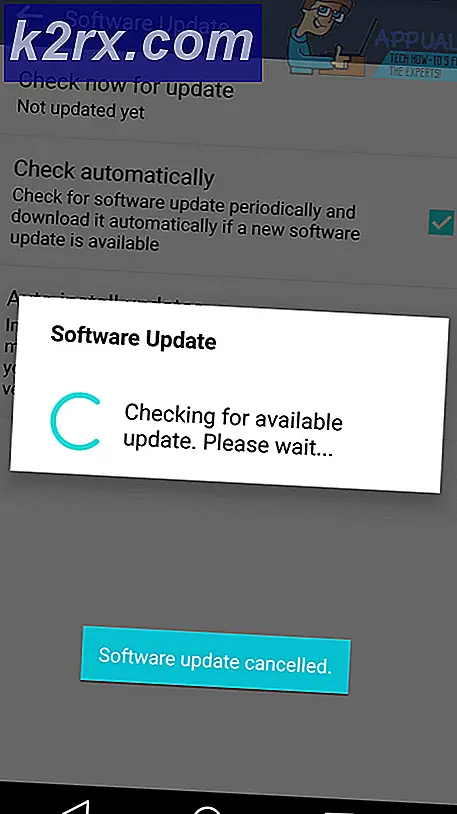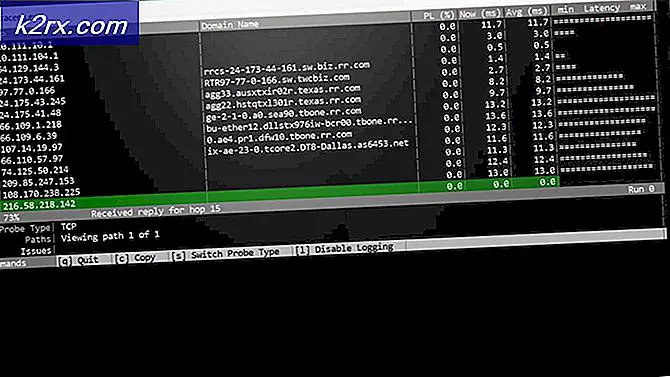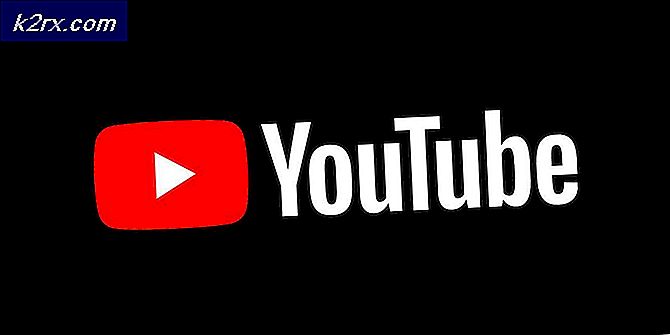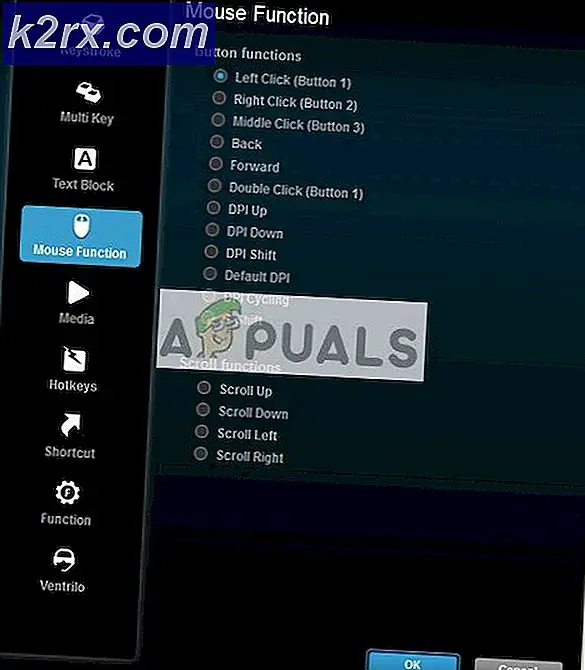Twitch-foutcode 2FF31423 op Xbox One
Sommige Twitch-gebruikers komen de foutcode 2FF31423 wanneer ze proberen inhoud te streamen. Dit probleem doet zich naar verluidt voor op beide Xbox One.
Het blijkt dat er meerdere oorzaken zijn die deze specifieke foutcode kunnen activeren. Hier is een shortlist met mogelijke boosdoeners:
Methode 1: Installeer de Twitch-app opnieuw
Het blijkt dat je deze fout zou kunnen verwachten vanwege een of andere vorm van corruptie die te maken heeft met de lokale Twitch-installatie op je Xbox One-console. In dit geval zou je dit probleem moeten kunnen oplossen door de Twitch-app opnieuw te installeren en je weer aan te melden met je account.
Als u hulp zoekt om dit te doen, volgt u de onderstaande instructies:
- Druk op je Xbox One-controller op de Xbox-knop op je controller om het gidsmenu te openen.
- Open vervolgens het Mijn games en apps menu uit het gidsmenu.
- Als je eenmaal binnen bent Game en apps menu, scrol omlaag door de lijst met geïnstalleerde applicaties en games en zoek de Twitch-installatie.
- Als het je lukt om het te vinden, gebruik je je controller om het te selecteren en druk je op de Begin knop om toegang te krijgen tot het Beheer games en add-ons menu uit het nieuw verschenen contextmenu.
- Als je eenmaal in het menu Beheren van Twitch bent, gebruik je het menu aan de rechterkant om te selecteren Verwijder allesen bevestig de bewerking. Deze bewerking zorgt ervoor dat u het basisspel verwijdert, samen met elke geïnstalleerde update of invoegtoepassing die het probleem zou kunnen veroorzaken.
- Nadat Twitch volledig is verwijderd, start u uw console opnieuw op en volgt u de officiële kanalen om de applicatie samen met elke update opnieuw te installeren voordat u controleert of het probleem is opgelost.
In het geval hetzelfde 2FF31423 foutcode verschijnt nog steeds, ga naar de volgende mogelijke oplossing hieronder.
Methode 2: Twee-factorenauthenticatie inschakelen
Houd er rekening mee dat Twitch onlangs de minimumvereisten heeft aangepast en nu tweefactorauthenticatie een vereiste is als je wilt streamen op het Twitch-platform.
Als u deze foutmelding krijgt omdat u nog geen tweefactorauthenticatie gebruikt, volgt u de onderstaande instructies om deze functie in te schakelen via de Makersdashboard instellingen:
Opmerking: U kunt de onderstaande instructies volgen op een pc of in uw Xbox One-browser.
- Op een pc terwijl u bent aangemeld met uw Zenuwtrekking account, klik op uw accountpictogram (gedeelte rechtsboven) en klik op Instellingen vanuit het nieuw verschenen contextmenu.
- Als je eenmaal binnen bent Instellingen menu, klik op het Veiligheid en privacy tabblad en scrol omlaag naar Veiligheid en klik op Twee-factorenauthenticatie instellen.
- Volg vervolgens de instructies op het scherm om tweefactorauthenticatie in te schakelen, start vervolgens een nieuwe streamingpoging en kijk of het probleem nu is opgelost.
Als hetzelfde 2FF31423 foutcode verschijnt nog steeds, ga naar de laatste oplossing hieronder.
Methode 3: gameplay-streaming toestaan vanuit het menu Online veiligheid en het gezin
Als je deze foutcode op Xbox One krijgt terwijl je Twitch-streaming op een secundair account probeert te starten, is dat mogelijk Privacy en online veiligheid instellingen verhinderen het streamen van gameplay.
Als dit scenario van toepassing is, kunt u het probleem oplossen door naar het Privacy en alleen veiligheidsinstellingen en het aanpassen van het streamen van gameplay vanaf het betrokken account.
Hier is een korte stapsgewijze handleiding om gameplay-streaming voor een bepaald account toe te staan:
- Druk op het standaarddashboard van uw Xbox One-console op de Xbox-knop op uw controller om het gidsmenu te openen en kies vervolgens Alle instellingen.
- Ga vanuit het instellingenmenu naar de Privacy en online veiligheid menu (aan de linkerkant).
- Als u het ziet, opent u het en kiest u Xbox Live-privacy uit het volgende menu.
- Selecteer in het volgende scherm de standaard die u wilt wijzigen en kies vervolgens Bekijk details en pas aan hieronder.
- Veeg vanaf het volgende scherm helemaal naar rechts en stel de Je kunt gameplay uitzenden gedrag naar Toegestaan voordat u de wijzigingen opslaat.
- Open Twitch nogmaals en kijk of het probleem nu is opgelost.