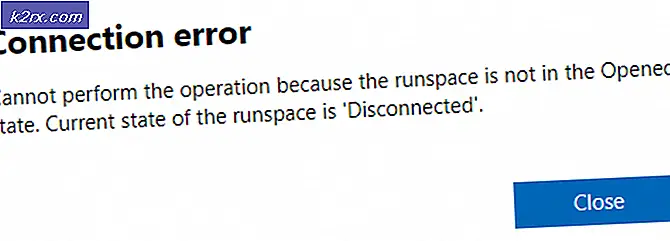Oplossing: Windows Defender-fout 0x8007139f op Windows 10
Windows Defender is een freeware tool die door Microsoft wordt aangeboden in Windows 8 en Windows 10 om de systemen te beschermen tegen externe bedreigingen, inclusief malware en spyware. Dus, het is erg handig voor Windows-gebruikers, omdat het de noodzaak van het downloaden van extra software van derden wegneemt omwille van de bescherming.
Err0r 0x8007139f komt meestal met het volgende bericht De groep of resource is niet in de juiste staat om de gevraagde bewerking uit te voeren.
Redenen achter de fout 0x8007139f:
De belangrijkste reden die de grootste oorzaak lijkt te zijn van dit probleem met Windows Defender is het conflict met andere geïnstalleerde beveiligingssoftware. Dit conflict zorgt ervoor dat het verdedigerprogramma de uitvoering stopt. De andere reden is de corrupte bestanden in het systeem die het verdedigerprogramma infecteren en het stopt met werken.
Oplossing om deze fout 0x8007139f te repareren:
Een aantal oplossingen kan worden gebruikt om Windows-verdediger terug te brengen naar de werkende staat. Zoals ik in de redenen achter dit foutbericht vermeldde, zou het uitschakelen van de antivirus van derden de beste oplossing zijn om dit probleem op te lossen. Volg de onderstaande stappen.
Methode # 1: Firewall inschakelen en Windows Defender instellen op Automatisch
1. Als u zowel een antivirusprogramma van derden als een firewall hebt geïnstalleerd, moet u mogelijk uitschakelen. U moet ook ervoor zorgen dat de Windows-firewall is ingeschakeld. U kunt dit inschakelen in het regelpaneel. Ga hiervoor naar het configuratiescherm door op Win + X te drukken en het in de lijst te selecteren. Klik in het configuratiescherm op Windows Firewall en klik op Windows Firewall in- of uitschakelen in het linkerdeelvenster. Schakel in het volgende venster de firewall in en druk daarna op OK .
2. Zoek nu naar het Windows Services-paneel door msc in het cortana-zoekveld te typen. Klik met de rechtermuisknop op het programma dat wordt vermeld in het zoekresultaat en voer het uit als beheerder.
3. Zoek na het openen van de Services naar Windows Defender in de lijst en controleer of de kolom Status leeg is of niet. Als het leeg is, klik dan met de rechtermuisknop op Windows Defender en selecteer Start . Als het niet start, verander dan gewoon het opstarten naar automatisch en start de computer opnieuw op. Controleer of het probleem zich blijft voordoen of niet.
Methode 2: Controleren op Windows Defender-service
Soms kan deze fout optreden als gevolg van het stoppen van Windows Defender Service of deze service kan ook ontbreken in de Services in Windows. Volg deze instructies daarom om te controleren of ze kloppen.
1. Zoek naar het Windows Services-paneel door msc in het cortana-zoekveld te typen. Klik met de rechtermuisknop op het programma dat wordt vermeld in het zoekresultaat en voer het uit als beheerder.
2. Zoek na het openen van de Services naar Windows Defender in de lijst en controleer of de kolom Status leeg is of niet. Als het leeg is, klik dan met de rechtermuisknop op Windows Defender en selecteer Start . Als het niet start, verander dan gewoon het opstarten naar automatisch en start de computer opnieuw op. Controleer of het probleem zich blijft voordoen of niet.
Methode # 3: De registersleutels van Windows Defender repareren
Als de Windows Defender-service niet kan worden gestopt of opnieuw kan worden gestart, moet u mogelijk de registersleutels herstellen. Volg deze stappen om de registersleutels met betrekking tot Windows Defender te herstellen.
Opmerking: zorg ervoor dat u een back-up maakt van de registersleutel vóór het fixatieproces. Als u een back-up van een sleutel wilt maken, opent u de Register-editor door regedit in het zoekvak te typen en het als een beheerder te openen. Selecteer het register dat u wilt back-uppen en klik op Bestand> Exporteren . Sla dit REG- bestand overal op de harde schijf of externe opslag op en u bent klaar om te gaan.
1. Wanneer het registerbestand een back-up heeft, gaat u verder met de volgende stappen om deze fout te verhelpen. Open het kladblok door het in cortana te zoeken en bewaar dit kladblok-bestand als binnen het lokale station op uw harde schijf. Zorg ervoor dat u Select All File (*. *) Selecteert in de vervolgkeuzelijst met het label Save as type . In mijn geval bewaar ik het in D. Het zou lijken op D: \ fix.reg .
PRO TIP: Als het probleem zich voordoet met uw computer of een laptop / notebook, kunt u proberen de Reimage Plus-software te gebruiken die de opslagplaatsen kan scannen en corrupte en ontbrekende bestanden kan vervangen. Dit werkt in de meeste gevallen, waar het probleem is ontstaan door een systeembeschadiging. U kunt Reimage Plus downloaden door hier te klikken2. Kopieer de volgende regels code en plak deze in het notepad-bestand dat u eerder hebt gemaakt en opgeslagen.
Code:
Windows Register-editor versie 5.00
[HKEY_LOCAL_MACHINE \ SYSTEM \ CurrentControlSet \ Services \ WinDefend]
DisplayName = @% ProgramFiles% \\ Windows Defender \\ MsMpRes.dll, -103
ErrorControl = dword: 00000001
Groep = COM-infrastructuur
ImagePath = hex (2): 25, 00, 53, 00, 79, 00, 73, 00, 74, 00, 65, 00, 6d, 00, 52, 00, 6f, 00, 6f, 00, \
74, 00, 25, 00, 5c, 00, 53, 00, 79, 00, 73, 00, 74, 00, 65, 00, 6d, 00, 33, 00, 32, 00, 5c, 00, 73, \
00, 76, 00, 63, 00, 68, 00, 6f, 00, 73, 00, 74, 00, 2e, 00, 65, 00, 78, 00, 65, 00, 20, 00, 2d, 00, \
6b, 00, 20, 00, 73, 00, 65, 00, 63, 00, 73, 00, 76, 00, 63, 00, 73, 00, 00, 00
Start = dword: 00000002
Type = dword: 00000020
Beschrijving = @% ProgramFiles% \\ Windows Defender \\ MsMpRes.dll, -3068
DependOnService = hex (7): 52, 00, 70, 00, 63, 00, 53, 00, 73, 00, 00, 00, 00, 00
ObjectName = LocalSystem
ServiceSidType = dword: 00000001
RequiredPrivileges = hex (7): 53, 00, 65, 00, 49, 00, 6d, 00, 70, 00, 65, 00, 72, 00, 73, 00, 6f, \
00, 6e, 00, 61, 00, 74, 00, 65, 00, 50, 00, 72, 00, 69, 00, 76, 00, 69, 00, 6c, 00, 65, 00, 67, 00, \
65, 00, 00, 00, 53, 00, 65, 00, 42, 00, 61, 00, 63, 00, 6b, 00, 75, 00, 70, 00, 50, 00, 72, 00, 69, \
00, 76, 00, 69, 00, 6c, 00, 65, 00, 67, 00, 65, 00, 00, 00, 53, 00, 65, 00, 52, 00, 65, 00, 73, 00, \
74, 00, 6f, 00, 72, 00, 65, 00, 50, 00, 72, 00, 69, 00, 76, 00, 69, 00, 6c, 00, 65, 00, 67, 00, 65, \
00, 00, 00, 53, 00, 65, 00, 44, 00, 65, 00, 62, 00, 75, 00, 67, 00, 50, 00, 72, 00, 69, 00, 76, 00, \
69, 00, 6c, 00, 65, 00, 67, 00, 65, 00, 00, 00, 53, 00, 65, 00, 43, 00, 68, 00, 61, 00, 6e, 00, 67, \
00, 65, 00, 4e, 00, 6f, 00, 74, 00, 69, 00, 66, 00, 79, 00, 50, 00, 72, 00, 69, 00, 76, 00, 69, 00, \
6c, 00, 65, 00, 67, 00, 65, 00, 00, 00, 53, 00, 65, 00, 53, 00, 65, 00, 63, 00, 75, 00, 72, 00, 69, \
00, 74, 00, 79, 00, 50, 00, 72, 00, 69, 00, 76, 00, 69, 00, 6c, 00, 65, 00, 67, 00, 65, 00, 00, 00, \
00, 00
FailureActions = hex: 80, 51, 01, 00, 00, 00, 00, 00, 00, 00, 00, 00, 03, 00, 00, 00, 14, 00, 00, \
00, 01, 00, 00, 00, 60, ea, 00, 00, 01, 00, 00, 00, 60, ea, 00, 00, 00, 00, 00, 00, 00, 00, 00, 00
[HKEY_LOCAL_MACHINE \ SYSTEM \ CurrentControlSet \ Services \ WinDefend \ Parameters]
ServiceDllUnloadOnStop = dword: 00000001
ServiceDll = hex (2): 25, 00, 50, 00, 72, 00, 6f, 00, 67, 00, 72, 00, 61, 00, 6d, 00, 46, 00, 69, \
00, 6c, 00, 65, 00, 73, 00, 25, 00, 5c, 00, 57, 00, 69, 00, 6e, 00, 64, 00, 6f, 00, 77, 00, 73, 00, \
20, 00, 44, 00, 65, 00, 66, 00, 65, 00, 6e, 00, 64, 00, 65, 00, 72, 00, 5c, 00, 6d, 00, 70, 00, 73, \
00, 76, 00, 63, 00, 2e, 00, 64, 00, 6c, 00, 6c, 00, 00, 00
[HKEY_LOCAL_MACHINE \ SYSTEM \ CurrentControlSet \ Services \ WinDefend \ Security]
Beveiliging = hex: 01, 00, 14, 80, 04, 01, 00, 00, 10, 01, 00, 00, 14, 00, 00, 00, 30, 00, 00, 00, 02, \
00, 1c, 00, 01, 00, 00, 00, 02, 80, 14, 00, ff, 01, 0f, 00, 01, 01, 00, 00, 00, 00, 00, 01, 00, 00, \
00, 00, 02, 00, d4, 00, 07, 00, 00, 00, 00, 00, 28, 00, ff, 01, 0f, 00, 01, 06, 00, 00, 00, 00, 00, \
05, 50, 00, 00, 00, b5, 89, fb, 38, 19, 84, c2, cb, 5c, 6c, 23, 6d, 57, 00, 77, 6e, c0, 02, 64, 87, \
00, 0b, 28, 00, 00, 00, 00, 10, 01, 06, 00, 00, 00, 00, 00, 05, 50, 00, 00, 00, b5, 89, fb, 38, 19, \
84, c2, cb, 5c, 6c, 23, 6d, 57, 00, 77, 6e, c0, 02, 64, 87, 00, 00, 14, 00, fd, 01, 02, 00, 01, 01, \
00, 00, 00, 00, 00, 05, 12, 00, 00, 00, 00, 00, 18, 00, ff, 01, 0f, 00, 01, 02, 00, 00, 00, 00, 00, \
05, 20, 00, 00, 00, 20, 02, 00, 00, 00, 00, 14, 00, 9d, 01, 02, 00, 01, 01, 00, 00, 00, 00, 00, 05, \
04, 00, 00, 00, 00, 00, 14, 00, 8d, 01, 02, 00, 01, 01, 00, 00, 00, 00, 00, 05, 06, 00, 00, 00, 00, \
00, 28, 00, 15, 00, 00, 00, 01, 06, 00, 00, 00, 00, 00, 05, 50, 00, 00, 00, 49, 59, 9d, 77, 91, 56, \
e5, 55, dc, f4, e2, 0e, a7, 8b, eb, ca, 7b, 42, 13, 56, 01, 01, 00, 00, 00, 00, 00, 05, 12, 00, 00, \
00, 01, 01, 00, 00, 00, 00, 00, 05, 12, 00, 00, 00
[HKEY_LOCAL_MACHINE \ SYSTEM \ CurrentControlSet \ Services \ WinDefend \ Enum]
0 = Root \\ LEGACY_WINDEFEND \\ 0000 "
Count = dword: 00000001
NextInstance = dword: 00000001
3. Sla, nadat u de bovenstaande code in het notepad-bestand hebt geplakt, het bestand opnieuw op met de naam reg en sluit het kladblok.
4. Nu is het tijd om dit registerbestand uit te voeren om informatie toe te voegen. Navigeer naar de map waarin u het reg- bestand hebt opgeslagen. In mijn geval is het D: \ fix.reg. Dubbelklik over dit bestand om uit te voeren. Klik in het aanwijzingsvakje hierna op Ja en voer de benodigde informatie in registerbestanden in.
5. Start de pc opnieuw op na het hele proces en voer de Windows Defender opnieuw uit om te controleren of deze is hersteld of niet.
Methode # 4: Malwarebytes Scan uitvoeren
Als u infecties van uw systeem wilt verwijderen, voert u de uitgebreide scannersoftware met de naam Malwarebytes uit . Volg de stappen om Malwarebytes te downloaden en te installeren.
1. Download Malwarebytes-software door hier te klikken . Het wordt altijd aanbevolen om de Premium- versie van deze software te gebruiken voor een realtime uitgebreide bescherming.
2. Nadat u het hebt uitgevoerd, kiest u Scan vanaf de bovenkant en selecteert u Aangepaste scan . Klik op de knop Scan configureren om naar het volgende scherm te gaan.
3. Selecteer in het volgende scherm alle lokale schijven op uw harde schijf in het rechterdeelvenster en klik op het grote blauwe scan nu. Het begint de hele pc te scannen en kan tot uren duren, afhankelijk van de grootte van de harde schijf schijf.
4. Nadat de scan is voltooid, kiest u de optie Alles in quarantaine en ziet u de magie.
Methode # 5: System Checker Scan uitvoeren
Als u de bovenstaande methode niet kunt krijgen, moet u deze fout genezen, dan moet u een systeembestandscontrole uitvoeren om te controleren op beschadigde of ontbrekende systeembestanden en deze te herstellen om ze in hun normale toestand te herstellen.
Om SFC Scan uit te voeren, klikt u op de volgende link en volgt u de instructies. Aan het einde van dit proces zou je van dit probleem af kunnen komen.
PRO TIP: Als het probleem zich voordoet met uw computer of een laptop / notebook, kunt u proberen de Reimage Plus-software te gebruiken die de opslagplaatsen kan scannen en corrupte en ontbrekende bestanden kan vervangen. Dit werkt in de meeste gevallen, waar het probleem is ontstaan door een systeembeschadiging. U kunt Reimage Plus downloaden door hier te klikken