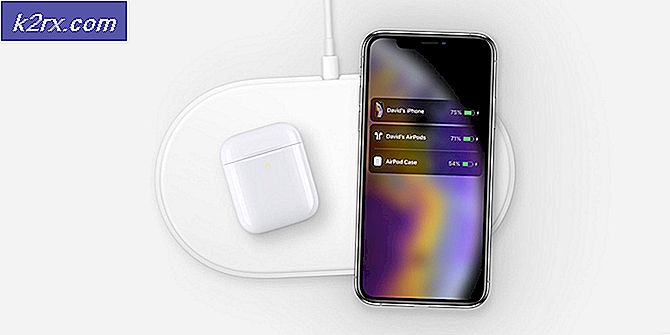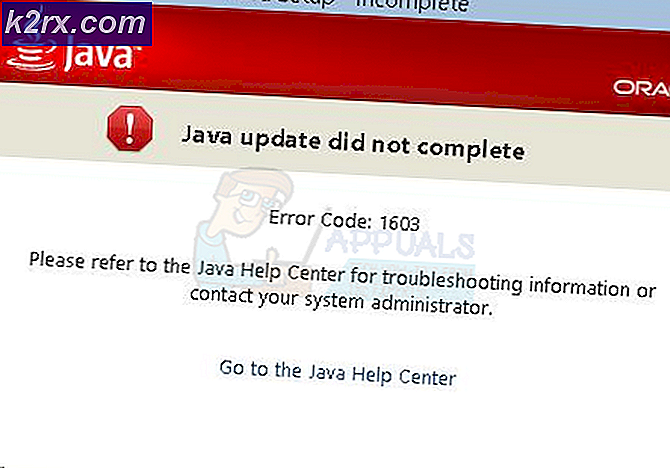Wat is AAM Updates Notifier en moet u dit uitschakelen?
Sommige gebruikers hebben ons met vragen bereikt nadat ze hadden opgemerkt dat een uitvoerbaar bestand met de naam AAM Updates Notifier crasht regelmatig of neemt veel systeembronnen in beslag. Gebruikers vragen zich af of het bestand legitiem is en of ze de juiste maatregelen moeten nemen om te voorkomen dat het bestand wordt uitgevoerd. Andere gebruikers melden dat ze bij elke systeemstart een opstartfout krijgen met betrekking tot AAM Updates Notifier.exe.
Het blijkt dat AAM Update Notifier.exe niet exclusief is voor het Windows-platform, omdat we er ook gebruikersrapporten over hebben gevonden die op Mac-computers verschijnen.
Wat is AAM Updates Notifier?
Op basis van ons onderzoek is de echte AAM Updates Notifier.exe een legitieme softwarecomponent van de meeste Adobe-toepassingen. Meestal wordt het aangetroffen in verband met Adobe Acrobat en andere bijbehorende programma's die worden gebruikt om PDF-bestanden (Portable Document Format) te maken, bekijken, wijzigen en afdrukken.AAM Updates Notifier betekent Adobe Application Manager Updates Notifier.
Wat dit proces in wezen doet, is de gebruiker informeren (via het systeemvak) dat er een nieuwe update beschikbaar is voor Adobe Acrobat of een soortgelijk programma dat is ontwikkeld door Adobe.
De standaardlocatie van het bestand AAM Updates Notifier.exe is:C: \ Program Files (x86) \ Common Files \ Adobe \ OOBE \ PDApp \ UWA \
Is AAM Updates Notifier een beveiligingsrisico?
Op basis van ons onderzoek is de kans om met een geïnfecteerd AAM Update Notifier.exe-bestand om te gaan erg klein. Er zijn echter bepaalde malwaretoepassingen waarvan bekend is dat ze camoufleren als vertrouwde processen om detectie te voorkomen.
Om ervoor te zorgen dat u niet te maken heeft met vermomde malware, raden we u aan het bestand bij te werken naar VirusTotal voor analyse en te kijken of het bestand daadwerkelijk is geïnfecteerd. Deze service controleert het bestand met 70 verschillende virusdatabases om te bepalen of het bestand schadelijk is of niet. Hier is een korte handleiding over hoe u dit kunt doen:
- Controleer eerst de locatie van het bestand. Druk hiervoor op Ctrl + Shift + Esc om een Taakbeheer-venster te openen.
- Zodra u daar bent, selecteert u het Processen tabblad en scrol omlaag naar de lijst met Achtergrondprocessen. Blader vervolgens door de lijst met achtergrondprocessen en zoek AAM werkt de meldingstoepassing bij
- Klik vervolgens met de rechtermuisknop op AAM werkt de meldingstoepassing bij en klik op Open Bestandslocatie vanuit het contextmenu.
- Als de actie je naar een andere locatie brengt dan de onderstaande, is de kans groot dat je te maken hebt met een schadelijk bestand:
C: \ Program Files (x86) \ Common Files \ Adobe \ OOBE \ PDApp \ UWA \
- Als de onthulde locatie verdacht is, bezoek dan deze link (hier), Klik op Kies bestand en upload hetAAM werkt Notifier.exe bij het dossier.
- Wacht tot de analyse is voltooid en kijk of er engines zijn die het bestand als schadelijk hebben gedetecteerd. Als het aantal engines dat het bestand als kwaadaardig heeft gemarkeerd minder dan 15 is, kun je vaststellen dat je te maken hebt met een vals positief bestand en dat het bestand niet daadwerkelijk is geïnfecteerd.
Als de scan echter uitwijst dat het bestand geïnfecteerd is, moet u dit zo snel mogelijk aanpakken voordat de infectie zich verspreidt. De snelste en meest efficiënte manier om dit te doen, is door een betrouwbare beveiligingsscanner te gebruiken die de infectie volledig verwijdert. Als dit scenario op u van toepassing is, raden we u aan Malwarebytes te gebruiken om een diepe scan uit te voeren en de infectie samen met eventuele overgebleven bestanden te verwijderen.
Als u niet bekend bent met het installeren en gebruiken van Malwarebytes om malware te verwijderen, kunt u dit artikel volgen (hier).
Hoe AAM Updates Notifier-fouten te herstellen
Als u regelmatig crashes ziet waarbij deAAM werkt Notifier.exe bij bestand, is de kans groot dat het probleem wordt veroorzaakt door uw Creative Suite-versie. We hebben dit specifieke probleem onderzocht door te kijken naar verschillende gebruikersrapporten en de reparatiestrategieën die vaak worden gebruikt om dit specifieke probleem op te lossen.
Het blijkt dat er verschillende boosdoeners zijn die problemen kunnen veroorzaken met deAAM werkt Notifier.exe bij:
Als u momenteel een fout tegenkomt met betrekking tot hetAAM werkt Notifier.exe bij -bestand, biedt dit artikel u verschillende mogelijke herstelstrategieën.
Hieronder vindt u een verzameling methoden die andere gebruikers in een vergelijkbaar scenario met succes hebben gebruikt om het probleem op te lossen. Volg de methode die van toepassing is op uw situatie om fouten met betrekking totAAM werkt Notifier.exe bij.
Methode 1: Adobe Creative Suite opnieuw installeren of repareren
Als u bij het opstarten van het systeem een foutmelding krijgt over de AAM Update Notifier-app, is de kans groot dat het probleem wordt veroorzaakt door uw Creative Suite-installatie.
Opmerking: Als u geen Creative Suite heeft, gaat u naar de volgende methode hieronder.
Verschillende andere getroffen gebruikers hebben gemeld dat de fout niet meer optrad nadat ze de Creative Suite die deAAM werkt Notifier.exe bij bestand behoorde toe aan.
Hier is een korte handleiding voor het opnieuw installeren of repareren van uw Creative Suite-versie op Windows-computers:
- druk op Windows-toets + R om een dialoogvenster Uitvoeren te openen. Typ vervolgens “appwiz.cpl” en druk op Enter om het Programma's en onderdelen venster.
- Binnen Programma's en onderdelen, blader door de lijst met geïnstalleerde applicaties en zoek uw Creative Suite-installatie.
- Zodra u het ziet, klikt u er met de rechtermuisknop op en kiest u Reparatiebij de prompt. Volg daarna de rest van de instructies op het scherm om het reparatieproces te voltooien.
- Start uw computer opnieuw op en kijk of het probleem is opgelost zodra de volgende opstartprocedure is voltooid.
- Als hetzelfde probleem zich nog steeds voordoet, volgt u de eerste 3 stappen opnieuw, maar zodra u bij de bevestigingsprompt bent, klikt u op Verwijderen in plaats daarvan.
- Volg de instructies op het scherm om het verwijderen te voltooien. Zodra het proces is voltooid, start u uw computer opnieuw op.
- Nadat de volgende opstartprocedure is voltooid, gaat u naar deze link (hier), meld u aan met uw account en download de nieuwste versie van Adobe Creative Cloud opnieuw volgens uw betalingsplan.
- Volg de instructies op het scherm om de installatie van Adobe Creative Cloud te voltooien en kijk of het probleem is opgelost.
Als hetzelfde probleem zich nog steeds voordoet, gaat u naar de volgende methode hieronder.
Methode 2: AAM-updater verwijderen
Als je de"AAM Updates Notifier-applicatie werkt niet meer"fout (of iets dergelijks), is het zeer waarschijnlijk dat het probleem daadwerkelijk wordt veroorzaakt door een beschadigd AAM Updates Notifier Applicatie.
Verschillende gebruikers die hetzelfde probleem tegenkwamen, hebben gemeld dat ze erin geslaagd zijn het probleem op te lossen door systematisch gevallen van op te sporen en te verwijderen Adobe-toepassingsbeheer, AAM Updater en AAMUpdaterInventoryuit elke mogelijke directory.
Hier is een korte handleiding voor het verwijderen van uw computerAdobe-toepassingsbeheer, AAM Updater en AAMUpdaterInventoryen opnieuw installeren Adobe Application Manager:
- Open de bestandsverkenner, navigeer naar de volgende locatie en verwijder alle mappen met de naamAdobe-toepassingsbeheer, AAM Updater ofAAMUpdaterInventory:
C: \ Program Files (x86) \ Common Files \ Adobe
- Navigeer vanuit hetzelfde Verkenner-venster naar de volgende locatie en verwijder AAMUpdater:
C: \ ProgramData \ Adobe
Opmerking: Ga in File Explorer naar het Visie tabblad (van de lintbalk bovenaan) en zorg ervoor dat het vak dat is gekoppeld aan Verborgen items is Ingeschakeld.
- druk op Windows-toets + R om een Rennen dialoog venster. Typ vervolgens '%APP DATA%”En druk op Enter om de verborgen AppData-map te openen.
- Zodra u daar bent, navigeert u naar Lokaal> Adobe en verwijderen AAMUpdater.
- Start je computer opnieuw op.
- Wanneer de volgende opstartprocedure is voltooid, gaat u naar deze link (hier) en klik op Ga verder met downloaden. Nadat u dit heeft gedaan, wordt u naar de downloadpagina van de nieuwste Adobe Application Manager-versie geleid. Zodra u daar bent, klikt u op Nu downloaden om de download te starten.
- Zodra het installatiebestand is gedownload, opent u het en volgt u de instructies op het scherm om de installatie te voltooien.
- Start uw computer opnieuw op en kijk of het probleem is opgelost zodra de volgende opstartvolgorde is voltooid.
Als u nog steeds problemen ondervindt met deAAM Updates Notifier Application,ga naar de volgende methode hieronder.
Methode 3: de realtime bescherming van uw externe AV uitschakelen (indien van toepassing)
Als de eerste twee methoden niet werken, is de kans groot dat u een overbezorgd antivirusprogramma gebruikt dat de AAM Updates Notifier van communicatie met externe servers. Als dit scenario van toepassing is, kunt u het probleem mogelijk oplossen door de realtime bescherming van uw beveiligingssuite tijdelijk uit te schakelen.
Natuurlijk zijn de stappen om dit te doen specifiek voor elke beveiligingssuite van derden. Maar meestal kunt u dit rechtstreeks doen door met de rechtermuisknop op het pictogram in de balkbalk van de AV te klikken en de realtime bescherming (schild) via het contextmenu uit te schakelen.
Opmerking: Als u niet kunt vinden hoe u de realtime bescherming van uw AV uitschakelt, zoek dan online naar specifieke instructies online
Bovendien kunt u ook overwegen om uw externe AV te verwijderen en over te schakelen naar de standaardbeveiligingssuite Windows Security (voorheen bekend als Windows Devender). Als je besluit om deze route te gaan, kun je dit artikel volgen (hier) voor stappen over hoe u uw huidige beveiligingssuite kunt verwijderen zonder overgebleven bestanden achter te laten die nog steeds effecten kunnen veroorzaken.
Als deze methode niet van toepassing is of als u nog steeds problemen ondervindt metAAM werkt de meldingstoepassing bijzelfs nadat u uw AV van derden hebt uitgeschakeld, gaat u naar de volgende methode hieronder.
Methode 4: De taak met betrekking tot AAM Updater uitschakelen
Als geen van de bovenstaande mogelijke oplossingen u heeft geholpen om de problemen op te lossen die worden veroorzaakt door de AAM Updater, is er één procedure die ervoor zorgt dat u nooit meer een AMM Updater-gerelateerde fout krijgt. Verschillende getroffen gebruikers hebben gemeld dat ze erin geslaagd zijn om van het vervelende af te komenAAM Updates Notifierfouten door Taakplanner te gebruiken om de taak te verwijderen die uiteindelijk het uitvoerbare bestand met vaste tussenpozen aanroept.
Houd er echter rekening mee dat deze methode de onderliggende oorzaak die de fout veroorzaakt niet oplost. Het is gewoon een tijdelijke oplossing waardoor AAM Updater niet meer wordt uitgevoerd. Verwacht enige functionaliteit te verliezen met betrekking tot de automatische update van sommige Adobe-producten.
Hier is een korte handleiding om dit te doen:
- druk op Windows-toets + R om een dialoogvenster Uitvoeren te openen. Typ vervolgens “taskschd.msc” en druk op Enter om het hulpprogramma Taakplanner te openen.
- Selecteer zodra u zich in Taakplanner bevindt Bibliotheek Taakplanner in het verticale menu aan de linkerkant van het scherm, ga dan naar het rechterdeelvenster en dubbelklik op Adobe AAMUpdater.
- Klik met de rechtermuisknop op het AdobeAAMUpdater taak en kies Uitschakelen vanuit het contextmenu.
- Sluit Taakplanner, start uw computer opnieuw op en kijk of de fout niet meer optreedt vanaf de volgende keer dat het systeem wordt opgestart.
Als hetzelfde probleem zich nog steeds voordoet, gaat u naar de volgende methode hieronder.
Methode 5: de Adobe Acrobat Update Service uitschakelen
Als geen van de bovenstaande methoden is, kunt u eventuele verdere fouten met betrekking totAAM Updates Notifierdoor ervoor te zorgen dat de Adobe Acrobat Update Service niet kan worden uitgevoerd. Maar zoals u zich wellicht kunt voorstellen, verwacht u de automatische updatefunctie van al uw Adobe-producten te verliezen. Maar dat zou geen probleem moeten zijn als u eraan denkt om regelmatig handmatig bij te werken.
Hier is een korte handleiding over het uitschakelen van de Adobe Acrobat Update-service:
- druk op Windows-toets + R om een dialoogvenster Uitvoeren te openen. Typ vervolgens "Services.msc" en druk op Enter om het Diensten scherm.
- Zodra u zich in het scherm Services bevindt, scrolt u omlaag door de lijst met services en zoekt u Updateservice voor Adobe Acrobat.
- Zodra u het ziet, klikt u er met de rechtermuisknop op en kiest u Eigendommen vanuit het contextmenu.
- In het Eigenschappen-scherm van Eigenschappen Adobe Acrobat Update Service, selecteer de Algemeen tab en verander het Opstarttype naar Gehandicapt met behulp van het vervolgkeuzemenu.
- Sluit het services-scherm, start uw computer opnieuw op en kijk of het probleem nu is opgelost (zodra de volgende opstartvolgorde is voltooid).