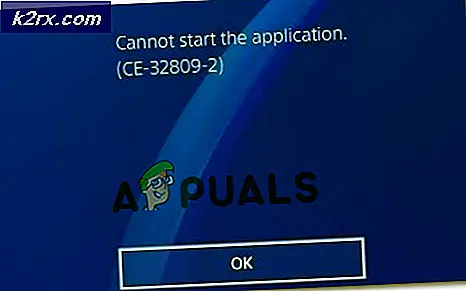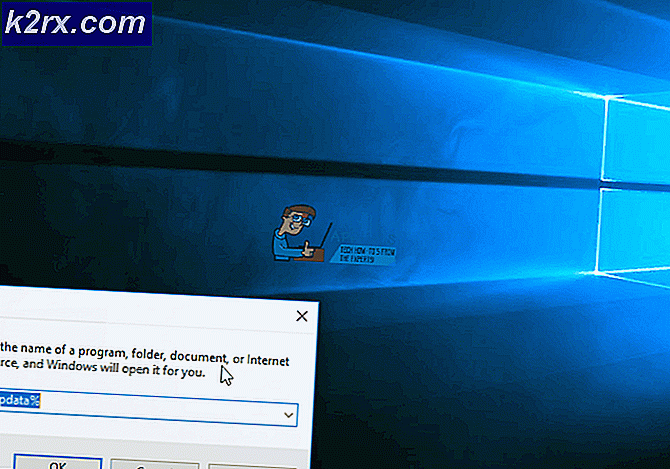Hoe Java Error Code 1603 op te lossen
Er zijn veel Java-gebaseerde applicaties die op onze systemen zijn geïnstalleerd. We moeten de Java-technologie up-to-date houden om ervoor te zorgen dat onze applicaties optimaal presteren. De meeste van deze programma's checken automatisch naar Java-updates en downloaden deze namens u of vragen uw toestemming, afhankelijk van uw instellingen. Soms wordt tijdens het installeren van deze Java-updates echter een foutcode: 1603 weergegeven. Deze foutcode wordt weergegeven wanneer een fatale fout optreedt tijdens de installatie. De fout verschijnt met een bericht dat u de toepassingen die Java gebruiken moet sluiten en dat u de naam van deze toepassingen in een lijst krijgt.
De fout wordt veroorzaakt door, zoals de foutmelding aangeeft, een op Java gebaseerde toepassing die op de achtergrond wordt uitgevoerd. De Java-update wordt niet geïnstalleerd als een op Java gebaseerd programma wordt uitgevoerd. Als u de app sluit, wordt het probleem opgelost. Als de toepassing die tijdens de fout wordt vermeld echter niet op de achtergrond wordt uitgevoerd, moet uw focus verschuiven naar de andere oorzaken. Er zijn een paar dingen die de oorzaak kunnen zijn van dit probleem.
De eerste is dat de applicatie die u probeert te installeren al is geïnstalleerd. Dit is natuurlijk voor de mensen die de Java installeren en niet bijwerken. Het probleem kan ook worden veroorzaakt als u niet over de juiste of voldoende machtigingen beschikt. Ten slotte kan de fout ook optreden als de installatiemap is gecodeerd.
Aangezien er een paar dingen zijn die het probleem kunnen veroorzaken, zijn er tal van methoden die voor u kunnen werken. Dus, doorloop ze allemaal totdat het probleem is opgelost.
Tips
- Start de computer opnieuw op en probeer het opnieuw. Deze problemen worden soms opgelost door een herstart.
- Zorg ervoor dat je beheerdersrechten hebt. Voer het installatieprogramma uit door met de rechtermuisknop te klikken en Uitvoeren als beheerder te selecteren.
- Zorg ervoor dat de schijf waarop u probeert te installeren niet is gecodeerd.
- Als je bitlocker hebt ingeschakeld, schakel je het uit en probeer je het opnieuw te installeren.
Methode 1: Toepassing sluiten
Het eerste dat u moet doen, is proberen het programma te sluiten dat de foutmelding vermeldt. De eenvoudigste manier om te zien of het programma actief is, is door de taakbeheerder te controleren.
Hier zijn de stappen om het op Java gebaseerde programma te vinden en te sluiten.
- Houd CTRL, SHIFT en ESC tegelijkertijd ingedrukt ( CTRL + SHIFT + ESC )
- Dit opent de Task Manager
- Doorloop de lijst met processen en controleer of het programma dat wordt vermeld met de fout wordt uitgevoerd. Als u dat specifieke programma ziet, selecteert u de toepassing en selecteert u Taak beëindigen (rechtsonder).
Dit zou het probleem moeten oplossen. Probeer de Java opnieuw te installeren / bijwerken en het zou prima moeten werken.
Opmerking: als u het programma niet in de taakbalk ziet, probeer dan Java te installeren / bij te werken terwijl Task Manager geopend blijft. Het is een beetje raar maar veel gebruikers hebben Java met succes geïnstalleerd / bijgewerkt door Task Manager eenvoudig open te houden.
Methode 2: LogMeIn verwijderen
Als u een netwerkbeheerder bent die de Java probeert te installeren via externe toegang via LogMeIn, dan is dat misschien het probleem. LogMeIn zal deze fout veroorzaken, zelfs als alles in orde is. Veel van de gebruikers, vooral de netwerkbeheerders, hebben het probleem opgelost door LogMeIn te verwijderen.
Probeer dus om rechtstreeks toegang te krijgen tot de machine of gebruik de RDP of iets anders voor de externe toegang en installatie. Het punt is, gebruik LogMeIn niet voor de installatietaak.
Opmerking: als u echt de LogMeIn moet gebruiken, is er ook een probleem. Gebruik de LogMeIn om de Java-update / installatie te starten. Koppel de LogMeIn los zodra de Java-update / installatie start. Het installatieproces gaat door (hopelijk). Sluit vervolgens na enkele minuten opnieuw aan wanneer de installatie is voltooid. Dit is geen oplossing maar meer een hack die voor een paar mensen heeft gewerkt. Dus als je LogMeIn echt moet gebruiken, probeer het dan.
Methode 3: Gebruik Java Control Panel
Als u het vinkje uitschakelt en de optie Java-inhoud in de browser inschakelen aanvinkt, is het probleem voor een groot aantal gebruikers opgelost. Deze optie is beschikbaar in het Java-configuratiescherm dat toegankelijk is via het bedieningspaneel. Volg dus de onderstaande instructies om deze instellingen te wijzigen.
PRO TIP: Als het probleem zich voordoet met uw computer of een laptop / notebook, kunt u proberen de Reimage Plus-software te gebruiken die de opslagplaatsen kan scannen en corrupte en ontbrekende bestanden kan vervangen. Dit werkt in de meeste gevallen, waar het probleem is ontstaan door een systeembeschadiging. U kunt Reimage Plus downloaden door hier te klikken- Houd de Windows-toets ingedrukt en druk op R
- Typ het configuratiescherm en druk op Enter
- Klik op Programma's
- In dit venster zou je Java moeten kunnen zien. Klik op Java
- Selecteer het tabblad Beveiliging
- Schakel het selectievakje Java-inhoud inschakelen in de browser uit
- Klik op Toepassen
- Schakel de optie Java-inhoud inschakelen in de browser in
- Klik op Toepassen
Probeer het opnieuw om de Java te installeren. Het zou perfect moeten werken.
Methode 4: Vorige versies verwijderen
Aangezien het probleem kan worden veroorzaakt door een reeds geïnstalleerde versie, moet u proberen de eerder geïnstalleerde versies van Java te verwijderen. Een van de redenen voor dit probleem is dat het programma dat u probeert te installeren al is geïnstalleerd. Controleer dus de lijst met geïnstalleerde programma's en verwijder Java als u het in de lijst vindt.
- Houd de Windows-toets ingedrukt en druk op R
- Typ appwiz.cpl en druk op Enter
- Zoek in de lijst en controleer op Java of JDK in deze lijst. Als u Java ziet, selecteert u het en klikt u op Installatie ongedaan maken .
- Verwijder zowel 64-bits als 32-bits versies.
- Start het systeem opnieuw op
Probeer het installatieproces opnieuw en controleer of het probleem aanhoudt.
PRO TIP: Als het probleem zich voordoet met uw computer of een laptop / notebook, kunt u proberen de Reimage Plus-software te gebruiken die de opslagplaatsen kan scannen en corrupte en ontbrekende bestanden kan vervangen. Dit werkt in de meeste gevallen, waar het probleem is ontstaan door een systeembeschadiging. U kunt Reimage Plus downloaden door hier te klikken