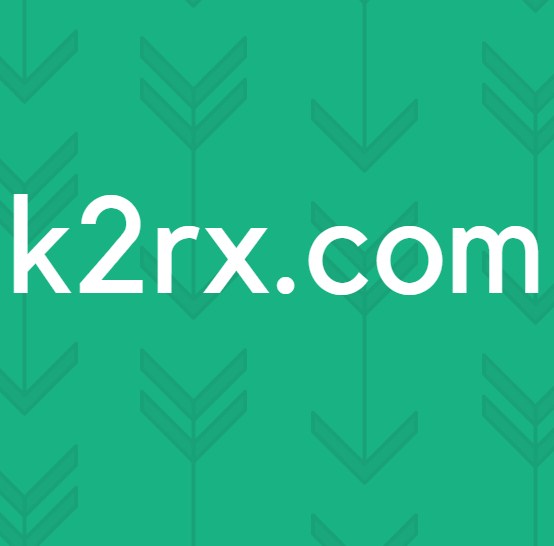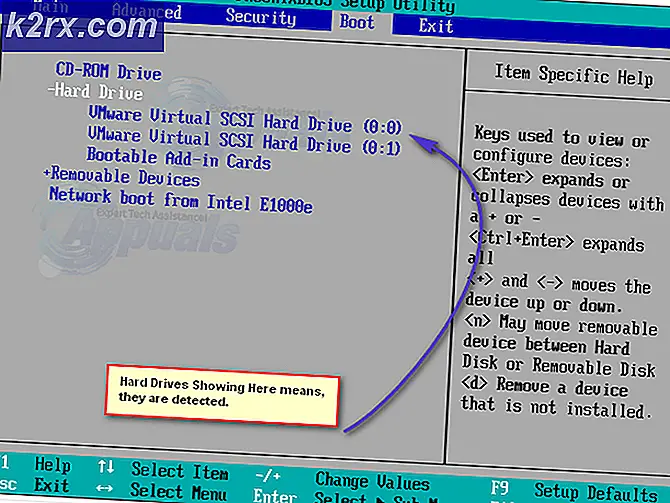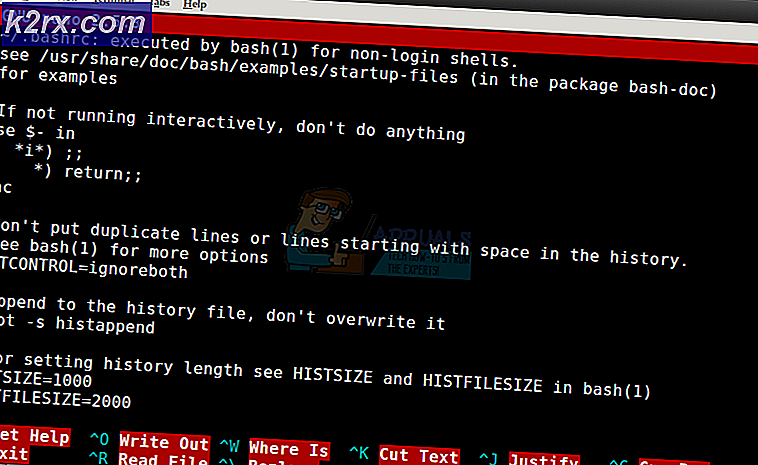Hoe de ontbrekende installatieknop op Windows Store te repareren
Windows Store bevat een aantal verschillende apps die u mogelijk wilt downloaden zodra u ze ziet. En deze apps downloaden is net zo eenvoudig als er langs scrollen. Maar als er iets niet klopt, staat de Windows Store mogelijk niet toe dat u apps downloadt. Dit gebeurt om verschillende redenen en kan u ervan weerhouden nieuwe apps uit te proberen en uw tempo bij te houden met de snel bewegende wereld.
Belangrijke redenen waarom een gebruiker mogelijk geen apps via Windows Store kan downloaden, zijn de volgende:
De vereiste app is mogelijk niet compatibel met uw systeem
Het systeem waarop u een app probeert te downloaden, is mogelijk verouderd. Als het ouder is dan de oudste versie die de app kan uitvoeren, staat Windows Store niet toe dat u de app downloadt.
Instellingen voor gezinsveiligheid verbergen apps
Windows Store blokkeert sommige apps omdat niet alle apps toegankelijk moeten zijn voor kinderen. De Family Safety-instellingen kunnen worden ingeschakeld als uw gezin toegang heeft tot uw machine en als deze instelling is ingeschakeld, verbergt Windows Store de koopknop van alle apps die niet door kinderen mogen worden geopend.
Systeem is niet opnieuw gestart nadat het is bijgewerkt
Als u uw systeem onlangs hebt bijgewerkt en het niet opnieuw hebt opgestart, kunt u met Windows Store geen apps downloaden. Updates worden geïntegreerd en functioneel nadat u uw systeem opnieuw hebt opgestart.
Vereiste app is niet beschikbaar in het land dat u probeert te downloaden
Niet alle apps zijn in alle landen beschikbaar. Sommige zijn mogelijk wereldwijd beschikbaar, andere hebben beperkingen op basis van geografische locaties. Windows Store geeft de koopknop niet weer voor apps die beperkt zijn in het land waarin u ze probeert te downloaden.
Om deze problemen op te lossen, kunt u de methoden proberen die verder in het schrijven worden vermeld. Een van deze methoden zal zeker helpen bij het oplossen van het probleem.
Methode 1: systeemdatum en -tijd instellen
Het is mogelijk dat de datum en tijd in uw systeem niet overeenkomen met de tijdzone van uw locatie. Windows Store toont u geen apps die beperkt zijn in het land waar uw systeem de tijdzone van volgt.
PRO TIP: Als het probleem zich voordoet met uw computer of een laptop / notebook, kunt u proberen de Reimage Plus-software te gebruiken die de opslagplaatsen kan scannen en corrupte en ontbrekende bestanden kan vervangen. Dit werkt in de meeste gevallen, waar het probleem is ontstaan door een systeembeschadiging. U kunt Reimage Plus downloaden door hier te klikkenKlik met de rechtermuisknop op de klok en kies Datum / tijd aanpassen of een vergelijkbare optie waarmee u de tijd kunt aanpassen. Zorg dat de tijd correct is.
Methode 2: Cache wissen voor Windows Store
Open het dialoogvenster Uitvoeren door op Windows + R te drukken . Typ WSReset.exe in het dialoogvenster dat wordt geopend en klik op OK .
Met deze eenvoudige stap wordt de cache van de winkel leeggemaakt en kunt u apps downloaden als er een probleem was.
Methode 3: Start uw systeem opnieuw op
Zoals hierboven vermeld, is uw systeem mogelijk niet opnieuw gestart na het uitvoeren van enkele updates; vandaar het probleem bij het downloaden van apps uit Windows Store. Om opnieuw te starten, drukt u op de Windows-toets op uw toetsenbord en klikt u op Aan / uit . Klik in de lijst die wordt geopend op Opnieuw opstarten.
Methode 4: Probleemoplosser voor Microsoft-accounts
Als niets anders werkt, is er mogelijk een probleem met het Microsoft-account waarmee u bent aangemeld in Windows Store. Voer de probleemoplosser voor Microsoft-accounts uit en laat het probleem oplossen.
PRO TIP: Als het probleem zich voordoet met uw computer of een laptop / notebook, kunt u proberen de Reimage Plus-software te gebruiken die de opslagplaatsen kan scannen en corrupte en ontbrekende bestanden kan vervangen. Dit werkt in de meeste gevallen, waar het probleem is ontstaan door een systeembeschadiging. U kunt Reimage Plus downloaden door hier te klikken