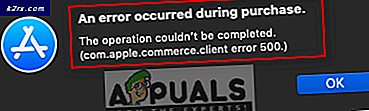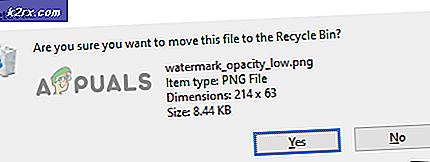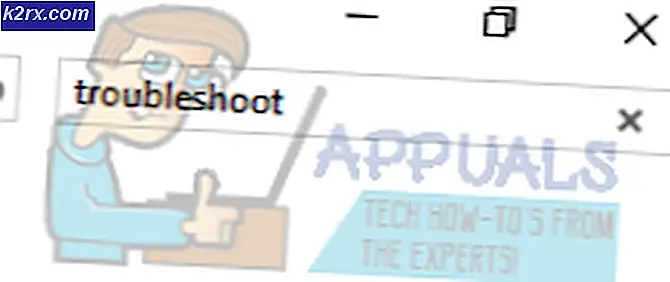Wat is ActivateWindowsSearch en moet u het uitschakelen?
Sommige gebruikers hebben ons met vragen bereikt nadat ze een geplande taak in Windows hadden opgemerkt die blijkbaar veel systeembronnen in beslag nam. De meest gestelde vraag is of er uitleg is over wat deze taak doet en hoe belangrijk deze is voor het goed functioneren van een Windows Besturingssysteem.
Wat is ActivateWindowsSearch?
ActivateWindowsSearch is een geplande taak onderdeel van de Windows Search-functie die aanwezig is op Windows 7, Windows 8.1 en Windows 10. DeActiveerWindowsZoeken taak is een essentieel onderdeel van de zoekfunctionaliteit en moet alleen worden getemperd in situaties waarin de gebruikers actief op zoek zijn naar een manier om Windows Search uit te schakelen.
De ActiveerWindowsZoeken taak wordt gebruikt om bestanden en programma's te zoeken die zijn geïndexeerd voor snelle resultaten.
Als u deze taak uitschakelt, kunnen er fouten optreden met programma's die zijn geconfigureerd om te starten bij het opstarten, zoals Internet Explorer, Handschrift voor tablet-pc's, Windows Media Center en nog veel meer.
Moet ik ActivateWindowsSearch (Windows Search) uitschakelen?
Verreweg de meest populaire reden waarom gebruikers zoeken naar manieren om de ActivateWindowsSearch-taak samen met de Windows Search-functionaliteit uit te schakelen, is het verbeteren van de systeemprestaties. Op low-end computerconfiguraties is het uitschakelen van indexering op uw harde schijven een van de eenvoudigste manieren om de prestaties van uw pc te verbeteren.
Er zijn echter situaties waarin het uitschakelen van de zoekfunctie u geen prestatieverbetering geeft. Als u bijvoorbeeld een snelle CPU (i5, i7 of AMD-equivalent) + een gewone HDD of SSD hebt, levert het uitschakelen van Windows-zoekactie geen prestatieverbetering op. Dit gebeurt omdat uw CPU perfect in staat is om de indexering te handhaven, zelfs wanneer andere taken worden uitgevoerd die veeleisend zijn voor bronnen - multi-coreprocessors zijn geweldig in het beheren van de werklast.
Maar als je een low-end configuratie hebt met een trage CPU + elk type traditionele HDD, dan zou het uitschakelen van Windows Search iets moeten zijn om te overwegen als je op zoek bent naar manieren om de prestaties van je systeem te verbeteren. Er zijn rapporten met gebruikers die beweren dat de Windows Search Indexer (een functie die afhankelijk is van de ActivateWindowsSearch-taak) uiteindelijk meer dan 80% van het RAM-geheugen gebruikt. In dit geval wordt het uitschakelen van Windows Search eigenlijk aanbevolen.
Een andere mogelijke reden waarom u deze taak zou willen uitschakelen, is als u een gelijkwaardig programma van derden gebruikt dat vrijwel hetzelfde doet (tools zoals Everything).
Wat gebeurt er als ik ActivateWindowsSearch uitschakel?
Hoewel het uitschakelen van ActivateWindowsSearch samen met de volledige Windows Search-service een aantal verbeterde systeemprestaties kan opleveren, heeft dit ook invloed op een reeks andere functionaliteiten die al dan niet belangrijk voor u zijn:
- Druk in Windows 7 of lager op de snelkoppeling voor zoeken (Windows-toets + F) zal niet langer een zoekfunctie openen. In plaats daarvan zal het een foutmelding geven die lijkt op "Er is geen programma gekoppeld om de gevraagde actie uit te voeren"
- Op zoek gebaseerde bestandstypen zoals search-ms, searchconnector-ms en osdx worden niet langer herkend door uw Windows-versie.
- Kolomkoppen kan alleen items sorteren en zal niet langer stapelen of groeperen. Dit betekent dat u uw bibliotheek- / bestandsverkenner-weergaven niet langer op metagegevens kunt rangschikken.
- Verbeterde zoekmogelijkheden zal ontbreken in Windows Media Center.
- Tablet computer Handschrift herkenning werkt niet als Windows zoeken is uitgeschakeld.
- Internet Explorer zal niet verbeterde mogelijkheden hebben.
Hoe ActiveerWindowsSearch (Windows Search) uitschakelen?
Als u besluit door te gaan en de taak ActivateWindowsSearch samen met Windows Search uit te schakelen, hangt de exacte procedure af van de Windows-versie die u momenteel gebruikt. Op versies ouder dan Windows 10 was de procedure om dit te doen veel gemakkelijker omdat Windows Search een verwijderbare functie was die in de shell-gebruikersinterface was geïntegreerd.
Op Windows 10 kunt u alleen hetzelfde resultaat bereiken door verschillende groepsbeleidsregels uit te schakelen of door de hoofdzoekservice van Windows uit te schakelen.
Volg met dit in gedachten de methode die van toepassing is op het Windows-besturingssysteem dat u momenteel gebruikt.
Methode 1: Windows Search uitschakelen op Windows 8.1 en Windows 7
Als u niet op Windows 10 werkt, kunt u de zoekfunctie veel effectiever uitschakelen door het scherm Windows-functies te gebruiken. Deze methode voorkomt niet alleen dat Windows Search en alle bijbehorende taken systeembronnen leegmaken, maar verwijdert ook elk bewijs van deze functie (zoekvakken, bijbehorende instellingen, enz.)
Hier is een korte handleiding over het uitschakelen van Windows Search op Windows 7 en Windows 8 / 8.1:
- Allereerst moet u ervoor zorgen dat de Windows Search-service momenteel niet wordt gebruikt. Druk hiervoor op Ctrl + Shift + Esc om Taakbeheer te openen.
- Ga in Taakbeheer naar de Processen en zoek het Microsoft Windows-zoekproces. Zodra je het ziet, klik je er met de rechtermuisknop op en kies je Einde taak vanuit het contextmenu.
- Zodra de service tijdelijk is gestopt, drukt u op Windows-toets + R openen van een Rennen dialoog venster. Typ vervolgens “appwiz.cpl” en druk op Enter om de te openen Programma's en functies venster.
- Binnen in de Programma's en functies venster, klik op Draai Windows-functies aan of uit in het verticale menu aan de linkerkant.
- Binnen in de Windows Zoeken venster, blader door de lijst met functies en zoek Windows Search. Zodra u het ziet, schakelt u het bijbehorende selectievakje uit en klikt u op OK.
- Wanneer het bevestigingsvenster daarom vraagt, klikt u op Ja en wacht tot de wijzigingen zijn doorgevoerd. Start vervolgens uw computer opnieuw op.
- Zodra de volgende opstartvolgorde is voltooid, is de Windows Search-functie nu uitgeschakeld.
Opmerking: Als u Windows Search ooit opnieuw wilt inschakelen (samen met hetActiveerWindowsZoeken taak), voert u de bovenstaande stappen reverse-engineering uit en schakelt u de Windows Search-functie opnieuw in.
Methode 2: Windows Search uitschakelen op Windows 10
Als u Windows Search op Windows 10 wilt uitschakelen, kunt u dit het beste doen door het hulpprogramma Services te gebruiken. Maar houd er rekening mee dat, in tegenstelling tot de procedure op Windows 7 en Windows 8, deze methode de Windows Search-functie-elementen niet zal verwijderen.
Dit betekent dat zelfs als ActivateWindowsSearch en andere bijbehorende taken niet langer systeembronnen mogen gebruiken, u nog steeds zoekgerelateerde elementen zult zien.
Hier is een korte handleiding over het uitschakelen van de Windows Search-service op Windows 10:
- druk op Windows-toets + R om een dialoogvenster Uitvoeren te openen. Typ vervolgens “services.msc” en raak Enter om de te openen Diensten venster.
- Zodra u zich in het scherm Services bevindt, selecteert u Diensten (lokaal) uit het verticale menu aan de linkerkant.
- Ga naar het rechterdeelvenster, blader door de lijst met services en zoek Windows Search. Wanneer u de service vindt, dubbelklikt u erop.
- Binnen in de Eigendommen scherm van de Windows Search-service, selecteer de Algemeen tabblad en wijzig het opstarttype (met behulp van het vervolgkeuzemenu) in Gehandicapt. Klik vervolgens op Van toepassing zijn om de huidige configuratie op te slaan.
- Dat is het. Windows Search is nu effectief uitgeschakeld op Windows 10. Als u de Windows Search-functie ooit opnieuw wilt inschakelen, stelt u gewoon de Opstarttype terug naar Automatisch (uitgestelde start).