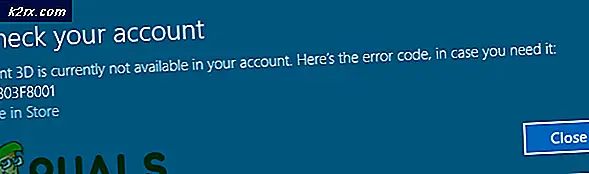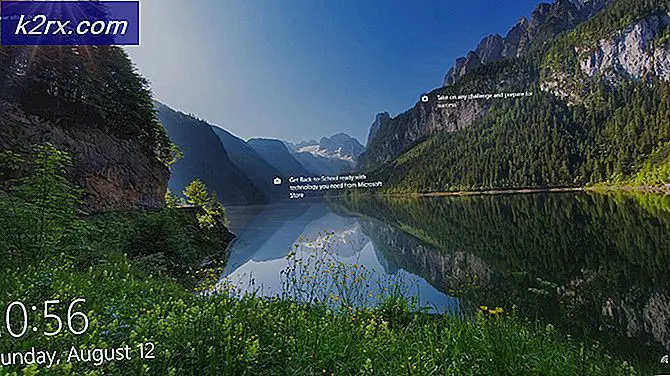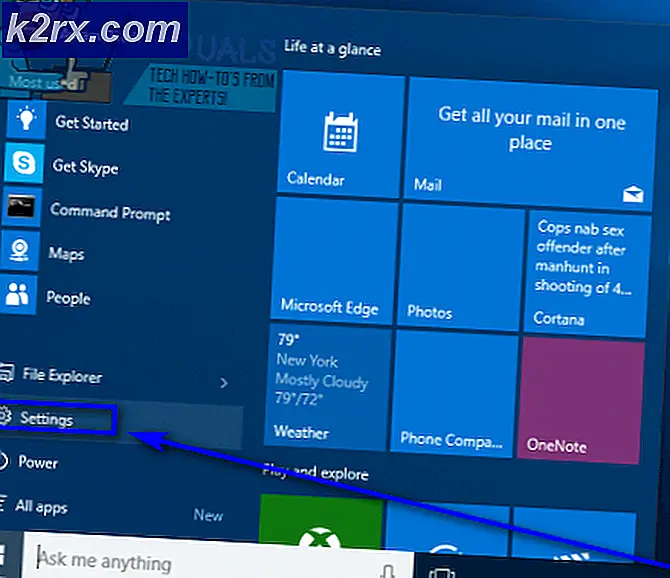Oplossing: MSCONFIG Wijzigingen niet opslaan in Windows 10
MSCONFIG is een uiterst handig systeemhulpprogramma dat is opgenomen in alle versies van het Windows-besturingssysteem en dat is ontworpen om te worden gebruikt om het opstartproces van Microsoft Windows te wijzigen en aan te passen. Als een Windows-gebruiker Windows opstart in Veilige modus of Windows start met een of meer specifieke services of opstartitems die zijn uitgeschakeld vanuit Windows, is MSCONFIG de juiste keuze . MSCONFIG kan worden gestart door op de Windows Logo- toets + R te drukken om een dialoogvenster Uitvoeren te openen, msconfig in het dialoogvenster Uitvoeren te typen en op Enter te drukken.
Zodra een Windows-gebruiker de gewenste wijzigingen aanbrengt in het opstartproces van Windows in MSCONFIG, kunnen ze eenvoudig op Toepassen en vervolgens op OK klikken (waarna ze worden gevraagd de computer opnieuw op te starten ) om de wijzigingen de volgende keer dat de computer opstart, te laten uitvoeren. Helaas hebben nogal wat Windows 10-gebruikers een probleem gemeld met MSCONFIG, waar eventuele wijzigingen die ze aanbrengen in de systeemconfiguratie niet worden opgeslagen. Wanneer gebruikers met dit probleem wijzigingen aanbrengen in MSCONFIG en klik op Toepassen en vervolgens op OK, worden ze niet gevraagd hun computer opnieuw op te starten . In plaats daarvan wordt het venster Systeemconfiguratie gewoon gesloten en wanneer het opnieuw wordt geopend of de computer opnieuw wordt opgestart, verandert het gemaakte gebruikers zijn allemaal teruggezet.
Dit probleem kan van groot belang zijn voor getroffen gebruikers omdat het niet in staat zijn om wijzigingen aan te brengen in Systeemconfiguratie, althans tot op zekere hoogte, de controle die gebruikers zouden moeten hebben over het Windows Besturingssysteem. De exacte oorzaak van dit probleem is onbekend - hoewel velen denken dat dit kan worden veroorzaakt door toestemmingsproblemen of door een antivirusprogramma van derden, anderen denken dat dit te maken heeft met bepaalde opstartitems en services die worden uitgeschakeld. Gelukkig zijn de volgende enkele van de meest effectieve oplossingen die u kunt gebruiken om dit probleem op te lossen en ervoor te zorgen dat MSCONFIG de wijzigingen die u aanbrengt opnieuw gaat opslaan:
Oplossing 1: Breng de gewenste wijzigingen aan MSCONFIG aan in de veilige modus
Veel gebruikers die door dit probleem zijn getroffen, hebben dezelfde wijzigingen in MSCONFIG kunnen aanbrengen die onder normale omstandigheden zouden zijn teruggenomen terwijl hun computers zich in de veilige modus bevonden. Proberen de wijzigingen in MSCONFIG aan te brengen die u wenst nadat u uw computer in de veilige modus hebt opgestart, is een redelijk effectieve oplossing voor dit probleem, en dit is hoe u het kunt toepassen:
PRO TIP: Als het probleem zich voordoet met uw computer of een laptop / notebook, kunt u proberen de Reimage Plus-software te gebruiken die de opslagplaatsen kan scannen en corrupte en ontbrekende bestanden kan vervangen. Dit werkt in de meeste gevallen, waar het probleem is ontstaan door een systeembeschadiging. U kunt Reimage Plus downloaden door hier te klikken- Open het Startmenu .
- Klik op de kracht
- Houd de Shift- toets ingedrukt terwijl u op Opnieuw opstarten klikt.
- Wanneer de computer opstart, zou u een Kies een optie moeten zien. Op dit scherm, klik op Problemen oplossen .
- Klik op de geavanceerde opties op het volgende scherm.
- Klik op Opstartinstellingen uit alle beschikbare opties.
- Klik op Opnieuw opstarten .
- Wanneer uw computer opstart, zou u een Startup-instellingenscherm met een heleboel verschillende opstartopties moeten zien. Op dit scherm drukt u eenvoudig op de functietoets die overeenkomt met de veilige modus inschakelen. In de meeste gevallen is dit de F4- toets.
- Nadat de computer is opgestart en u bent aangemeld, drukt u op de Windows-logotoets + R om een dialoogvenster Uitvoeren te openen, typt u msconfig in het dialoogvenster Uitvoeren en drukt u op Enter om Systeemconfiguratie te starten.
- Maak al uw gewenste wijzigingen in MSCONFIG .
- Klik op Toepassen .
- Klik op OK .
- U zou een dialoogvenster moeten zien waarin u wordt gevraagd of u de computer nu of later opnieuw wilt opstarten . Klik op Opnieuw opstarten .
Nadat de computer is opgestart, controleert u of het probleem is verholpen en of de wijzigingen die u in MSCONFIG hebt aangebracht, nog steeds aanwezig zijn.
Oplossing 2: maak een nieuwe beheerdersaccount en gebruik deze om wijzigingen aan te brengen
- Open het Startmenu .
- Klik op Instellingen .
- Klik op Accounts .
- Klik op Familie en andere gebruikers in het linkerdeelvenster.
- Klik op iemand anders toevoegen aan deze pc in het rechterdeelvenster.
- Typ een e-mailadres van Microsoft en klik op Volgende als u wilt dat het nieuwe account een Microsoft-account is of klik op De persoon die ik wil toevoegen, heeft geen e-mailadres, klik op Een gebruiker toevoegen zonder een Microsoft-account, typ een naam voor het nieuwe account, stel een wachtwoord- en wachtwoordhint voor het nieuwe account in en klik op Volgende als u wilt dat het nieuwe account een lokaal account is.
- Volg de rest van de instructies op het scherm.
Als u klaar bent, hebt u een nieuw gebruikersaccount op de computer gemaakt. Dit gebruikersaccount is echter een standaardaccount en heeft geen beheerdersrechten. Om de beheerdersrechten van de nieuwe gebruikersaccount te geven, moet u:
- Open het Startmenu .
- Klik op Instellingen .
- Klik op Accounts .
- Klik op Familie en andere gebruikers in het linkerdeelvenster.
- Klik op het nieuw gemaakte gebruikersaccount in het rechterdeelvenster om het te selecteren.
- Klik op Accounttype wijzigen .
- Open het vervolgkeuzemenu onder Accounttype en klik op Beheerder .
- Klik op OK .
Wanneer u klaar bent, meldt u zich aan bij het nieuw gemaakte gebruikersaccount met beheerdersrechten, start u MSCONFIG, brengt u enkele wijzigingen aan in de systeemconfiguratie en controleert u of eventuele wijzigingen die u aanbrengt met succes zijn opgeslagen.
Oplossing 3: verwijder alle beveiligingsprogramma's van derden
Als er een beveiligingsprogramma van derden (zoals een antivirus-, firewall- of antimalwaretoepassing) op de getroffen computer is geïnstalleerd, is dit mogelijk de oorzaak van dit probleem. Aangezien dat het geval is, moet u alle beveiligingsprogramma's van derden van de getroffen computer verwijderen, opnieuw opstarten en controleren of u dit hebt gedaan om de klus te klaren.
PRO TIP: Als het probleem zich voordoet met uw computer of een laptop / notebook, kunt u proberen de Reimage Plus-software te gebruiken die de opslagplaatsen kan scannen en corrupte en ontbrekende bestanden kan vervangen. Dit werkt in de meeste gevallen, waar het probleem is ontstaan door een systeembeschadiging. U kunt Reimage Plus downloaden door hier te klikken