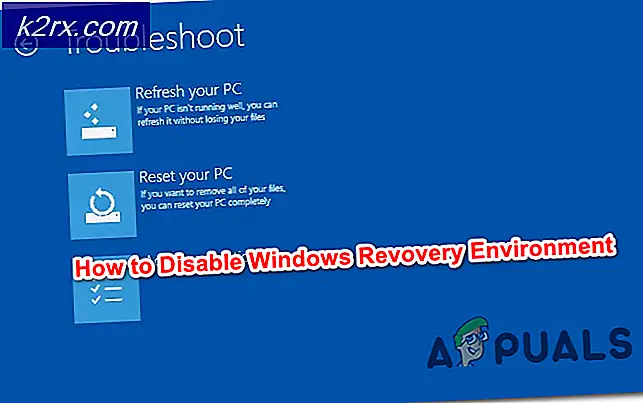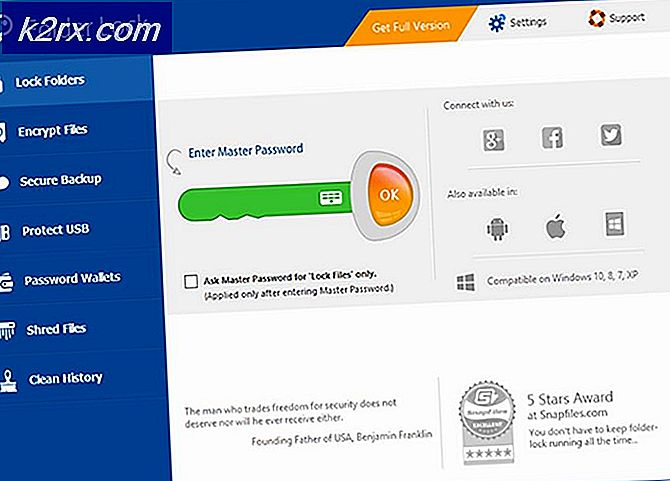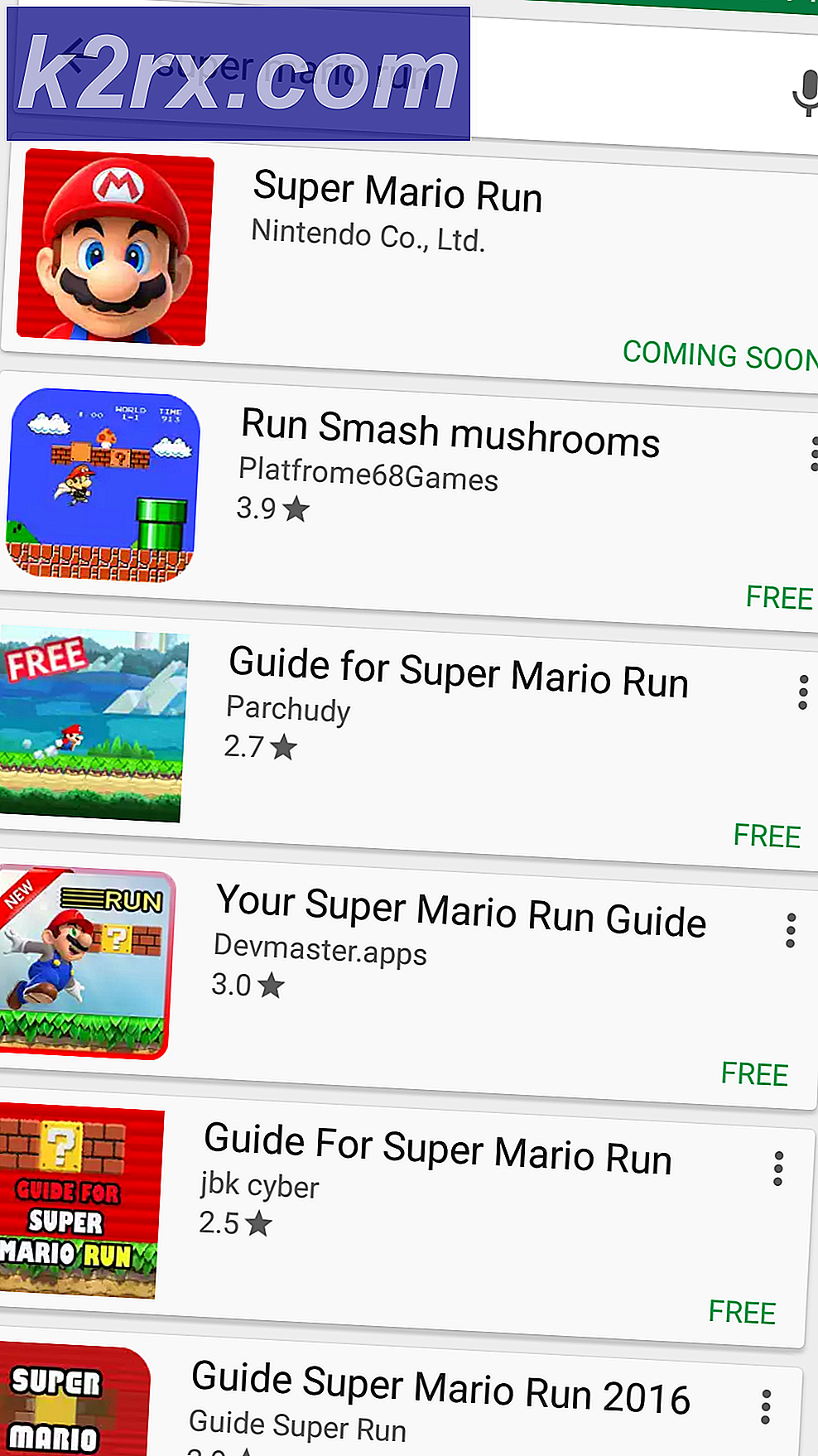Opgelet: Hoog CPU-gebruik door Sppsvc.exe 'Software Protection Platform Service'
Het hebben van een hoog CPU-gebruik op een Windows-besturingssysteem is niets nieuws. Er zijn talloze gevallen waarin verschillende processen uw pc vertragen door veel van uw bronnen te verbruiken. Soms kunnen deze processen de pc zelfs onbruikbaar maken.
Hoog gebruik door sppsvc.exe is een beetje anders dan bij andere processen. Het komt in twee gevallen voor; in een echte Windows-kopie en in een kopie geactiveerd met applicaties van derden (zoals KMS etc.). Wat door gebruikers moet worden opgemerkt, is dat als u geen officiële vensters heeft, KMS hoogstwaarschijnlijk op de achtergrond wordt uitgevoerd en conflicteert met ssvsvc, het verificatiemechanisme dat in Windows aanwezig is. In het geval van een legitieme Windows-kopie is dit hoogstwaarschijnlijk een bug met een toepassing van derden en wordt deze opgelost door het systeem te controleren in een veilige / schone start.
Opmerking: het is mogelijk dat u een legitieme Windows-kopie hebt, maar een illegale kopie van andere Microsoft-hulpprogramma's (zoals Microsoft Office) die worden geactiveerd met toepassingen van derden.
Als we in beide gevallen de service uitschakelen als laatste redmiddel om het CPU-gebruik te beëindigen, wordt het watermerk weergegeven dat Windows niet rechtsonder op het scherm is geactiveerd.
Oplossing 1: probleemoplosser voor systeemonderhoud uitvoeren
We kunnen proberen de Probleemoplosser voor systeemonderhoud uit te voeren en eventuele fouten en verschillen in uw besturingssysteem te controleren.
- Druk op Windows + R, typ het configuratiescherm in het dialoogvenster en druk op Enter.
- Typ probleemoplossing in de zoekbalk van het configuratiescherm rechtsboven in het venster.
- Selecteer Problemen oplossen in de vervolgkeuzelijst met resultaten.
- Klik in het menu probleemoplossing op Alles weergeven in het navigatievenster aan de linkerkant van het venster. Nu vult Windows alle probleemoplossers in die beschikbaar zijn op uw computer.
- Zoek Systeemonderhoud op in de lijst met beschikbare opties en klik erop.
- Nu gaat de probleemoplosser voor systeemonderhoud van start. Klik op Geavanceerd in de probleemoplosser en klik op de optie Uitvoeren als beheerder . Vink ook de optie Reparaties automatisch toepassen aan .
- Windows zal nu controleren op fouten en tegenstrijdigheden in uw systeem en u op de hoogte brengen als het een fout heeft gevonden. Het zal ook proberen om deze fouten zelf te herstellen.
- Als er fouten zijn vastgesteld en verholpen, start u de computer opnieuw op.
Oplossing 2: inchecken in Veilige modus en Opschonen opschonen
We kunnen controleren of het proces nog steeds al deze bronnen verbruikt in een veilige of schone start. Beide methoden starten uw computer op met een minimum aantal services en stuurprogramma's, zodat u het programma / de toepassing kunt identificeren en isoleren waardoor u problemen ondervindt.
Bekijk ons artikel over het opstarten van uw computer in de veilige modus. Als u het probleem niet kunt identificeren met de veilige modus, kunt u doorgaan met het opschonen van uw systeem en controleren of u het probleem met succes kunt isoleren.
- Druk op Windows + R om de toepassing Uitvoeren te starten. Typ msconfig in het dialoogvenster en druk op Enter.
- Navigeer naar het tabblad Services aan de bovenkant van het scherm. Controleer de regel die zegt Verberg alle Microsoft-services . Zodra u hierop klikt, worden alle aan Microsoft gerelateerde services uitgeschakeld en worden alle services van derden achtergelaten.
- Klik nu op de knop Alles uitschakelen aanwezig aan de linkerkant onderaan het venster. Alle services van derden worden nu uitgeschakeld.
- Klik op Toepassen om de wijzigingen op te slaan en af te sluiten.
- Navigeer nu naar het tabblad Opstarten en klik op de optie van Open Taakbeheer . U wordt doorgestuurd naar de taakbeheerder waar alle toepassingen / services worden weergegeven die worden uitgevoerd wanneer uw computer start.
- Selecteer elke service één voor één en klik op Uitschakelen rechtsonder in het venster.
- Start nu uw computer opnieuw op en controleer of het CPU-gebruik nog steeds hetzelfde is. Als dit niet het geval is, betekent dit dat er een extern programma was dat het probleem veroorzaakte. Doorzoek uw geïnstalleerde programma's en bepaal welke applicatie u problemen bezorgt.
Oplossing 3: System File Checker uitvoeren
System File Checker (SFC) is een hulpprogramma dat aanwezig is in Microsoft Windows en waarmee gebruikers hun computers kunnen scannen op corrupte bestanden in hun besturingssysteem. Deze tool bevindt zich sinds Windows 98 in Microsoft Windows. Het is een zeer nuttig hulpmiddel om het probleem te diagnosticeren en na te gaan of een probleem te wijten is aan corrupte bestanden in Windows.
We kunnen proberen SFC uit te voeren en kijken of ons probleem wordt opgelost. U krijgt een van de drie antwoorden bij het uitvoeren van SFC.
- Windows heeft geen integriteitsschendingen geconstateerd
- Windows Resource Protection vond corrupte bestanden en repareerde deze
- Windows Resource Protection vond corrupte bestanden maar kon sommige (of alle) niet repareren
- Druk op Windows + R om de toepassing Uitvoeren te starten. Typ taskmgr in het dialoogvenster en druk op Enter om de taakbeheerder van je computer te starten.
- Klik nu op de optie Bestand aan de linkerbovenkant van het venster en selecteer Nieuwe taak uitvoeren in de lijst met beschikbare opties.
- Typ nu PowerShell in het dialoogvenster en vink de optie aan onder die staten Maak deze taak met beheerdersrechten .
- Eenmaal in de Windows Powershell typt u sfc / scannow en drukt u op Enter . Dit proces kan enige tijd duren, omdat uw volledige Windows-bestanden worden gescand door de computer en worden gecontroleerd op beschadigde fasen.
- Als u een fout tegenkomt waarbij Windows aangeeft dat er een fout is gevonden maar deze niet kon herstellen, moet u DISM / Online / Cleanup-Image / RestoreHealth in de PowerShell typen . Hiermee worden de corrupte bestanden van de Windows-updateservers gedownload en worden de corrupte bestanden vervangen. Houd er rekening mee dat dit proces ook enige tijd kan duren afhankelijk van uw internetverbinding. Annuleer in geen enkel stadium en laat het lopen.
Als een fout is gedetecteerd en met behulp van de bovenstaande methoden is opgelost, start u de computer opnieuw op en controleert u of het proces normaal is begonnen.
Oplossing 4: scannen op malware
Soms wordt dit ongewone gedrag veroorzaakt door malware of virussen op uw computer. Veel gebruikers meldden dat veel virussen zichzelf vermomden als het Microsoft-proces en de systeembronnen bleven verbruiken.
Scan uw computer met behulp van uw antivirusprogramma en zorg ervoor dat uw pc schoon is. Als u geen specifiek antivirusprogramma hebt geïnstalleerd, kunt u het hulpprogramma Windows Defender gebruiken.
- Druk op Windows + S om de zoekbalk van het startmenu te openen. Type Windows Defender en open het eerste resultaat dat naar voren komt.
- Aan de rechterkant van het scherm ziet u een scanoptie. Selecteer de volledige scan en klik op Scannen. Dit proces kan enige tijd duren, omdat Windows alle bestanden van uw computer één voor één scant. Wees geduldig en laat het proces dienovereenkomstig voltooien.
- Als er malware op uw computer aanwezig was, laat u het hulpprogramma verwijderen en start u de computer opnieuw op voordat u Taakbeheer start.
Opmerking: u kunt ook de Microsoft-veiligheidsscanner gebruiken omdat deze de nieuwste virusdefinities heeft en controleren of deze afwijkingen aantreft.
Oplossing 5: uw KMS bijwerken of uitschakelen
Voor gebruikers die KMS-software gebruiken voor het activeren van Windows-producten, controleert u of de nieuwste KMS-software op uw pc is geïnstalleerd. Zodra u uw KMS-activering hebt bijgewerkt, start u uw pc opnieuw op en controleert u of het probleem zich blijft voordoen. Als dit nog steeds het geval is, kunt u proberen KMS uit te schakelen of de sppsvc.exe te stoppen. Als u de sppsvc.exe uitschakelt, wordt Windows als echte watermerk weergegeven op uw vergrendelingsscherm (bedekt met oplossing 6). Als u echter een legitiem exemplaar van Windows hebt en KMS hebt gebruikt voor het activeren van andere software, kunt u proberen KMS uit te schakelen.
- Druk op Windows + S om de zoekbalk te openen. Typ Taakplanner in het dialoogvenster en druk op Enter.
- Schuif in de taakplanner de taakplanningsbibliotheek open en open het KMS-proces. Aan de rechterkant ziet u verschillende toepassingen waarvoor KMS is geactiveerd en werkt. Klik met de rechtermuisknop op elk item en selecteer Uitschakelen . Dit zal de processen volledig uitschakelen.
- Start uw computer opnieuw op en controleer of het probleem bij de hand is opgelost.
Oplossing 6: de service uitschakelen (sppsvc)
Als alle bovenstaande methoden niet werken, kunt u proberen de service volledig uit te schakelen met de Register-editor. Houd er rekening mee dat deze oplossing het watermerk kan doen knallen. Windows is niet geactiveerd op uw startscherm.
Opmerking: Register-editor is een krachtig hulpmiddel en moet altijd met voorzorg worden gebruikt. Wijzig geen inzendingen waarvan u geen kennis heeft. Hierdoor kan uw computer onbruikbaar worden.
- Druk op Windows + R om de toepassing Uitvoeren te starten. Typ regedit in het dialoogvenster en druk op Enter.
- Eenmaal in de registereditor navigeert u naar het volgende bestandspad:
Computer \ HKEY_LOCAL_MACHINE \ SYSTEM \ CurrentControlSet \ Services \ sppsvc
- Zoek in de map ssvsvc naar de sleutel Start aanwezig aan de rechterkant van het venster.
- Dubbelklik erop om de waarde te openen en in te stellen op 4 . Druk op OK om de wijzigingen op te slaan en af te sluiten.
- Start uw computer opnieuw op en controleer of het probleem bij de hand is opgelost.
Een andere oplossing is om de service te stoppen vanuit het servicesvenster. Dit werkt misschien niet altijd, maar het is nog steeds een kans waard.
- Druk op Windows + R om de toepassing Uitvoeren te starten. Typ services.msc in het dialoogvenster en druk op Enter.
- Zoek nu naar de service Softwarebeveiliging. Zodra je het hebt gevonden, klik je erop met de rechtermuisknop en selecteer je:
Alle taken> Stop
Hiermee wordt de service en alle gerelateerde taken van Software Protection onmiddellijk gestopt vanaf uw computer.
Oplossing 7: Scheduler uitschakelen (sppsvc)
Als de software-bescherming (sppsvc) niet wordt gestopt door de oplossing 6, kunnen we proberen deze uit te schakelen met behulp van de taakplanner.
- Druk op Windows + S om de zoekbalk te openen. Typ Taakplanner in het dialoogvenster en druk op Enter.
- Schuif in de taakplanner de taakplanningsbibliotheek uit en open het volgende pad:
Microsoft> Windows
- Aan de rechterkant van het scherm ziet u weinig vermeldingen. Zoek ze door totdat je SvcRestartTask vindt . Klik met de rechtermuisknop en selecteer Uitschakelen .
Als er ook andere vermeldingen aanwezig zijn, schakelt u elk ervan uit om te zorgen dat de service niet opnieuw start. Start uw computer opnieuw op en controleer of het probleem is opgelost.
Oplossing 8: laatste Windows-updates bijwerken
Windows rol belangrijke updates uit die gericht zijn op de bugfixes in het besturingssysteem. Als u het niet leuk vindt om de Windows-update te installeren, raden we u sterk aan dit te doen. Windows 10 is het nieuwste Windows-besturingssysteem en nieuwe besturingssystemen nemen veel tijd in beslag om perfect te worden in elk opzicht.
Er zijn nog veel problemen met het besturingssysteem en Microsoft rolt regelmatig updates uit om deze problemen aan te pakken.
- Druk op de knop Windows + S om de zoekbalk van uw startmenu te openen. Typ Windows Update in het dialoogvenster. Klik op het eerste zoekresultaat dat naar voren komt.
- Klik in de update-instellingen op de knop Controleren op updates . Nu zal Windows automatisch controleren op beschikbare updates en deze installeren. Mogelijk wordt u zelfs gevraagd om opnieuw op te starten.
- Na het bijwerken start u uw computer opnieuw op en controleert u of uw probleem is opgelost.
Oplossing 9: uw Windows vernieuwen
Als alle bovenstaande oplossingen het probleem niet verhelpen, kunt u proberen uw Windows te vernieuwen met een nieuwe kopie. U kunt ook proberen uw Windows te herstellen vanaf een eerder herstelpunt (indien gemaakt) en controleren of het probleem zich blijft voordoen. Als dit niet het geval is, kunt u een nieuw exemplaar van Windows installeren nadat u een back-up van al uw gegevens hebt gemaakt.
- Druk op Windows + S om de zoekbalk van het startmenu te openen. Typ restore in het dialoogvenster en selecteer het eerste programma dat in de resultaten voorkomt.
- Eenmaal in de herstelinstellingen drukt u op Systeemherstel aan het begin van het venster onder het tabblad Systeembeveiliging.
- Nu gaat een wizard open die u door alle stappen begeleidt om uw systeem te herstellen. Druk op Volgende en ga verder met alle verdere instructies.
- Selecteer nu het herstelpunt in de lijst met beschikbare opties. Als u meer dan één systeemherstelpunten hebt, worden deze hier weergegeven.
- Windows zal uw acties nu voor de laatste keer bevestigen voordat het systeemherstelproces wordt gestart. Sla al uw werk op en maak een back-up van belangrijke bestanden voor het geval en ga door met het proces.
U kunt meer leren over systeemherstel om meer kennis te vergaren over wat het doet en wat de processen zijn.
Update na 1709:
Het lijkt erop dat Microsoft uiteindelijk de KMS-software heeft ingehaald. Het hoge CPU / schijfgebruik door Software Protection verdwijnt niet als u KMS-software gebruikt totdat verdere releases zijn ontwikkeld door de KMS-softwareontwikkelaars die zich hierop richten. Tot die tijd zijn er geen oplossingen maar om ofwel een legitiem exemplaar van Windows aan te schaffen of terug te draaien naar een versie vóór 1709.
PRO TIP: Als het probleem zich voordoet met uw computer of een laptop / notebook, kunt u proberen de Reimage Plus-software te gebruiken die de opslagplaatsen kan scannen en corrupte en ontbrekende bestanden kan vervangen. Dit werkt in de meeste gevallen, waar het probleem is ontstaan door een systeembeschadiging. U kunt Reimage Plus downloaden door hier te klikken