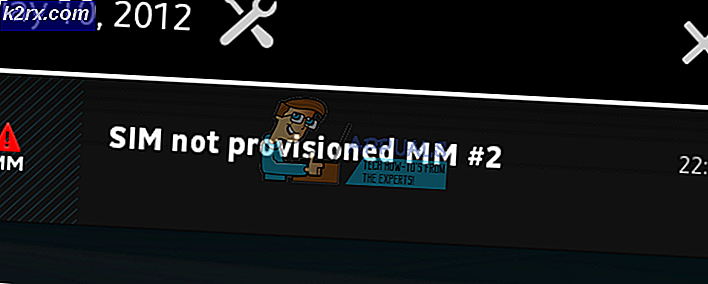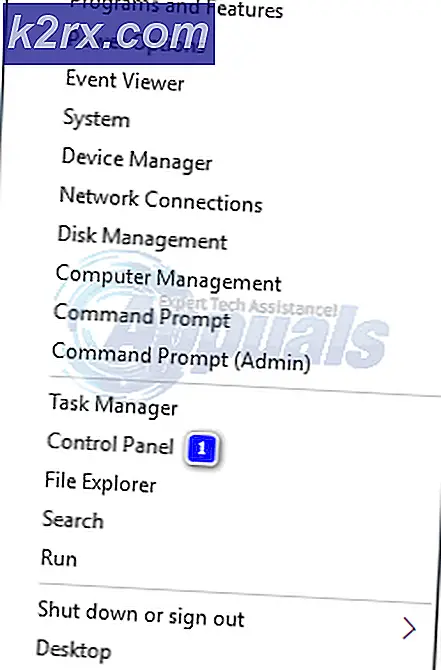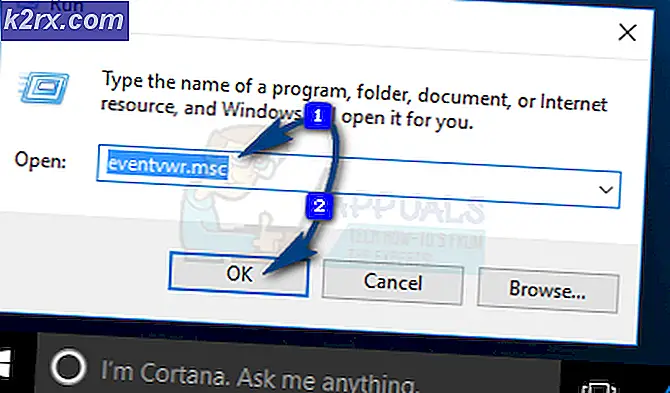Wat is GODMODE in Windows 10
Het lijkt misschien vreemd om te horen over GodMode in Windows 10. Windows 10 heeft een aantal modi om uit te kiezen, maar GodMode is niet populair onder de informele Windows-gebruikers. Degenen die gameverslaafden zijn, zouden deze term zeker krijgen, omdat veel games God-achtige krachten leveren, waaronder onbeperkte levens, munitie en nog veel meer.
GodMode in Windows 10 geeft de gebruikers veel mogelijkheden omdat ze verschillende instellingen kunnen aanpassen of ze hun eigen instellingen kunnen maken met als doel de beste ervaring uit Windows te halen. Het biedt bijna 262 God-achtige krachten aan de gebruikers en alles erin kan worden veranderd. Het lijkt niet al te populair omdat de GodMode snelkoppelingen naar instellingen heeft , zodat gebruikers niet naar verschillende mappen hoeven te navigeren om iets te veranderen. Dus, kort gezegd, het is een stapel instellingen die in een enkele map worden geplaatst om de toegankelijkheid te vergemakkelijken.
Hoe GodMode te maken in Windows 10?
GodMode maken in Windows 10 is net zo eenvoudig als het maken van een nieuwe map en het een nieuwe naam geven . Dus je raadt het goed. Het is zo eenvoudig en je zou toegang hebben tot God als krachten in Windows 10. Volg de onderstaande stappen.
1. Ga naar uw bureaublad en maak een nieuwe map door met de rechtermuisknop op het lege bureaublad te klikken. U maakt deze nieuwe map overal op de pc, maar het is beter om deze op een pc te maken.
PRO TIP: Als het probleem zich voordoet met uw computer of een laptop / notebook, kunt u proberen de Reimage Plus-software te gebruiken die de opslagplaatsen kan scannen en corrupte en ontbrekende bestanden kan vervangen. Dit werkt in de meeste gevallen, waar het probleem is ontstaan door een systeembeschadiging. U kunt Reimage Plus downloaden door hier te klikken2. Geef de map de naam van de volgende tekst nadat u de nieuwe map hebt gemaakt.
GodMode. {ED7BA470-8E54-465E-825C-99712043E01C}3. De GodMode- tekst in de bovenstaande code kan worden vervangen door elke gewenste tekst. Nadat u de bovenstaande tekst hebt geplakt en op Enter hebt gedrukt, ziet u een nieuwe map met hetzelfde pictogram als van het bedieningspaneel . Dubbelklik gewoon op de map en je ziet een enorme lijst met instellingen. Selecteer een instelling in de lijst en u bent klaar om te gaan.
PRO TIP: Als het probleem zich voordoet met uw computer of een laptop / notebook, kunt u proberen de Reimage Plus-software te gebruiken die de opslagplaatsen kan scannen en corrupte en ontbrekende bestanden kan vervangen. Dit werkt in de meeste gevallen, waar het probleem is ontstaan door een systeembeschadiging. U kunt Reimage Plus downloaden door hier te klikken