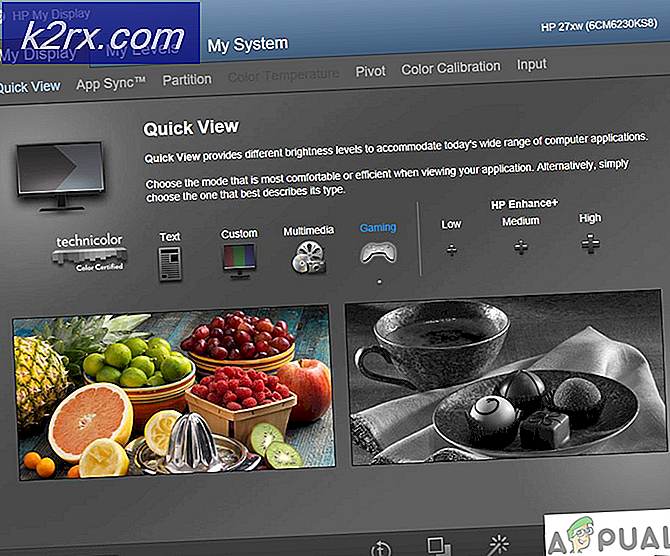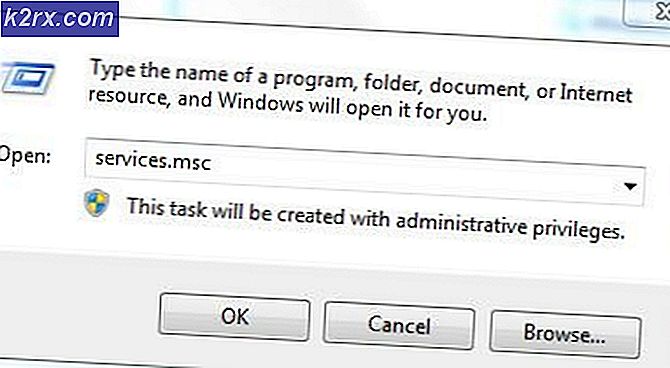Batch-scripts op Windows 10: het leven gemakkelijker maken
Batch-scripts zijn een reeks opdrachten die zijn geschreven in een bestand dat wordt uitgevoerd om taken te automatiseren. De commando's / code worden een voor een achter elkaar uitgevoerd, aangezien ze in verschillende regels zijn geschreven. Deze bestanden worden gebruikt om het voor gebruikers gemakkelijker te maken om de opdrachten in de opdrachtprompt te gebruiken. Het is ook tijdbesparend als de commando's meer dan één of twee overschrijden.
Basisprincipes van batch-script
In het batch-script schrijft u meestal opdrachten die in de opdrachtprompt kunnen werken. Sommige zijn basisopdrachten voor afdrukken, pauzeren, afsluiten en sommige opdrachten kunnen voor verschillende doeleinden worden gebruikt, zoals het controleren van de ping, het controleren van netwerkstatistieken enzovoort. In plaats van elke keer een opdrachtprompt te openen en de opdracht zelf te typen, kunt u het batch-scriptbestand maken en het gewoon openen om te werken.
Er zijn veel opdrachten die u in uw batch-scripts voor verschillende doeleinden kunt gebruiken, maar enkele basisopdrachten worden hieronder opgesomd:
- ECHO - Geeft de tekst op het scherm weer in de opdrachtprompt.
- @ECHO UIT - Verbergt de displaytekst van het commando en toont het bericht alleen op een schone regel.
- TITEL - Wijzigt de titel van het opdrachtpromptvenster.
- PAUZE - Voorkomt dat het opdrachtpromptvenster automatisch wordt gesloten na het uitvoeren van de opdracht.
Opmerking: De naam van het bestand moet verschillen van de standaard systeembestanden, zodat het niet met elkaar in conflict is en er een zooitje van kan ontstaan. U kunt ook de extensie ‘.cmd’ gebruiken, de eerdere versies van Windows zullen het niet uitvoeren.
Eenvoudige batch-scripts schrijven
Gebruikers kunnen het eenvoudige batch-script proberen om de opdrachten te begrijpen en eraan te werken. Net als in andere programmeertalen, drukt u tekst af om de afdrukmethode te begrijpen; hier zullen we een string afdrukken met behulp van de ECHO-opdracht. Volg de onderstaande stappen om uw eerste batch-scriptbestand te maken:
- Houd de ramen toets en druk op S om het zoekfunctie. Typ nu ‘kladblok‘En druk op Enter openen kladblok.
- Door de bovenstaande basisopdrachten te volgen, kunt u het eenvoudige batch-script zoals hieronder weergegeven:
@ECHO OFF :: Dit is een opmerking die u in een batch-script kunt schrijven. Titel APPUALS :: Titel is de cmd-vensternaam. ECHO Hallo Appuals-gebruikers, dit is een eenvoudig batch-script. PAUZE
- Klik op het dossier in de bovenste menubalk en klik op Opslaan als. Hernoemen het bestand en verander de extensie in ‘.knuppel‘En klik op het Sparen knop.
- Dubbelklik het bestand naar rennen het batch-scriptbestand.
Verschillende batch-scripts schrijven voor verschillende doeleinden
Enkele voorbeelden om u de werking van batch-scripts door verschillende scenario's te laten zien. Elk batch-script hieronder heeft dezelfde methode om te maken, dus we zullen de bovenstaande methode gebruiken voor het maken van het batch-script en een van de onderstaande codes toevoegen in plaats van de bovenstaande code.
1. Bestanden kopiëren / verplaatsen met behulp van een batchscript
Een batchscript voor het kopiëren van bestanden van bron naar bestemming. Dit voorbeeld kan worden gebruikt voor het kopiëren of verplaatsen van foto's van de SD-kaart van uw telefoon of camera naar uw systeemmap. Dit batchbestand kan worden gebruikt als u meestal dezelfde bron (USB / SD-kaart) gebruikt voor het verplaatsen van bestanden. Gebruikers hoeven de nieuwe bestanden op de USB niet elke keer te selecteren als ze deze op de pc willen verplaatsen / kopiëren. Door de bron- en bestemmingslocatie te definiëren, kunt u bestanden kopiëren / verplaatsen door gewoon op dit batch-script te klikken.
- Creëer het tekstbestand en voeg de volgende code erin toe:
xcopy "E: \ Nieuwe map \ *. apk" "D: \ Mijn map \"
Opmerking: Het eerste pad is naar de bron en het tweede pad is naar de bestemming. Om alle bestanden van het bronpad te kopiëren, verwijdert u gewoon de ‘.apk‘Extensie en het zal alles kopiëren.
- Sla het bestand op met de extensie ‘.knuppel‘En rennen het bestand.
Opmerking: U kunt ook bestanden verplaatsen door de ‘xcopy' naar 'Actie‘In de bovenstaande code.
2. De bestandsextensie in een map wijzigen
U kunt ook een batchbestand maken om de extensie van alle bestanden in de map te wijzigen. Extensies kunnen worden gewijzigd in een vergelijkbaar bestandsformaat, zoals JPG naar PNG, of het kan de werking van het bestand volledig veranderen. Als het tekstbestand een code heeft voor een batchscript, kan de gebruiker de bestandsextensie wijzigen van .txt naar .bat, zoals hieronder wordt weergegeven:
- Maak een tekst bestand en Open het in kladblok. Schrijven de volgende code zoals hieronder weergegeven:
@ECHO UIT ren * .txt * .png
- Sparen het met de extensie ‘.knuppel‘En Dubbelklik het bestand om het te laten werken.
3. Ping voor twee verschillende sites controleren door de opdracht met één regel in het batchscript te gebruiken
Dit is een voorbeeld van het gebruik van meerdere opdrachten voor de opdrachtprompt via een batch-script. Dit hangt af van de behoefte van de gebruiker en zijn persoonlijke voorkeur. Er zijn enkele handige commando's die een voor een kunnen worden gebruikt om een specifiek doel te bereiken. Hieronder hebben we een code om de ping van twee verschillende URL's te controleren:
- Als je eenmaal creëren een nieuwe tekstbestand, dan schrijven de volgende code erin:
@ECHO OFF TITEL CONTROLEREN PING ping www.google.com && ping www.appuals.com PAUZE
Opmerking: U kunt elk commando ook op een andere regel schrijven. Echter, ‘&&‘In code is bedoeld voor het doel waarbij het tweede commando alleen wordt uitgevoerd als het eerste commando zonder fouten wordt uitgevoerd. De gebruiker kan ook een enkele ‘&‘Waar beide commando's zullen werken, zelfs als een mislukt.
- Sparen het met de ‘.knuppel‘Extensie en Open het.
Opmerking: U kunt elke URL toevoegen waarop u de ping wilt controleren.
Gebruikers kunnen veel meer doen met batch-scripts door de batch-scriptregels te volgen.