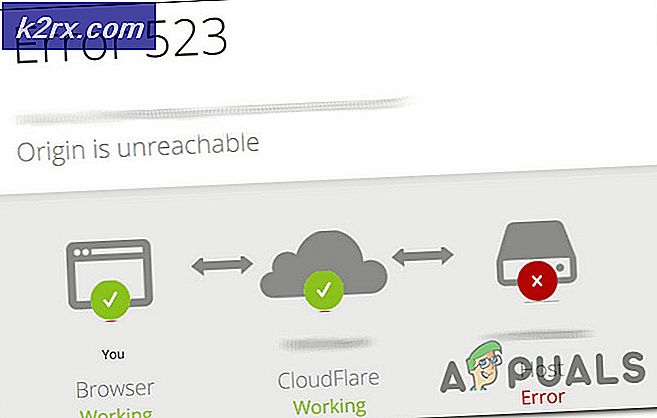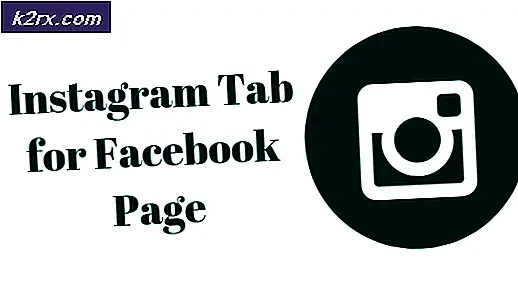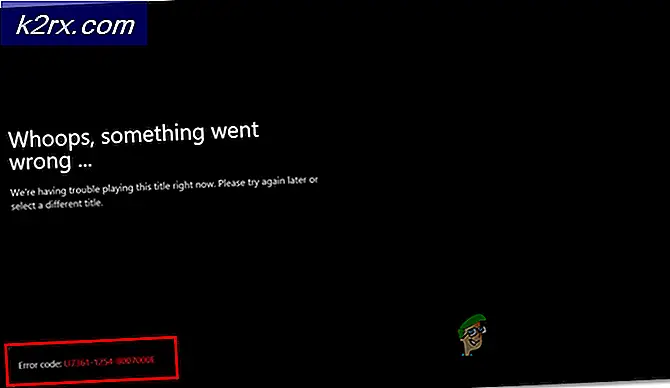Wat is igfxtray.exe en waarom werkt het bij het opstarten?
igfxTray.exe is een softwarecomponent ontwikkeld door Intel Corporation voor de module Intel Common User Interface. Dit proces is aanwezig op uw computer als onderdeel van Graphics Media Accelerator Driver dat samen met NVIDIA grafische kaarten en Windows-stuurprogramma's voor Intel wordt geleverd. Het geeft een pictogram weer in de taakbalk van uw taakbalk waardoor elke gebruiker toegang heeft tot de Intel Graphics-configuratie.
igfxTray staat voor I ntel G ra ph ic s System Tray Helper Icon
Er zijn veel gebruikers die hebben gemeld dat een dialoogvenster van igfxTray altijd is gestart bij het opstarten van het systeem, terwijl er ook een beveiligingswaarschuwing wordt gevraagd. Het maakt niet uit of u Uitvoeren of Annuleren selecteert; de waarschuwing wordt opnieuw uitgebracht wanneer u de computer de volgende keer start. Hoewel deze applicatie een legitiem proces is van de Intel® Common User Interface, is deze in strijd met uw systeem en kan het een echte overlast blijken te zijn.
Hoe te controleren of igfxTray authentiek is?
Er zijn verschillende malware- en virusapplicaties die zich vermommen onder de naam en zich in de buurt van je computer wringen en schade aanrichten. U kunt eenvoudig controleren of het proces legitiem is met behulp van twee controles; het moet in de juiste systeemmap staan en een geverifieerde digitale handtekening hebben.
- Klik met de rechtermuisknop op de toepassing in Taakbeheer en selecteer Eigenschappen .
- Controleer op het tabblad Algemeen of de locatie van het uitvoerbare bestand C: \ Windows \ System32 is . De locatie is een van de belangrijkste dingen die een nepprogramma weggeven.
- Na het verifiëren van de locatie selecteert u het tabblad Digitale handtekeningen . Hier zullen alle handtekeningen aanwezig zijn tegen wie uw aanvraag is ondertekend. U kunt de details van de handtekening bekijken door op Details te klikken nadat u er één hebt geselecteerd.
Als de toepassing beide controles heeft doorstaan, betekent dit dat het een legitiem proces is en geen schade aanricht voor uw computer.
Methode 1: het proces uitsluiten met Windows Defender
Als u een waarschuwing krijgt telkens wanneer u uw computer start, kunt u igfxTray.exe uitsluiten met behulp van het uitsluitingsvenster in Windows Defender. Dit zet het proces automatisch op de veilige lijst en negeert het wanneer het je computer scant.
Opmerking: u moet deze bewerking alleen uitvoeren als u er 100% zeker van bent dat het proces legitiem is en geen malware of antivirus bevat. Als u een schadelijk proces uitsluit, geeft u het indirect volledige toegang tot uw computer.
- Druk op Windows + S, typ Windows Defender-instellingen in het dialoogvenster en open de toepassing die terugkeert naar het resultaat.
- Klik op Open Windows Defender Security Center dat zich onder de kop bevindt.
- Klik op het tandwielpictogram linksonder op het scherm en druk vervolgens op Instellingen voor virussen en dreigingen .
- Klik onder Uitsluitingen op Uitsluitingen toevoegen of verwijderen .
- Voordat u de uitsluiting toevoegt, moet u ervoor zorgen dat het proces inderdaad aanwezig is in C: \ Windows \ System32 \ igfxTray.exe .
- Klik op Een uitsluiting toevoegen en selecteer Verwerken .
- Er zijn verschillende manieren om een proces uit te sluiten. U kunt de volledige padnaam gebruiken, alleen de naam van het proces of een ster in de uitbreidingsruimte van het programma plaatsen. Nadat u de extensie hebt toegevoegd, start u uw computer opnieuw op en controleert u of het probleem bij de hand is opgelost.
Methode 2: Systeemconfiguratie gebruiken
Als het probleem niet oplost met de eerste methode, moet u controleren of u de service kunt uitschakelen met behulp van de systeemconfiguratie. Systeemconfiguratie bevat een tabblad Opstarten dat alle processen bevat die bij het opstarten worden uitgevoerd.
- Druk op Windows + R, typ msconfig in het dialoogvenster en druk op Enter.
- Selecteer het opstarttabblad en schakel het vinkje uit bij IgfxTray onder IntelCorp of Intel. Er zijn veel ingangen onder Intel, maar als je je muis erboven houdt, zul je het proces gemakkelijk vinden. U kunt ook de opdracht controleren om het sleutelwoord van het proces te vinden.
Methode 3: Register-editor gebruiken
Als alle bovenstaande methoden mislukken en het dialoogvenster nog steeds zo nu en dan verschijnt, kunt u proberen de registervermelding te verwijderen. We zullen het item uit Run verwijderen, waardoor het item niet meer wordt uitgevoerd; vandaar dwingend om niet meer te poppen.
Opmerking: houd er rekening mee dat register-editor een zeer krachtig hulpmiddel is. Als u onjuiste sleutels verwijdert, kan uw computer onbruikbaar worden en kan dit verdere problemen op uw computer veroorzaken.
- Druk op Windows + R, typ regedit in het dialoogvenster en druk op Enter. Eenmaal in de registereditor navigeert u naar het volgende bestandspad:
HKLM \ Software \ Microsoft \ Windows \ CurrentVersion \ Run
- Verwijder nu de invoer C: \ WINDOWS \ system32 \ igfxpers.exe . Door te verwijderen via Run zorgt u ervoor dat het proces niet vanzelf begint wanneer uw computer aan het opstarten is.
- Start de computer opnieuw op en controleer of het probleem bij de hand is opgelost. Mogelijk hebt u beheerdersrechten nodig om deze oplossing uit te voeren.
Opmerking: als beide oplossingen het probleem niet oplossen, moet u overwegen de juiste stuurprogramma's opnieuw te installeren. Zoek naar uw grafische stuurprogramma's voor Intel HD / UHD en kijk welk stuurprogramma geschikt is voor uw computer. Nadat u het stuurprogramma hebt bepaald, gaat u naar Apparaatbeheer en werkt u dienovereenkomstig bij. U kunt ook de standaard stuurprogramma's installeren door het stuurprogramma te verwijderen en de computer opnieuw op te starten. De voorraadstuurprogramma's worden automatisch opnieuw geïnstalleerd.
PRO TIP: Als het probleem zich voordoet met uw computer of een laptop / notebook, kunt u proberen de Reimage Plus-software te gebruiken die de opslagplaatsen kan scannen en corrupte en ontbrekende bestanden kan vervangen. Dit werkt in de meeste gevallen, waar het probleem is ontstaan door een systeembeschadiging. U kunt Reimage Plus downloaden door hier te klikken