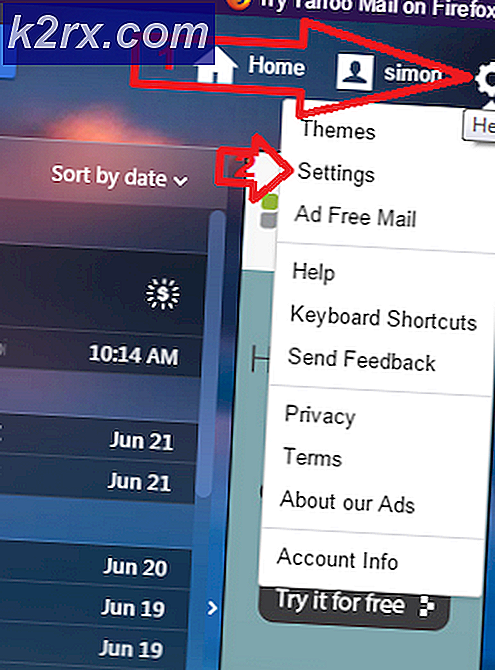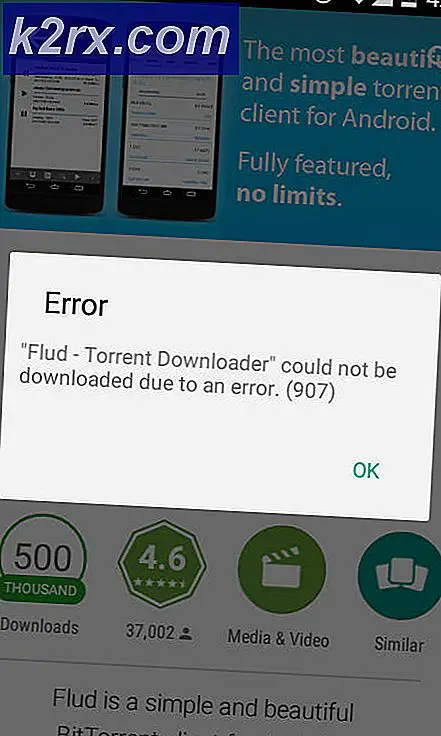Hoe Windows Server te configureren voor een externe NTP-server
Als u een netwerkbeheerder bent, moet u bekend zijn met het belang van het ondervragen van de NTP-server. Aan de andere kant, als je een frisse IT-man bent of een nieuwe netwerkbeheerder, dan heb je misschien nog nooit gehoord van de NTP-server. Maar maak je geen zorgen. In dit artikel wordt uitgelegd wat een NTP-server is, waarom u deze moet opvragen en hoe u de NTP-server kunt opvragen.
NTP-server
NTP staat voor Network Time Protocol. Network Time Protocol is het meest gebruikte tijdprotocol in de hele wereld. Een NTP-server is een server die gebruikmaakt van het netwerktijdprotocol.
De hoofdtaak van een NTP-server is om het tijdsignaal naar elke server te sturen die erom vraagt. De NTP-servers gebruiken de UTC (Universal Time Coordinated) tijdbron voor de tijdsignalen. Er zijn veel NTP-servers over de hele wereld. U kunt hier eigenlijk klikken om de NTP-servers in een specifieke regio te controleren.
Opmerking: NTP-server en NTP worden door elkaar gebruikt. Een NTP-server, dwz een server die de NTP gebruikt, wordt soms alleen de NTP genoemd. Dus, wees hier niet in de war door.
Waarom zou u een NTP-server gebruiken?
NTP-servers worden bevraagd door servers van over de hele wereld. Het belangrijkste doel van een NTP-server is om het tijdsignaal te leveren aan elke server die het een verzoek stuurt. Dit helpt de servers van over de hele wereld op hetzelfde moment te houden. Kortom, het helpt bij het synchroniseren van een netwerk op hetzelfde moment dat alle andere belangrijke servers en apparaten worden gebruikt. Dit helpt vooral bij wereldwijde transacties en communicatie.
Het is dus vrij gebruikelijk dat servers de NTP-server ondervragen om ervoor te zorgen dat al hun apparaten worden gesynchroniseerd en tegelijkertijd worden gebruikt.
Hoe de NTP-server te ondervragen?
Het opvragen van de NTP-server is vrij eenvoudig. U kunt uw Windows-server zodanig configureren dat deze in slechts enkele regels naar de NTP-server vraagt.
PRO TIP: Als het probleem zich voordoet met uw computer of een laptop / notebook, kunt u proberen de Reimage Plus-software te gebruiken die de opslagplaatsen kan scannen en corrupte en ontbrekende bestanden kan vervangen. Dit werkt in de meeste gevallen, waar het probleem is ontstaan door een systeembeschadiging. U kunt Reimage Plus downloaden door hier te klikken- Open de opdrachtprompt of PowerShell met beheerdersrechten.
- Typ net stop w32time en druk op Enter . Hiermee wordt de tijdservice gestopt
- Type w32tm / config / syncfromflags: handleiding /manualpeerlist:0.us.pool.ntp.org, 1.us.pool.ntp.org.2.us.pool.ntp.org, 3.us.pool.ntp.org en druk op Enter .
- Hiermee wordt de peerlijst voor externe servers ingesteld. Deze servers zijn voor de VS. Als u buiten de VS woont, moet u het onderdeel vervangen na manualpeerlist: met uw eigen serverlijst. U kunt de serveradressen hier ophalen
- Type w32tm / config / betrouwbaar: ja en druk op Enter . Dit zal uw verbinding als betrouwbaar instellen.
- Typ net start w32time en druk op Enter . Hiermee start u uw tijdservice opnieuw.
Dat is het. Simpel als dat.
Opmerking: UDP-poort 123 moet open zijn om ervoor te zorgen dat het NTP-verkeer u kan bereiken.
Als de tijd om wat voor reden dan ook niet synchroniseert met de NTP-servers, controleer dan de gebeurtenislogboeken via de Logboeken. Een gebeurtenis met de 47-id betekent meestal dat de NTP-servers niet bereikbaar zijn. Dit kan worden verholpen door uw firewall te controleren.
Handige opdrachten
Enkele andere opdrachten die nuttig kunnen zijn voor dit proces, worden hieronder gegeven:
- w32tm / query / configuratie (controleert en toont de NTP-configuratie)
- w32tm / query / peers (controleert en toont de lijst met NTP-servers die zijn geconfigureerd samen met hun status)
- w32tm / resync / nowait (dwingt de synchronisatie van tijd)
- w32tm / query / source (laat de bron van de tijd zien)
- w32tm / query / status (toont de servicestatus, gebruik deze om te controleren of de tijd afkomstig is van de externe NTP-servers of de cmos-klok)
PRO TIP: Als het probleem zich voordoet met uw computer of een laptop / notebook, kunt u proberen de Reimage Plus-software te gebruiken die de opslagplaatsen kan scannen en corrupte en ontbrekende bestanden kan vervangen. Dit werkt in de meeste gevallen, waar het probleem is ontstaan door een systeembeschadiging. U kunt Reimage Plus downloaden door hier te klikken