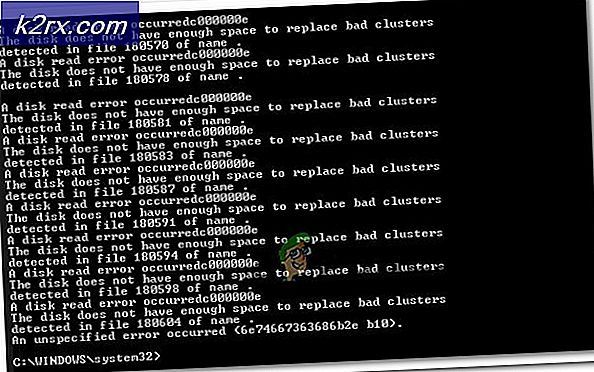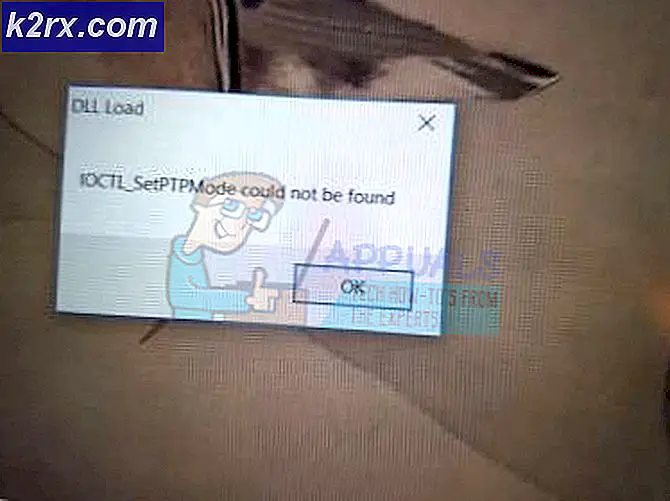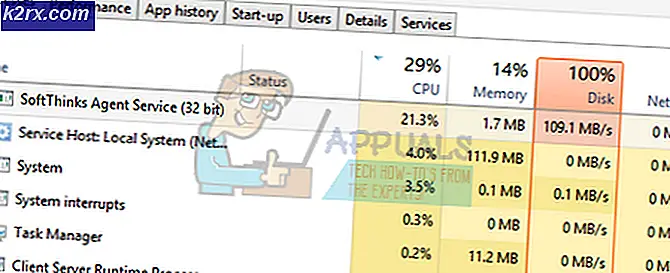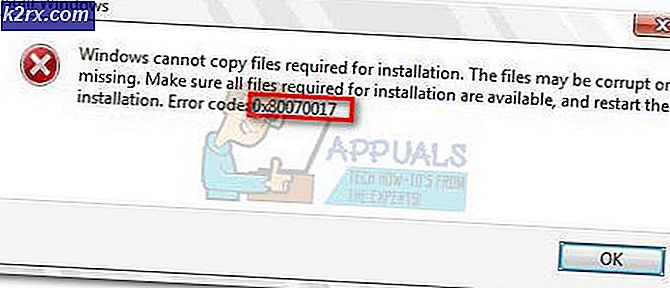Wat is het proces nvvsvc.exe?
Er zijn een aantal fouten aangetroffen met het proces nvvsvc.exe. Sommige gebruikers merkten de fout op na het updaten naar een nieuwere NVIDIA-driver, terwijl enkele anderen plotseling de na een mislukte Windows Update tegenkwamen.
Een van de fouten die zijn aangetroffen met nvvsvc.exe bevat een bericht met de tekst Program: C: \ Windows \ system32 \ nvvsvs.exe. Deze toepassing heeft de runtime aangevraagd om deze op een ongebruikelijke manier te beëindigen. Neem voor meer informatie contact op met het ondersteuningsteam van de applicatie. tijdens het opstarten, waardoor het inloggen wordt voorkomen. Enkele andere fouten zijn onder meer onvermogen om op te starten in de veilige modus en vervolgens een persistent Blue Screen of Deaths.
De belangrijkste oorzaak van deze fout is een defecte NVIDIA-stuurprogramma-update, een mislukte Windows-update tijdens de installatie van de C ++ runtime-bibliotheek of het NVIDIA grafische stuurprogramma en ten slotte corrupte registerbestanden. In dit artikel laten we u zien hoe u alle fouten oplost die zijn opgetreden met nvvsvc.exe. Zorg ervoor dat u de volgende methode uitprobeert als de vorige niet werkt
Nvvsvc.exe is een proces dat is gekoppeld aan de NVIDIA Driver Helper-service of de NVIDIA-beeldschermstuurprogrammaservice. Het NVIDIA-configuratiescherm is ook afhankelijk van dit proces en stopt hiermee het configureren van het NVIDIA-bedieningspaneel in zowel het configuratiescherm als het bureaubladcontextmenu.
Methode 1: NVIDIA-stuurprogramma's opnieuw installeren
U moet uw NVIDIA-stuurprogramma's terugdraaien naar de laatste werkende versie zodra u zich gaat realiseren dat er een probleem is met de nieuwste installatie. Hier leest u hoe u NVIDIA-stuurprogramma's opnieuw installeert.
- Download de laatste werkende versie van uw NVIDIA-stuurprogramma voor uw pc vanaf hier. Zoek naar stuurprogramma's voor uw grafische kaart met Optie 1: stuur handmatig stuurprogramma's . U moet het type, OS en andere vereiste informatie van uw grafische kaart opgeven en vervolgens op Zoeken klikken. U krijgt een lijst met stuurprogramma's en hun versies, kiest de meest geschikte versie voor uw terugdraaibewerking en download deze.
- Verwijder alle bestaande en vorige NVIDIA Graphics-stuurprogramma's en gerelateerde software met behulp van de Display Driver Uninstall Utility (DDU). Het wordt aanbevolen om deze actie uit te voeren in de veilige modus.
- Installeer de stuurprogramma's die u hebt gedownload vanaf de eerste stap. Doe dit door het uitvoerbare bestand te starten en selecteer tijdens het installeren Aangepast (geavanceerd) en selecteer Een schone installatie uitvoeren . Dit zal eerdere installaties verder wissen en vervolgens de nieuwste werkende versie installeren.
- Start uw pc opnieuw op om de installatie te voltooien en kijk of alle aan nvvsvc.exe gerelateerde fouten zijn gestopt.
Methode 2: Systeemherstel uitvoeren
Als u geen toegang hebt tot uw Windows Desktop, voert het uitvoeren van een systeemherstel u terug naar de laatst bekende werkversie van Windows. In deze handleiding gaan we ervan uit dat u ook geen toegang heeft tot de veilige modus, zoals geklaagd door andere gebruikers. Als u kunt, kunt u de eerste stappen overslaan en een systeemherstel uitvoeren.
PRO TIP: Als het probleem zich voordoet met uw computer of een laptop / notebook, kunt u proberen de Reimage Plus-software te gebruiken die de opslagplaatsen kan scannen en corrupte en ontbrekende bestanden kan vervangen. Dit werkt in de meeste gevallen, waar het probleem is ontstaan door een systeembeschadiging. U kunt Reimage Plus downloaden door hier te klikken- Maak een USB-herstelschijf of systeemreparatieschijf en start hiermee uw systeem op. Voor Windows 7 kunt u een systeemherstelschijf maken door te navigeren naar Start> Configuratiescherm> Systeem en onderhoud> Back-up maken en terugzetten> Een systeemherstelschijf maken . Volg op Windows 8 of later deze handleiding (methode # 3) voor toegang tot het herstel.
- Start uw pc op via USB en selecteer Systeemherstel . Volg de herstelprompts en zorg ervoor dat u een redelijke datum selecteert om terug te zetten naar.
- Start uw pc opnieuw op na het herstellen en controleer of uw probleem is opgelost. Als het niet werkt, gaat u naar de volgende methode.
Opmerking: aangezien Windows 10 meer opties heeft, moet u de andere opties proberen, waaronder Systeemherstel van images en Automatische reparatie .
Methode 3: Register-back-up herstellen
Toepassingen van derden kunnen Windows beïnvloeden en onbruikbaar maken. Je moet proberen je register te herstellen. Deze methode is een beetje ingewikkeld en omvat toegang tot uw defecte Windows-installatie vanaf een andere plaats, bijvoorbeeld een andere installatie van Windows vanaf uw pc of een USB-herstelschijf.
- Maak een USB-herstelschijf of systeemreparatieschijf en start hiermee uw systeem op. Voor Windows 7 kunt u een systeemherstelschijf maken door te navigeren naar Start> Configuratiescherm> Systeem en onderhoud> Back-up maken en terugzetten> Een systeemherstelschijf maken . Volg op Windows 8 of later deze handleiding (methode # 3) voor toegang tot het herstel.
- Bij het opstarten van de USB-herstelschijf selecteert u Repareer uw computer en klik vervolgens op Problemen oplossen> Opdrachtprompt .
- Zoek in de opdrachtprompt de installatie en vind de letter van het systeemstation met behulp van deze opdrachten.
diskpart
lijst vol
Noteer de stationsletter met uw Windows-installatie en typ exit . Voer nu de stationsletter in, bijvoorbeeld 'D:' en druk op Enter .
- Kopieer de inhoud van de registerback-upmap naar de registerconfiguratiemap met behulp van de volgende opdrachten: typ All en druk op Enter als u wordt gevraagd de gegevens te overschrijven.
kopieer Windows \ System32 \ Config \ RegBack \ * Windows \ System32 \ Config
Zorg er ook voor dat u nvvsvc.exe verwijdert door de opdracht in te voeren:
del / f C \: windows \ system32 \ nvvsvc.exe
- Sluit de opdrachtprompt en start de pc opnieuw op. Deze keer moet nvvsvc.exe geen problemen veroorzaken.
Methode 4: Windows opnieuw installeren
In deze laatste fase is het opnieuw installeren van Windows het laatste redmiddel. Volg deze gids om Windows 10 schoon te maken. Het proces lijkt ook behoorlijk op andere Windows-versies.
PRO TIP: Als het probleem zich voordoet met uw computer of een laptop / notebook, kunt u proberen de Reimage Plus-software te gebruiken die de opslagplaatsen kan scannen en corrupte en ontbrekende bestanden kan vervangen. Dit werkt in de meeste gevallen, waar het probleem is ontstaan door een systeembeschadiging. U kunt Reimage Plus downloaden door hier te klikken