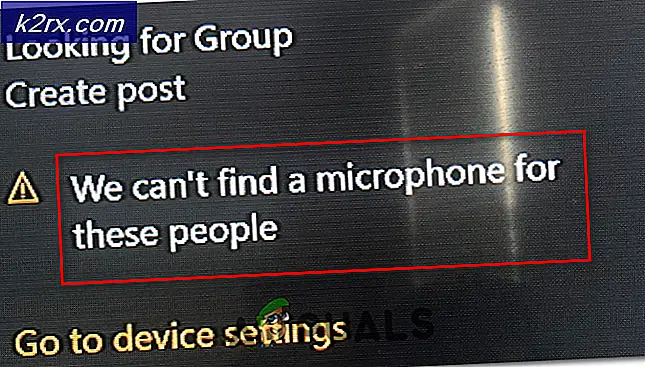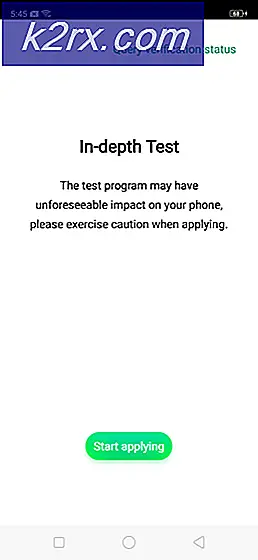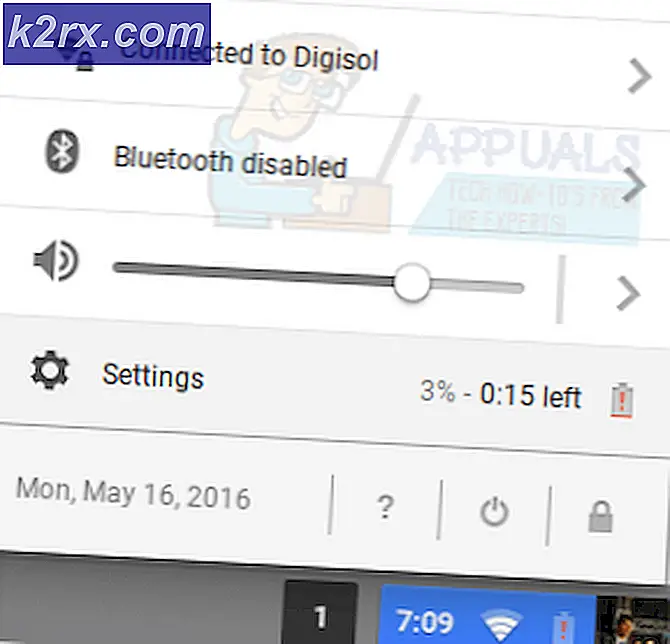Oplossing: Windows-installatie fout 0x80070017
De foutcode 0x80070017 verwijst meestal naar slechte installatiemedia. Meestal gebeurt dit in twee gevallen: bij het installeren / opnieuw installeren van Windows of bij het installeren van een Windows-update. Deze foutcode kan worden aangetroffen in elke Windows-versie, ongeacht uw systeemspecificaties.
Als u deze fout krijgt tijdens het installeren / opnieuw installeren van Windows, ziet u het als volgt:
Windows kan geen bestanden kopiëren die nodig zijn voor de installatie. De bestanden kunnen beschadigd zijn of ontbreken. Controleer of alle vereiste bestanden voor installatie beschikbaar zijn en start de installatie opnieuw. Foutcode 0x80070017.
U kunt ook de 0x80070017-fout tegenkomen nadat een Windows Update mislukt.
In wezen geeft de fout 0x80070017 aan dat de bestanden die vanaf de schijf (of cloud) worden gekopieerd, niet met dezelfde structuur naar uw vaste schijf worden overgezet. Dit kan ofwel betekenen dat de originele bestanden worden gewijzigd, gewijzigd of beschadigd terwijl ze naar hun bestemming worden gekopieerd. Maar meestal krijg je te maken met corrupte bestanden of slechte sectoren.
Omdat er twee verschillende scenario's zijn waarin de fout 0x80070017 kan worden aangetroffen, hebben we twee afzonderlijke handleidingen voor probleemoplossing gemaakt. Volg de methoden die geschikt zijn voor uw situatie. Gebruik Methode 1 en Methode 2 als u de fout ziet bij het installeren / opnieuw installeren van Windows. Als u de fout ziet nadat een Windows-update is mislukt, volgt u methode 3 en methode 4 .
De fout 0x80070017 verschijnt bij het installeren / opnieuw installeren van Windows
De 0x80070017-fout is een van de meest voorkomende foutcodes die worden aangetroffen wanneer gebruikers een nieuw exemplaar van Windows proberen te installeren. Hoewel dit een probleem met de schijf kan zijn, zal het meestal een slechte schijf zijn. Aangezien de foutcode een fout signaleert tijdens de installatie of het installatieprogramma voor beschadigde media, moet u beginnen met het oplossen van problemen door ervoor te zorgen dat de Windows ISO optimaal is.
Methode 1: het ISO-bestand optimaal opnieuw inbranden met integriteitscontrole
Dvd's ontwikkelen in de loop der jaren slechte sectoren, dus de kans is groot dat je te maken hebt met een slechte Windows installer-dvd. Als je over de middelen beschikt, begin je met het oplossen van problemen door de ISO naar een nieuwe schijf te branden. Voer vervolgens een schone installatie opnieuw uit.
Opmerking: zorg ervoor dat u de dvd brandt met een betrouwbare brander zoals ImgBurn op een optimale brandsnelheid (4x, max. 8x). Stuur indien mogelijk uw brandersoftware opdracht de integriteit van de dvd te controleren aan het einde van de schrijfcyclus. In ImgBurn gebeurt dit door het vakje naast Verifiëren aan te vinken.
Als u dezelfde foutmelding 0x80070017 krijgt op exact dezelfde plaats als de nieuwe schijf, hebt u mogelijk te maken met een beschadigd ISO-bestand. In dat geval moet u het ISO-bestand opnieuw downloaden en naar een nieuwe schijf branden.
Opmerking: als u een levensvatbare Windows-licentie hebt, kunt u de website van Microsoft bezoeken en uw productcode invoegen om het ISO-bestand (voor Windows 7) te ontvangen of de Media Creation Tool (voor Windows 8, 10) gebruiken om de ISO te downloaden. U kunt deze links gebruiken om de officiële ISO-installatie-installatie van Windows op te halen en deze vervolgens naar een nieuwe schijf te branden.
Methode 2: Windows installeren vanaf een flashstick
Als methode 1 niet werkt, moet u uw aandacht richten op uw dvd-station. Hoewel dit minder vaak voorkomt, kan het optische station defect raken en de 0x80070017- fout activeren zonder de inhoud van uw Windows-installatiemedia-schijf te lezen. We kunnen echter voorkomen dat een defecte optische drive wordt gebruikt door de Windows-installatie-ISO naar een flash-schijf over te brengen en deze op te starten.
Afhankelijk van uw Windows-versie, zullen de volgende stappen anders zijn. Microsoft heeft een speciale software ontwikkeld die uw USB opstartbaar maakt voor installatiedoeleinden, maar deze werkt alleen met Windows 8.1 en Windows 10. Als u een oudere Windows-versie hebt, volg dan de tweede handleiding.
1. Windows 8.1 en Windows 10
Als u een exemplaar met licentie van Windows 8.1 of Windows 10 bezit, kunt u de Windows Media Creation-tool gebruiken om een opstartbare USB te maken. Op deze manier kunt u voorkomen dat u uw dvd-station gebruikt wanneer u uw besturingssysteem opnieuw installeert. De installatie is uiterst eenvoudig, zorg ervoor dat u een werkende internetverbinding hebt, voldoende gegevensopslag op uw computer en een lege externe USB-schijf van 8 GB of meer. Hier is een korte handleiding voor het gebruik van de Media Creation Tool:
- Download de Media Creation Tool van de website van Microsoft.
- Start de Media Creation Tool en druk op Accepteren om akkoord te gaan met de licentievoorwaarden. Selecteer vervolgens Installatiemedia voor een andere pc maken en klik op Volgende.
- In het volgende venster moet u uw taal, Windows-versie en architectuur selecteren . U kunt het proces ook automatiseren door het vakje naast Gebruik de aanbevolen opties voor deze pc aan te vinken. Maar houd er rekening mee dat hierdoor de editie automatisch wordt ingesteld op Windows 10. Als u Windows 8 hebt, stelt u deze handmatig in.
- Selecteer USB-flashstation en druk op Volgende .
- Plaats nu je USB-flash-schijf, selecteer deze in het gereedschap Media maken en klik op Volgende om door te gaan. Mogelijk moet je een aantal keer op Vernieuwen klikken totdat het zichtbaar wordt.
Opmerking: houd er rekening mee dat de vorige inhoud van uw USB-flashstation verloren gaat. Als u iets belangrijks op de drive hebt, verplaats deze dan voordat u de tool Media maken met de flashdrive gebruikt. - De software formatteert automatisch uw flashstation, downloadt de Windows-image en maakt deze opstartbaar.
- Aan het einde van het proces moet je flash-drive opstartbaar worden. Start uw apparaat opnieuw op en installeer Windows er opnieuw vanaf.
Opmerking: als het niet opstart, voert u uw BIOS / UEFI-instellingen in en maakt u eerst de USB in de opstartprioriteitlijst.
2. Windows XP, Windows Vista, Windows 7
Helaas heeft Microsoft officieel niet de middelen geleverd om Windows 7 of ouder op te starten vanaf een flashstation. Daarom zijn we genoodzaakt om een oplossing van derden te gebruiken om dingen eenvoudig te houden.
PRO TIP: Als het probleem zich voordoet met uw computer of een laptop / notebook, kunt u proberen de Reimage Plus-software te gebruiken die de opslagplaatsen kan scannen en corrupte en ontbrekende bestanden kan vervangen. Dit werkt in de meeste gevallen, waar het probleem is ontstaan door een systeembeschadiging. U kunt Reimage Plus downloaden door hier te klikkenAls u een geldige Windows-licentiesleutel hebt maar niet het ISO-bestand, kunt u deze link bezoeken en uw Windows-productsleutel invoeren. U kunt dan het officiële ISO-bestand downloaden naar uw computer.
Nadat u het ISO-bestand hebt beveiligd, wordt het tijd om het naar een flashstation te kopiëren en het op te starten. Verreweg de gemakkelijkste en meest betrouwbare oplossing die ik heb kunnen vinden, is met behulp van het Universal USB Installer . Hier is een korte handleiding voor het gebruik ervan:
- Download het Universal USB installatieprogramma via deze link.
- Open het Universal USB-installatieprogramma en open het vervolgkeuzemenu onder Stap 1 . Selecteer vervolgens het installatieprogramma dat geschikt is voor uw Windows-versie.
- Ga naar stap 2 en druk op de knop Bladeren . Selecteer vervolgens uw Windows ISO-bestand en druk op Openen om het in Universal USB Installer te laden.
- Gebruik bij stap 3 het vervolgkeuzemenu om uw flashstation te selecteren. Zorg dat er voldoende ruimte is voor het ISO-beeld. Schakel ten slotte het selectievakje naast We Will Fat32 Format in.
- Als alles in orde is, klik je op de knop Maken en wacht je totdat je flash-drive opstartbaar wordt.
- Start op vanaf je USB-station en installeer Windows op die manier. De installatie zou moeten slagen zonder de fout 0x80070017.
De fout 80070017 verschijnt bij het installeren van een Windows Update
Als u de fout 80070017 ziet nadat een Windows-update mislukt, heeft uw computer problemen bij het ophalen van de updatebestanden of wanneer deze probeert te installeren op uw systeem. In dergelijke situaties ligt de fout meestal op de Microsoft-servers die verantwoordelijk zijn voor het implementeren van de updates, maar dat is geen gegeven.
U kunt op twee manieren vooruit: u voert de probleemoplosser voor Windows-updates uit en u hoopt dat het probleem automatisch wordt opgelost of dat u de Windows-update handmatig toepast via de Windows Update-catalogus.
Methode 3: De probleemoplosser voor Windows Update uitvoeren
Probleemoplosser voor Windows Update is niet bijzonder effectief, maar sommige gebruikers hebben gemeld dat het de 80070017-fout kon oplossen. Voordat u dit hulpprogramma gebruikt, controleert u of uw internetverbinding correct werkt. Volg daarna de onderstaande stappen:
- Druk op de startbalk van Windows in de linkerbenedenhoek, zoek naar problemen oplossen en ga naar het hulpprogramma Probleemoplossing .
- Selecteer Windows Update en klik vervolgens op De probleemoplosser uitvoeren .
- Als de probleemoplosser een onderliggend probleem weet te vinden, wordt u gevraagd opnieuw te starten.
- Na het opnieuw opstarten keert u terug naar het menu Windows Update en probeert u de update opnieuw toe te passen.
Methode 4: handmatig bijwerken via Windows Update-catalogus
Als de Probleemoplosser voor bijwerken het probleem niet heeft opgelost, kunt u de updatebestanden van Windows handmatig downloaden en op uw systeem installeren. U moet toegang hebben tot de Windows Update-catalogus en naar die specifieke update zoeken op basis van het kb-nummer. Hier is een stap-voor-stap handleiding over hoe dit te doen:
- Ga eerst naar de Windows-update en identificeer de update dat het KB-nummer niet wordt geïnstalleerd en gekopieerd. U moet later een vraag stellen aan de Microsoft Update-catalogus.
- Ga vervolgens naar de website Windows Update-catalogus en plak het KB-nummer in de zoekbalk.
- Klik nu op de knop Downloaden die is gekoppeld aan de architectuur van uw systeem. Download de x64-versie niet als u een 32-bits architectuur hebt, omdat deze niet correct zal worden geïnstalleerd.
Opmerking: als u Internet Explorer op uw systeem hebt uitgeschakeld, start de download niet. U kunt ook de link in Edge openen. - Zodra het .msu- bestand naar uw systeem is gedownload, opent u het en volgt u de aanwijzingen op het scherm om het te installeren.
- Start uw systeem opnieuw op en ga terug naar de Windows-update om te zien of de update is toegepast.
PRO TIP: Als het probleem zich voordoet met uw computer of een laptop / notebook, kunt u proberen de Reimage Plus-software te gebruiken die de opslagplaatsen kan scannen en corrupte en ontbrekende bestanden kan vervangen. Dit werkt in de meeste gevallen, waar het probleem is ontstaan door een systeembeschadiging. U kunt Reimage Plus downloaden door hier te klikken