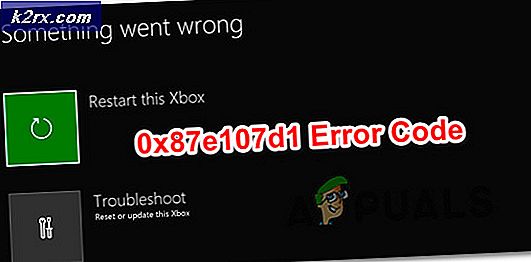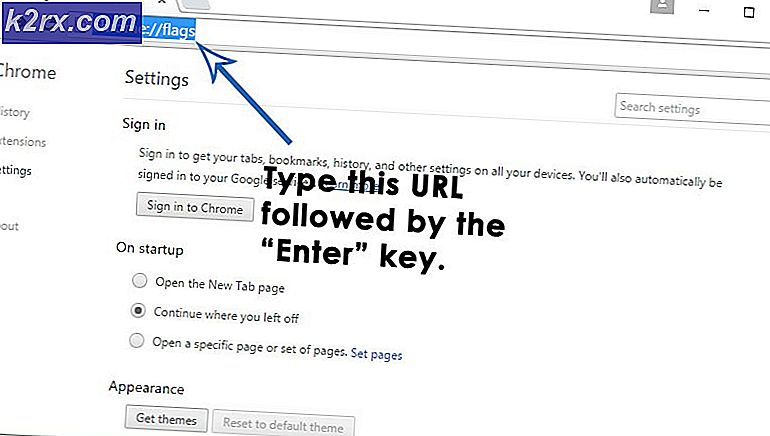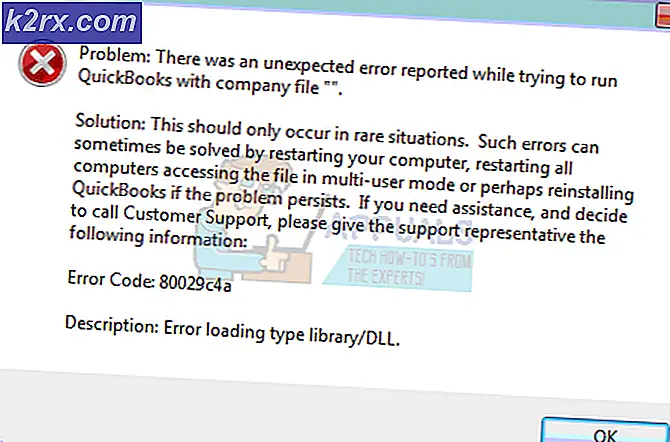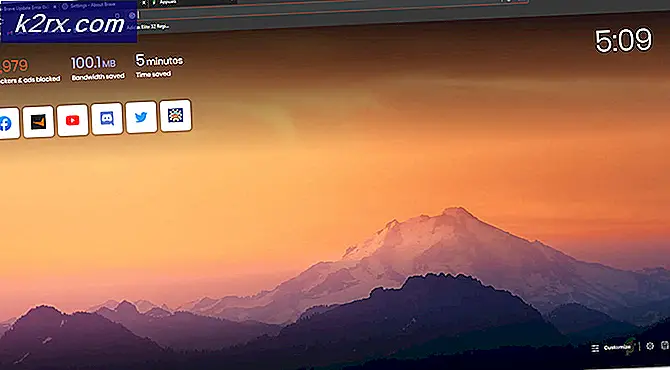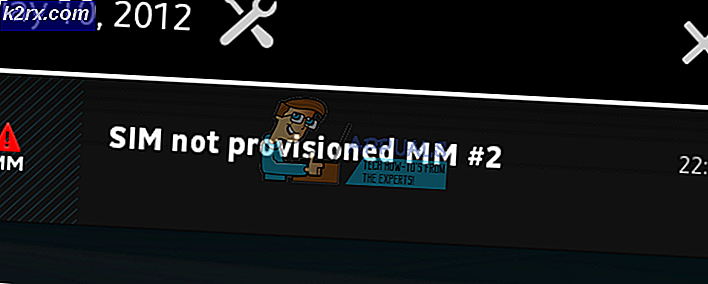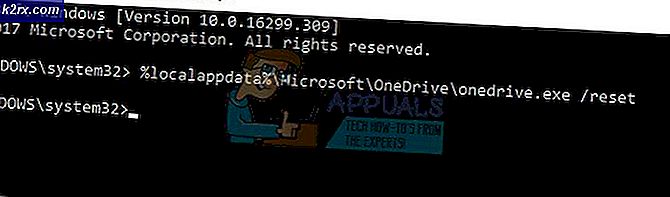Wat is pcalua.exe en moet u het verwijderen of uitschakelen?
Microsoft wil graag dat elke toepassing die u via internet downloadt in het Windows-besturingssysteem voldoet aan hun compatibiliteitsnormen. Hoewel velen van ons al bekend zijn met het proces pcalua.exe, vragen velen van ons zich nog steeds af wat dit proces doet.
Het proces pcalua.exe is gerelateerd aan de Assistent voor programmacompatibiliteit. Volgens Microsoft:
De Assistent voor programmacompatibiliteit detecteert bekende compatibiliteitsproblemen in oudere programma's. Nadat u een ouder programma in deze versie van Windows hebt uitgevoerd, meldt het u als er een probleem is en biedt het aan om het te repareren de volgende keer dat u het programma uitvoert. Als het compatibiliteitsprobleem ernstig is, kan de Assistent programmacompatibiliteit u waarschuwen of voorkomen dat het programma wordt uitgevoerd. Als dat gebeurt, heeft u de mogelijkheid om online te controleren op mogelijke oplossingen.
Kort gezegd werkt PCA ( Program Compatibility Assistant ) samen met alle software en applicaties die u op uw computer installeert om ervoor te zorgen dat u de meest vloeiende ervaring in Windows hebt. PCA zal soms maatregelen nemen om regels voor een toepassing aan te passen of de toepassing zodanig uitvoeren dat het een eerdere versie van Windows stimuleert.
Als u een toepassing hebt gedownload die is ontworpen voor Windows 7, maar u deze installeert op Windows 10, treedt PCA in werking en wordt u gevraagd of u de toepassing in de compatibiliteitsmodus wilt uitvoeren of automatisch wilt laten werken. Ditzelfde mechanisme zorgt ervoor dat Windows oudere versies van applicaties op de nieuwe besturingssystemen van Windows ondersteunt. We raden aan de echtheid van de service te controleren. Als het authentiek is, wordt geadviseerd om de service niet uit te schakelen. Als u een ervaren gebruiker bent en weet wat u doet, kunt u doorgaan.
Hoe te controleren of pcalua.exe authentiek is?
Allereerst moet u controleren of de toepassing digitaal is ondertekend door een legitieme bron. Digitale handtekeningen controleren of een toepassing afkomstig is van een geverifieerde uitgever / ontwikkeling en in de meeste gevallen zijn digitaal geverifieerde applicaties geen malware. Controleer het bestandspad van het uitvoerbare bestand. Het moet in Local Disk C onder System 32 staan en moet digitaal worden ondertekend door Microsoft Cooperation .
Als u vindt dat de software niet authentiek is, moet u onmiddellijk actie ondernemen en deze zo snel mogelijk van uw computer verwijderen. Er zijn heel veel virussen en malware op het internet die zich voordoen als een Microsoft-service, maar die op de achtergrond schadelijk zijn voor je computer.
Er zijn tal van manieren om illegale software van je computer te verwijderen. Er zijn heel veel goede antivirussoftware die het werk doet. Je kunt alle software downloaden van Malwarebytes naar Hitman Pro enz. Hier zullen we Microsoft Security Scanner gebruiken om je computer te scannen op verschillen en na te gaan of er inderdaad een probleem is.
PRO TIP: Als het probleem zich voordoet met uw computer of een laptop / notebook, kunt u proberen de Reimage Plus-software te gebruiken die de opslagplaatsen kan scannen en corrupte en ontbrekende bestanden kan vervangen. Dit werkt in de meeste gevallen, waar het probleem is ontstaan door een systeembeschadiging. U kunt Reimage Plus downloaden door hier te klikkenMicrosoft Safety Scanner is een scanner die is ontworpen om malware van uw computer te vinden en te verwijderen. Houd er rekening mee dat deze software geen vervanging is voor uw normale antivirus. Het werkt alleen als het wordt geactiveerd, maar de nieuwste definities zijn geüpgraded. Verder raden we aan om deze software alleen te gebruiken door de nieuwste versie te downloaden omdat virusdefinities regelmatig worden bijgewerkt.
- Ga naar de officiële website van Microsoft en download de veiligheidsscanner. Zorg ervoor dat u de juiste versie voor uw computer downloadt door de bits te selecteren.
- Het bestand zal ongeveer 120 MB zijn. Download het bestand naar een toegankelijke locatie en klik op het exe-bestand om het uit te voeren .
- Wacht tot de scan volledig is voltooid. Als er bedreigingen werden gedetecteerd, zou de scanner u onmiddellijk op de hoogte stellen.
Hoe kan ik de Assistent voor programmacompatibiliteit uitschakelen?
Als de service authentiek is en u problemen ondervindt (zoals verschijnen wanneer u een nieuw programma op uw computer installeert), kunt u het uitschakelen met behulp van de onderstaande methoden. Houd er rekening mee dat u de mogelijkheid verliest om de toepassingen uit te voeren die geschikt zijn voor een eerdere versie van Windows, zoals eerder besproken.
- Druk op Windows + R, typ services. msc in het dialoogvenster en druk op Enter.
- Zoek in de lijst naar de Assistent-service voor programmacompatibiliteit . Klik met de rechtermuisknop en selecteer Stoppen .
- Nadat u de service hebt gestopt, klikt u er met de rechtermuisknop op en selecteert u Eigenschappen . Selecteer het opstarttype als Uitschakelen . Druk op Toepassen om de wijzigingen op te slaan en af te sluiten.
- Start nu uw computer opnieuw op en controleer of het programma is uitgeschakeld.
PRO TIP: Als het probleem zich voordoet met uw computer of een laptop / notebook, kunt u proberen de Reimage Plus-software te gebruiken die de opslagplaatsen kan scannen en corrupte en ontbrekende bestanden kan vervangen. Dit werkt in de meeste gevallen, waar het probleem is ontstaan door een systeembeschadiging. U kunt Reimage Plus downloaden door hier te klikken