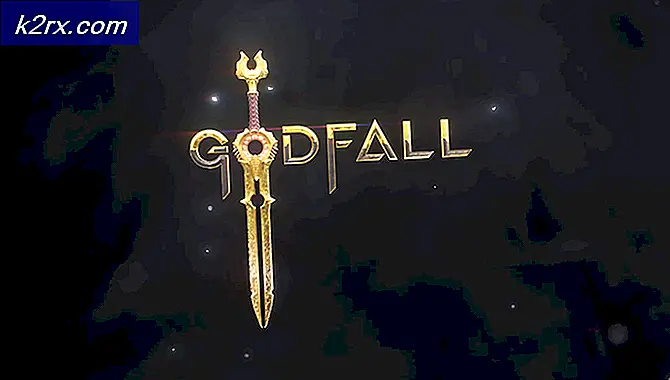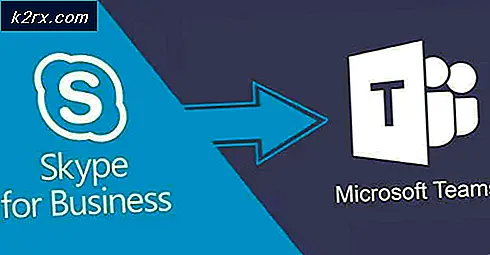Oplossing: Windows-back-upfout 0x8078012D
Sommige Windows-gebruikers melden dat ze altijd een foutpop-up te zien krijgen met de 0x8078012D foutcode bij het maken van een back-up van hun Windows-installatie via Windows Backup. Dit probleem treedt naar verluidt op in Windows 7, Windows 8.1 en Windows 10.
Na dit specifieke probleem grondig te hebben onderzocht, blijkt dat er verschillende onderliggende gevallen zijn die het 0x8078012D fout. Hier is een korte lijst met methoden die deze foutcode kunnen veroorzaken:
Nu u bekend bent met elke mogelijke oplossing die deze foutcode kan veroorzaken, volgt hier een lijst met geverifieerde methoden die andere betrokken gebruikers met succes hebben gebruikt om dit probleem op te lossen:
Methode 1: de Windows Backup-service inschakelen
Voordat u een van de andere onderstaande oplossingen probeert, moet u deze gids voor probleemoplossing starten door de nummer 1 oorzaak van het 0x8078012D fout - een instantie van de Windows Backup-service die momenteel is uitgeschakeld.
Verschillende getroffen gebruikers die deze foutcode ook tegenkwamen, hebben gemeld dat het probleem eindelijk was opgelost nadat ze het hulpprogramma Services hadden gebruikt om de Windows Backup-service in te schakelen en hun computer opnieuw op te starten.
Als u stapsgewijze instructies zoekt om dit te doen, volgt u de onderstaande instructies:
- druk op Windows-toets + R om een dialoogvenster Uitvoeren te openen. Typ in het tekstvak ‘Services.msc’ in het tekstvak en druk op Enter om het Diensten scherm. Als je het UAC (User Account Control), Klik Ja om beheerderstoegang te verlenen.
- Als je eenmaal binnen bent Diensten scherm, ga naar de rechterkant en scrol omlaag door de lijst met services totdat u het item ziet dat is gekoppeld aan Windows-back-up.
- Als u het ziet, klikt u met de rechtermuisknop op het Windows-back-up invoer en kies Eigendommen vanuit het contextmenu dat zojuist is verschenen.
- Als je eenmaal binnen bent Eigendommen scherm van ramen Back-up, Toegang krijgen tot Algemeen tab en verander het Opstarttype naar Automatisch en klik vervolgens op Begin om de service te starten als deze momenteel is gesloten.
- Klik ten slotte op Van toepassing zijn om de wijzigingen op te slaan, start vervolgens uw computer opnieuw op en herhaal de actie die het 0x8078012D fout zodra de volgende start is voltooid.
Als u er al zeker van bent dat de Windows Backup-service is ingeschakeld en u nog steeds dezelfde fout ondervindt, gaat u naar de volgende mogelijke oplossing hieronder.
Methode 2: een CHKDSK-scan uitvoeren
Als de eerste methode in uw geval niet effectief was, is het volgende dat u moet doen, een probleem met de HDD / SSD-opslag onderzoeken.
Als het 0x8078012Doptreedt als gevolg van een soort beschadigde opslagsectoren, een CHKDSK (Controleer schijfscan) scan zou u in staat moeten stellen om defecte logische sectoren te identificeren en deze te vervangen door ongebruikte equivalenten.
Opmerking: CHKDSK is aanwezig op elke recente Windows-versie, inclusief Windows 7 en Windows 8.1, dus u kunt een Controleer schijf scan ongeacht uw Windows-versie. Dit heeft het potentieel om de meeste beschadigde gevallen van logische fouten op te lossen die kunnen bijdragen aan statuscodes met betrekking tot Windows Backup.
Om uw kansen op het uitvoeren van een effectieve CHKDSK-scan te maximaliseren, moet u dit doen vanaf een verhoogde opdrachtprompt. Voor het geval u dit nog niet heeft gedaan voordat u deze heeft gevolgd instructies voor het uitvoeren van een CHKDSK-scan vanaf een verhoogde CMD.
Als je al een CHKDSK-scan hebt geïmplementeerd en je ziet nog steeds dezelfde foutcode, ga dan naar de volgende mogelijke oplossing hieronder.
Methode 3: SFC- en DISM-scans uitvoeren
Als het Controleer schijf hulpprogramma heeft het probleem in uw geval niet opgelost, het volgende dat u moet doen, is een aantal hulpprogramma's (SFC en DISM) gebruiken die de beschadiging van systeembestanden kunnen herstellen die mogelijk van invloed zijn op het hulpprogramma Windows Backup.
Systeembestandscontrole en Implementatie beeldonderhoud en -beheer zijn 2 zuster ingebouwde tools die zijn uitgerust om de meest voorkomende corruptie-instanties te repareren die het 0x8078012D met Windows Backup.
Als u dit hulpprogramma nog niet heeft geïmplementeerd, begint u met een Systeembestandscontrole scan omdat je het kunt doen zonder dat je een actieve internetverbinding nodig hebt.
Opmerking: Houd er rekening mee dat SFC een volledig lokale tool is die werkt door een lokaal opgeslagen cache te gebruiken om beschadigde systeembestanditems te vervangen door gezonde equivalenten. Als u deze methode eenmaal heeft geïmplementeerd, is het belangrijk om dit type scan niet te onderbreken, aangezien het veroorzaken van een onderbreking mogelijk extra logische fouten veroorzaakt.
BELANGRIJK: Als u een traditionele harde schijf gebruikt in plaats van een modernere SSD, kunt u verwachten dat deze bewerking enkele uren in beslag zal nemen. Dit hulpprogramma heeft de neiging tijdelijk vast te lopen. Als dit gebeurt, sluit dan het venster niet en wacht tot de realtime tracking terugkeert.
Wanneer de SFC-scan eindelijk is voltooid, start u uw computer opnieuw op en kijkt u of het 0x8078012D foutcode is eindelijk opgelost.
Als dit niet het geval is, gaat u verder met het starten van een DISM-scan.
Opmerking: Houd er rekening mee dat DISM een onderdeel van Windows Update gebruikt om beschadigde Windows-bestandsinstanties te vervangen door gezonde kopieën die via internet zijn gedownload. Omdat het afhankelijk is van een internetverbinding, moet u ervoor zorgen dat uw internetverbinding stabiel is voordat u met deze bewerking begint.
Zodra de bewerking is voltooid, start u uw computer opnieuw op en gebruikt u uw computer normaal om te zien of u nog steeds het 0x8078012D foutcode bij het uitvoeren van een Windows 10-back-up.
Als het probleem zich blijft voordoen, gaat u naar methode 4 hieronder.
Methode 4: Shark007 Codec verwijderen (indien van toepassing)
Volgens sommige getroffen gebruikers kunt u ook verwachten dat u de 0x8078012D fout als gevolg van een conflict tussen Windows Backup en een codecpakket van een derde partij (Shark007).
Opmerking: Shark007 is een populaire bundel draagbare codec-oplossingen die in strijd kan zijn met verschillende ingebouwde tools (vooral op Windows 10).
Als dit scenario van toepassing is en u hebt de Shark007-codec op uw computer geïnstalleerd, is de enige oplossing waarmee u het probleem kunt oplossen 0x8078012D fout is om de codec van derden te verwijderen en te vervangen door een minder opdringerig equivalent.
Om de Shark007-codec van uw computer te verwijderen, volgt u de onderstaande instructies om de codecsuite van derden van uw Windows-computer te verwijderen:
Opmerking: de onderstaande instructies werken ongeacht de Windows-versie die u momenteel gebruikt.
- druk op Windows-toets + R om een Rennen dialoog venster. Typ vervolgens ‘Appwiz.cpl’ in het tekstvak en druk op Enter om het Programma's en onderdelen menu. Als u wordt gevraagd door de (Gebruikersaccount controle), Klik Ja om beheerderstoegang te verlenen.
- Binnen in de Programma's en onderdelen menu, blader omlaag door de lijst met geïnstalleerde items en zoek het item dat is gekoppeld aan Shark007.
- Zodra u het ziet, klikt u met de rechtermuisknop op het item dat is gekoppeld aan Shark007 en kies Verwijderen vanuit het contextmenu dat zojuist is verschenen.
- Volg in het verwijderingsscherm de instructies op het scherm om het verwijderingsproces te voltooien, start vervolgens uw computer opnieuw op en kijk of het probleem nu is verholpen.
In het geval hetzelfde 0x8078012D er nog steeds een fout optreedt, ga dan naar de volgende mogelijke oplossing hieronder.
Methode 5: Schakel de beveiligingssuite van derden uit of verwijder deze
Als u een beveiligingspakket of firewall van een derde partij gebruikt, is het mogelijk dat een vals-positief de back-upwerking daadwerkelijk beïnvloedt en de 0x8078012D fout.
Dit probleem wordt bevestigd door getroffen gebruikers met zowel firewalls van derden als beveiligingssuites van derden.
Opmerking: Als u Windows Defender gebruikt, sla deze methode dan helemaal over, want er is geen bewijs dat Windows Defender een conflict kan veroorzaken met Windows Backup.
Als u een beveiligingsoptie van derden gebruikt, kunt u waarschijnlijk voorkomen dat de foutcode verschijnt bij het maken van een back-up met Windows Backup door de beveiligingssuite uit te schakelen voordat u Windows Backup opent. - Met de meeste suites van derden kunt u dit doen rechtstreeks vanuit het systeemvakpictogram van de beveiligingssuite.
Klik met de rechtermuisknop op het pictogram in de taakbalk van uw antivirussuite van derden en zoek naar een optie waarmee u de realtime bescherming kunt uitschakelen.
Opmerking: Houd er rekening mee dat als u een firewall van derden gebruikt, het uitschakelen van de suite van derden waarschijnlijk niet voldoende zal zijn, aangezien dezelfde beveiligingssuite van kracht blijft, zelfs nadat u de beveiligingsmaatregel hebt uitgeschakeld.
Als u een firewall gebruikt of het uitschakelen van de realtime bescherming niet voldoende was om het probleem op te lossen, volgt u de onderstaande instructies om de firewall van derden te verwijderen en kijkt u of dit het probleem in uw geval oplost:
- Begin door op te drukken Windows-toets + R om een Rennen dialoog venster. Typ vervolgens ‘Appwiz.cpl’ en druk op Enter om het Programma's en onderdelen menu. Als u daarom wordt gevraagd door het UAC (gebruikersaccountbeheer), klik op Yes om beheerderstoegang te verlenen.
- Binnen in de Programma's en bestanden blader door de lijst met geïnstalleerde applicaties en zoek de firewallsuite van derden die u wilt verwijderen.
- Wanneer u eindelijk de juiste vermelding hebt gevonden, klikt u met de rechtermuisknop op de firewalllijst en kiest u Verwijderen vanuit het nieuw verschenen contextmenu.
- Volg vervolgens de instructies op het scherm om de verwijdering te voltooien, start vervolgens uw computer opnieuw op en kijk of het probleem is verholpen zodra de volgende keer opstarten is voltooid.
In het geval dat deze methode niet van toepassing was of u dezelfde nog steeds tegenkomt 0x8078012D zelfs nadat u de suite van derden hebt uitgeschakeld of verwijderd, gaat u naar de volgende mogelijke oplossing hieronder.
Methode 6: Elke OS-component vernieuwen
Als je alle mogelijke oplossingen hierboven hebt geprobeerd en je nog steeds dezelfde soort 0x8078012D fout bij het uitvoeren van Windows Backup, is de kans groot dat u te maken heeft met een of andere beschadiging van het systeembestand die een afhankelijkheid beïnvloedt die door de back-upsequentie wordt gebruikt.
Als geen van de bovenstaande oplossingen in uw geval heeft gewerkt, is de volgende logische stap om elk Windows-onderdeel opnieuw in te stellen met een procedure als een schone installatie of reparatie installeren (reparatie ter plaatse).
Als je op zoek bent naar de gemakkelijke route, ga dan voor een schone installatie. Maar houd er rekening mee dat u, tenzij u van tevoren een back-up van uw gegevens maakt, kunt verwachten dat u al uw persoonlijke gegevens in uw OS-stuurprogramma kwijtraakt.
Opmerking: Een groot voordeel van deze methode is dat u geen compatibele installatiemedia hoeft te gebruiken.
Als u echter op zoek bent naar de gerichte aanpak waarbij uw persoonlijke bestanden alleen op uw besturingssysteem worden opgeslagen, heeft u compatibele installatiemedia nodig om een reparatie installeren (in-place reparatieprocedure).
Deze handeling is aanzienlijk vervelender dan een schone installatie, maar het belangrijkste voordeel is dat u elk mogelijk beschadigd onderdeel kunt vernieuwen zonder gegevens te verliezen van uw apps, games, documenten en persoonlijke media die momenteel op uw OS-schijf zijn opgeslagen.