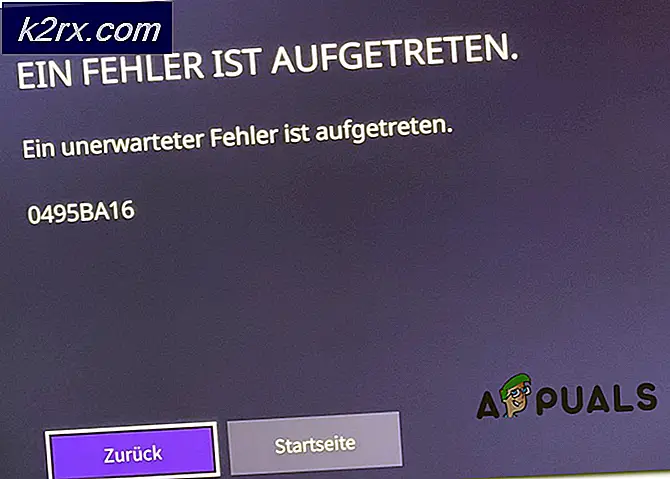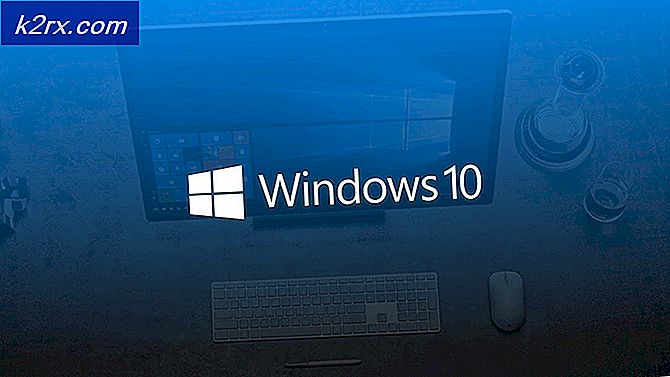Fix: Clownfish werkt niet
Clownfish is stemvertaler die wordt gebruikt in veel communicatietoepassingen zoals Skype, Discord enz. Het heeft verschillende functies, waaronder real-time gesproken vertaling voor tientallen verschillende talen en ondersteuning om uw stemhoogte te veranderen. Clownfish is een van de toonaangevende voice changer-toepassingen die beschikbaar zijn op internet.
Ondanks dat ze zo populair is, ervaart Clownfish ook van tijd tot tijd fouten. Een van deze fouten is wanneer Clownfish niet werkt voor Skype . In andere gevallen werkt Clownfish niet volledig op uw computer. Dit technische probleem kan worden veroorzaakt door een aantal verschillende redenen, variërend van een incompatibele versie van Skype of waarbij uw microfoon niet is gesynchroniseerd. We hebben een aantal verschillende tijdelijke oplossingen genoemd om dit probleem op te lossen. Begin met de eerste en werk je naar beneden.
Oplossing 1: uw versie van Skype controleren
Microsoft heeft officieel gereageerd op het probleem dat momenteel wordt besproken en stelt dat computers zonder de SSE2-instructieset niet compatibel zijn met de nieuwere versie van Skype. Als Skype niet volledig compatibel is met uw machine, worden verschillende functies niet geactiveerd.
SSE2 (Streaming SIMD Extensions 2) behoort tot Intel SIMD (Single Instruction Multiple Data) instructiesets met initiële versies vanaf Pentium 4. Tegenwoordig is SSE2 vrijwel overal in de computermarkt compatibel. Als u een oudere CPU hebt, moet u de versie van Skype controleren die op uw computer is geïnstalleerd. Microsoft heeft officieel verklaard dat Clownfish niet correct wordt ondersteund in de nieuwe Skype-toepassing.
- Start de Skype- toepassing die op uw computer is geïnstalleerd. Nadat de toepassing is geopend, klikt u op uw profielfoto linksboven in het venster.
- Een nieuw venster verschijnt. Selecteer nu Over deze versie in de lijst met opties.
- Hier zijn alle details van de versie aanwezig. Als u een oudere computer hebt, is het raadzaam om te downgraden naar versie 7.5 . Hopelijk kun je na het downgraden van de versie Clownfish zonder fouten gebruiken.
Oplossing 2: uw microfoon installeren in Clownfish
Clownfish neemt gebruikersinvoer met behulp van Microfoon om uw stem te detecteren, deze te wijzigen en vervolgens verder te sturen zoals het bedoeld is. Als uw microfoon niet correct is geïnstalleerd of slechte stuurprogramma's heeft, werkt Clownfish mogelijk zoals verwacht. We zullen de microfoon installeren na het openen van de clownfish-applicatie.
Opmerking: u moet ook controleren of de microfoon zelfs werkt. Gebruik de voicerecorder of gebruik Echotest op Skype om te bevestigen voordat u deze oplossing volgt. Als uw microfoon niet fysiek werkt of beschadigd is, zal geen van deze oplossingen werken.
- Open de Clownfish-applicatie op je computer via de taakbalk rechtsonder . Klik met de rechtermuisknop op het pictogram en selecteer Setup .
- Hier zie je alle verschillende modules die beschikbaar zijn om je stem door te zetten. Selecteer degene die goed werkt en klik op ' Installeren '. Nadat u de microfoon hebt geïnstalleerd, start u uw computer opnieuw op en controleert u of het probleem bij de hand is opgelost.
Opmerking: als u het apparaat al op Clownfish hebt geïnstalleerd, in plaats van de knop 'installeren', is er een knop ' verwijderen' beschikbaar. Verwijder het apparaat en installeer het opnieuw .
Oplossing 3: de versie van Clownfish bijwerken
Clownfish heeft het moeilijk gehad om alle applicaties bij te houden waarop het zijn diensten levert (Discord, Skype, etc.). Het moet frequente updates blijven implementeren om bugs of incompatibiliteiten aan te pakken. Het is mogelijk dat u de nieuwste versie van de communicatietoepassing gebruikt (Skype of Discord, enz.), Maar u hebt een oudere versie van Clownfish geïnstalleerd. In dit geval kunt u het niet onder optimale omstandigheden gebruiken.
Ga naar de officiële Clownfish-website, download de nieuwste beschikbare versie en installeer deze dienovereenkomstig. Na de installatie start u uw computer opnieuw op en controleert u of het probleem bij de hand is opgelost.
Opmerking: U kunt ook proberen uw computer op te starten in Veilige modus om te bepalen of er een externe toepassing is die conflicteert met Clownfish. Als Clownfish werkt zoals verwacht in de Veilige modus, betekent dit dat er een toepassing van derden is die het probleem veroorzaakt. U kunt dan beginnen met het filteren van de applicatie door ze één voor één in te schakelen en elke iteratie in te checken. Nadat u de toepassing hebt bepaald, verwijdert u deze en start u uw computer opnieuw op.
Oplossing 4: de toepassing installeren op de standaardlocatie
Een ander ding dat u kunt proberen als Clownfish nog steeds werkt, is door de toepassing op de standaardlocatie te installeren. Standaard verwijzen we naar de initiële installatielocatie die het installatieprogramma biedt wanneer u de toepassing op uw computer installeert. Velen van jullie zullen het niet in het standaardstation installeren; in plaats daarvan selecteert u een ander station zoals D of E.
- Druk op Windows + R, typ appwiz. cpl in het dialoogvenster en druk op Enter. Zoek Clownfish uit de lijst met applicaties, klik er met de rechtermuisknop op en selecteer Installatie ongedaan maken.
- Eens verwijderd, navigeert u naar de officiële website en downloadt u de nieuwste beschikbare versie.
- Voer nu het installatieprogramma uit. Wanneer de installatielocatie-opties verschijnen, verander dan de installatielocatie niet. Druk gewoon op Volgende . Hier hebben we een voorbeeld van de installatie in een 64-bits systeem. De locatie voor het 32-bits systeem zal een beetje anders zijn.
- Na de installatie start u uw computer opnieuw op en controleert u of het probleem bij de hand is opgelost.
Opmerking: u moet ook controleren of er een conflict is met uw antivirussoftware als het probleem niet wordt opgelost.
PRO TIP: Als het probleem zich voordoet met uw computer of een laptop / notebook, kunt u proberen de Reimage Plus-software te gebruiken die de opslagplaatsen kan scannen en corrupte en ontbrekende bestanden kan vervangen. Dit werkt in de meeste gevallen, waar het probleem is ontstaan door een systeembeschadiging. U kunt Reimage Plus downloaden door hier te klikken