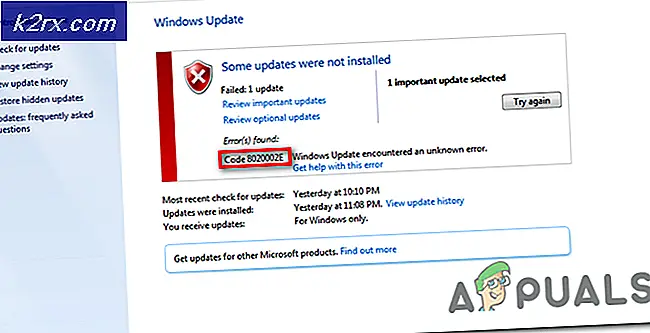Hoe hoge CPU- en schijfgebruik te repareren door wmpnetwk.exe in Windows 7
Als u nog steeds op Windows 7 werkt, is het u waarschijnlijk opgevallen dat wmpnetwk.exe meer van uw systeembronnen opslokt dan welke andere service dan ook. Als u Microsoft zou geloven, is dit een bèta-only bug die is verwijderd uit alle openbare releases. Maar het blijkt dat gebruikers dit probleem nog steeds tegenkomen met volledig openbare Windows 7-versies.
Dit probleem doet zich alleen voor op Windows 7, met gebruikers die Windows Media Sharing niet hebben uitgeschakeld.
Opmerking: als u Windows 8 of Windows 10 gebruikt, zijn de volgende methoden overbodig.
Wat is wmpnetwk.exe?
Het is een intern systeemproces dat standaard is uitgeschakeld in andere Windows-versies. Het proces is verantwoordelijk voor het verbinden van de ingebouwde mediaspeler met een extern netwerk. Hoewel het niet al te veel middelen zou vereisen, hebben sommige gebruikers alleen al door deze service een verbluffende 70% van het verbruik van hulpbronnen gerapporteerd.
Tenzij u muziek of video's via internet met Windows Media Player streamt, is deze service helemaal niet nodig. Het uitschakelen van de wmpnetwk.ex e heeft geen enkele invloed op uw systeem.
Als je merkt dat je systeem steeds langzamer draait, kun je in elk geval op CTRL + Shift + ESC drukken en op het tabblad Processen klikken om het voort te zetten.
Als u bevestigt dat wmpnetwk.exe de oorzaak is van problemen met brontoewijzing, is het tijd om ernaar te handelen. Als u Windows Media Center niet gebruikt, is het raadzaam om de wmpnetwk.exe voor eens en voor altijd uit te schakelen. Als u het proces wmpnetwk.exe uitschakelt, is dit op geen enkele manier schadelijk voor uw systeem.
Als u Windows Media Player echter af en toe gebruikt voor streaming-doeleinden, is het wellicht zinvoller om een meer delicate oplossing toe te passen waarmee u kunt blijven streamen op Windows Media Player.
Als u denkt dat u de wmpnetwk.exe- service uiteindelijk zult gebruiken, volgt u methode 1. Volg methode 2 als u niet van plan bent om op Windows Media Player te streamen .
Methode 1: Voorkomen dat wmpnetwk.exe automatisch wordt gestart (bij opstarten)
Deze oplossing omvat het stoppen van de service en het wijzigen van het opstarttype in Handmatig. Na een herstart zullen we het opstarten opnieuw instellen op Automatisch. Hiermee wordt voorkomen dat wmpnetwk.exe alleen wordt uitgevoerd. In plaats daarvan is het alleen toegankelijk wanneer nodig (wanneer u iets streamt in Windows Media Player). Dit is wat u moet doen:
Opmerking: als u Windows Media Sharing gebruikt na het toepassen van deze correctie, zal wmpnetwk.exe het normale gedrag hervatten. Om te voorkomen dat deze wordt uitgevoerd, moet u de fix opnieuw toepassen of Methode 2 gebruiken om deze voor onbepaalde tijd uit te schakelen.
- Druk op Windows-toets + R en typ services.msc.
- Blader nu naar beneden en zoek naar Windows Media Player Network Sharing Service . Zodra je het hebt gevonden, klik je er met de rechtermuisknop op en klik je op Stoppen .
- Het kan even duren voordat de service is gestopt. U weet dat het proces wordt afgebroken als het item Stop grijs wordt weergegeven. Zodra dat gebeurt, klik je opnieuw met de rechtermuisknop op de service en klik je op Eigenschappen .
- Als u zich eenmaal in het venster Eigenschappen bevindt, klikt u op het tabblad Algemeen en opent u het vervolgkeuzemenu bij Opstarttype . Stel dit in op Handmatig, druk op Toepassen en start uw systeem opnieuw op.
- Wanneer uw computer opnieuw opstart, keert u terug naar het venster Eigenschappen door stap 1 en stap 3 te volgen. Zodra u daar bent, selecteert u het tabblad Algemeen en wijzigt u het opstarttype van Handmatig in Automatisch (Niet automatisch vertraagde start). Druk op Toepassen om uw selectie te bevestigen.
Het probleem zou nu moeten worden opgelost. Nu wordt het proces wmpnetwk.exe pas gestart wanneer Windows Media Player dit vereist.
Methode 2: De service wmpnetwk.exe permanent uitschakelen
Als u Window Media Player niet gebruikt, is er geen reden waarom u wilt dat de service wmpnetwk.exe opnieuw opstart. In het geval dat u op zoek bent naar een meer beslissende oplossing, is het uitschakelen van de service wmpnetwk.exe voor onbepaalde tijd de beste benadering voor u. Dit is wat u moet doen:
Opmerking: het uitschakelen van de service wmpnetwk.exe zal uw systeem op geen enkele manier beschadigen.
- Druk op Windows-toets + R, typ services.msc en druk op Enter.
- Blader nu naar beneden en zoek naar Windows Media Player Network Sharing Service . Zodra je het hebt gevonden, klik je er met de rechtermuisknop op en klik je op Stoppen .
- Zodra het Stop- item grijs wordt weergegeven, klikt u met de rechtermuisknop opnieuw op de service en klikt u op Eigenschappen .
- Klik op het tabblad Algemeen en open het vervolgkeuzemenu bij Opstarttype . Zet het op Uitgeschakeld en druk op Toepassen.
Dat is het. De service wmpnetwk.exe is voor onbeperkte tijd uitgeschakeld. Of totdat u teruggaat naar het dienstenmenu en weer inschakelt.
PRO TIP: Als het probleem zich voordoet met uw computer of een laptop / notebook, kunt u proberen de Reimage Plus-software te gebruiken die de opslagplaatsen kan scannen en corrupte en ontbrekende bestanden kan vervangen. Dit werkt in de meeste gevallen, waar het probleem is ontstaan door een systeembeschadiging. U kunt Reimage Plus downloaden door hier te klikken