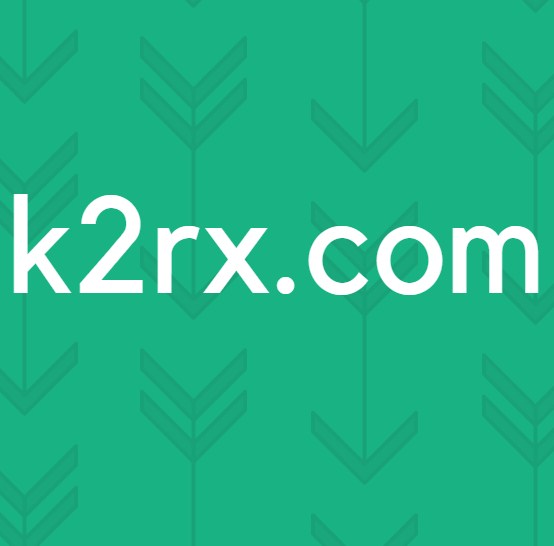Hoe host-uitval detecteren met Ping Monitor?
Elk bedrijf in deze moderne en digitale wereld gaat online. Op dit moment is het voor elk bedrijf of elke organisatie geworden om online aanwezig te zijn. Als je niet online aanwezig bent, besta je gewoon niet; zo simpel is het. Dit is een van de redenen waarom netwerken gemeengoed worden en het onderhoud ervan essentieel is.
Een van de grootste angsten van netwerk- en systeembeheerders is netwerkstoring of downtime. Er zijn veel redenen die een netwerkstoring kunnen veroorzaken. Een netwerk bevat meerdere apparaten die in werkelijkheid het netwerk vormen. Dus als er iets zou gebeuren met een van de apparaten in het netwerk, zou dat een direct effect hebben op het netwerk. Daarom is het bewaken van uw netwerkapparatuur essentieel om optimale prestaties te behouden.
Om uw netwerk beter onder controle te hebben en eventuele uitvaltijden te voorkomen, zult u de apparaten continu onder uw oog moeten houden. Dit betekent niet dat u netwerkuitval volledig uitroeit, maar het vermindert het zeker, iets dat u niet zomaar kunt negeren. In het ergste geval, als uw netwerk te maken heeft met een downtime, moet u uw hele netwerk doorlopen om te zien welke hosts niet goed werken. Dit handmatig doen zou veel werk zijn en dus een grotere uitvaltijd die u zeker wilt minimaliseren. Daarom moet u in een dergelijk geval een hulpprogramma van derden gebruiken dat constant uw netwerkhosts pingt en de latentie retourneert. In het geval dat een host niet beschikbaar is, zal de ping een time-out hebben en kunt u weten welk apparaat de beproeving veroorzaakt.
De verbeterde ping-tool downloaden
Om te kunnen scannen op hoststoringen, moet u de genoemde host pingen en kijken of deze een reactie retourneert. Hiervoor heeft Solarwinds een perfecte tool ontwikkeld die wordt meegeleverd in een toolset. Ingenieurs gereedschapset (deigen belasting hier) is een netwerksoftware die als een hemel is voor netwerkbeheerders. Het bevat meer dan 60 tools die u kunt gebruiken om uw dagelijkse netwerktaken veel gemakkelijker en leuker te maken. De meer dan 60 tools in het product zijn een must-have voor netwerkingenieurs die u helpen bij het oplossen van veel netwerkproblemen, zelfs de gecompliceerde.
Welke taak u ook heeft, er is een hulpmiddel in het product dat u kunt gebruiken. Wilt u uw netwerk ontdekken? Gebruik Ping sweep of Switch Port Mapper. Wilt u de configuratiebestanden van uw netwerkapparaten beheren? Maak je geen zorgen, ETS heeft je gedekt door een Config Viewer-tool toe te voegen. Daarom zullen we het genoemde product in deze handleiding gebruiken, dus zorg ervoor dat u het product hebt gedownload en op uw systeem hebt geïnstalleerd. Het installatieproces is vrij eenvoudig en u bent niet verplicht of gevraagd om een speciale configuratie uit te voeren, het zijn slechts een paar klikken. Indien gewenst kunt u gebruik maken van de 14 dagen bedenktijd die Solarwinds op al haar producten biedt, zodat u het product zelf kunt testen en beoordelen.
Wat is de verbeterde ping-tool?
Met de meeste ping-tools kun je een specifieke host of apparaat tegelijk pingen, dat is niet het geval met Enhanced Ping. Solarwinds Enhanced Ping is een tool die je kunt gebruiken om constant zoveel apparaten in je netwerk te pingen als je wilt en het resultaat in verschillende formaten terug te krijgen. Enhanced Ping stuurt in feite ICMP-pakketten naar de doelhost of het IP-adres en identificeert zowel de latentie als het pakketverlies.
Anders dan uw conventionele tabelformaat, biedt de tool een grafisch overzicht van de ping-statistieken in verschillende vormen, zoals een staafdiagram en nog veel meer. De resultaten kunnen worden afgedrukt en geëxporteerd naar verschillende beschikbare formaten.
Hoststoringen detecteren
Zoals we eerder hebben vermeld, is het detecteren van een hoststoring eenvoudig. Je pingt het door pakketten naar het IP-adres van de bestemming te sturen en als de genoemde host op de ping reageert, betekent dit dat de host actief is. In het tegenovergestelde scenario heeft u echter een hoststoring en een uitgevallen netwerkapparaat. Dit is de reden waarom het erg handig is tijdens netwerkonderbrekingen, omdat u de boosdoener snel kunt vinden. Dus, zonder verder oponthoud, laten we er op ingaan.
- Allereerst moet u de tool Engineers Toolset uitvoeren. Druk hiervoor op de ramen toets en zoek vervolgens naar Toolset-startpunt. Het is ook te vinden onder Recent toegevoegd als u het onlangs hebt geïnstalleerd.
- Zodra de tool is geopend, moet u Enhanced Ping starten. Ga hiervoor naar Diagnostiek aan de linkerkant en klik vervolgens op de Lancering knop voor Verbeterde ping of u kunt gewoon zoeken naar Enhanced Ping met behulp van het daarvoor bestemde zoekveld.
- Nadat u de tool hebt gestart, moet u er apparaten aan toevoegen. Klik hiervoor op de Toevoegen/bewerken optie onder de menubalk. Dit zal een nieuw dialoogvenster openen.
- Geef hier één voor één de IP-adressen op die u wilt pingen. Voer hiervoor een IP-adres in het onderste veld in en klik vervolgens op de Knooppunt toevoegen knop. Volg daarna nog meer hosts die u wilt pingen.
- Nadat de doelapparaten zijn gespecificeerd, begint de tool ICMP-pakketten ernaar te verzenden en kunt u een grafiek van de resultaten zien. Elk apparaat krijgt een specifieke kleur toegewezen waarmee u het een van de andere kunt onderscheiden. Als u ook een tafel wilt hebben, klikt u op de Tafel optie onder de menubalk. Hierdoor wordt een tabel onder de grafieken weergegeven.
- U kunt het grafiektype wijzigen aangezien er verschillende beschikbaar zijn. Zo kunt u kiezen uit: Staafdiagram, Gebiedsgrafiek, Lintgrafiek en meer.
- Als u wilt, kunt u het polling-interval, de pakketgrootte wijzigen en logboekregistratie voor de ICMP-antwoorden inschakelen. Klik hiervoor op het Instellingen optie onder de menubalk.
- Op de peiling tabblad, pas de schuifregelaar aan volgens uw pollingvereisten. De standaardwaarde is 2,5 seconde. Op de Pakket Grootte tabblad, kunt u het tekstvak bewerken om de grootte van de verzonden pakketten te wijzigen.
- Om logboekregistratie in te schakelen, gaat u naar de Loggen tabblad en controleer vervolgens de Logboekregistratie van ICMP-reacties inschakelen keuze. Geef daarna een locatie op voor de logbestanden.
- Om de ping-resultaten te exporteren, klikt u op de Exporteren optie en kies vervolgens een formaat.
- Als u de ping-resultaten wilt afdrukken, kunt u dit eenvoudig doen door op de Afdrukken knop onder de menubalk.