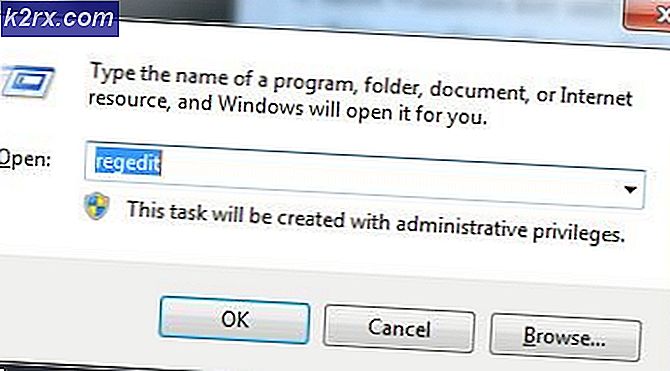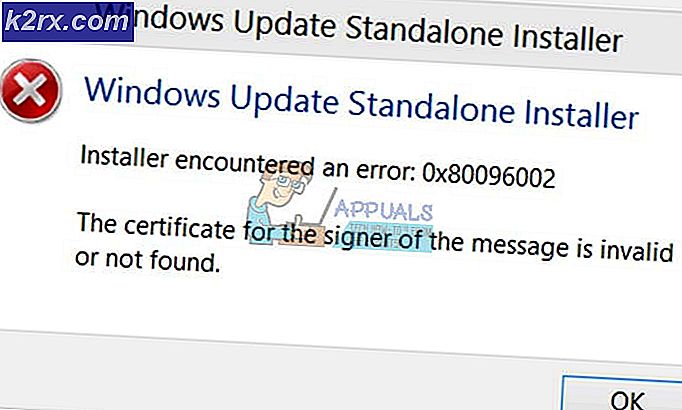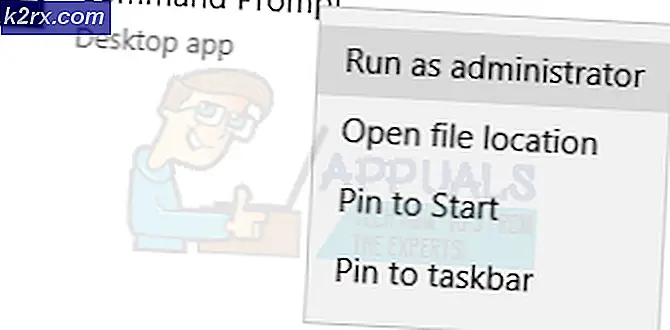‘Er is geen schijfbrander gevonden’ bij het branden van een afbeelding
Sommige Windows-gebruikers zien de ‘Er is geen schijfbrander gevonden‘Fout bij het branden van een afbeelding op een schijf met behulp van de native Image Burner-client (isoburn.exe).
Na onderzoek van dit specifieke probleem, blijkt dat er verschillende mogelijke boosdoeners zijn die dit specifieke probleem kunnen veroorzaken:
Zorg ervoor dat de schijf schrijfmogelijkheid heeft
Voordat u een van de andere fixes probeert, moet u uw pogingen om problemen op te lossen beginnen door te bepalen of uw cd- of dvd-schrijvers schrijfmogelijkheden hebben. Houd er rekening mee dat als u een cd of dvd probeert te branden met een normaal ROM-station, geen van de onderstaande mogelijke oplossingen zal werken.
Om erachter te komen of uw huidige optische drive cd's en dvd's kan branden, opent u eenvoudigweg de Verkenner, navigeert u naar deze pc en bekijkt u de naam van uw vermeende dvd-drive aan de rechterkant van het scherm.
Als de naam van het optische station de afkorting bevat RW (lezen-schrijven), zou het in staat moeten zijn om schijven te branden met het native brandprogramma (isoburn.exe).
Als uit het onderzoek dat u zojuist heeft uitgevoerd, is gebleken dat u inderdaad een dvd-drive met schrijfmogelijkheden gebruikt, gaat u naar de volgende mogelijke oplossing hieronder.
De probleemoplosser voor hardware en apparaten uitvoeren (alleen Windows 10)
Het blijkt dat u dit probleem zou verwachten als gevolg van een storing in Windows 10. Zoals sommige getroffen gebruikers hebben gemeld, kan uw besturingssysteem ‘vergeten’ dat het optische station schrijfmogelijkheden heeft nadat u het uit de sluimerstand hebt gehaald.
In dit geval kunt u uw computer opnieuw opstarten om het probleem op te lossen of u kunt de probleemoplosser voor hardware en apparaten uitvoeren en de aanbevolen oplossing toepassen om de inconsistentie op te lossen waardoor uw systeem denkt dat uw optische blok geen schrijfmogelijkheden heeft.
Om het Hardware en apparaten probleemoplosser, volg de onderstaande instructies om het hulpprogramma te starten vanaf het Probleemoplossen tabblad:
- Open een Rennen dialoogvenster door op te drukken Windows-toets + R. Typ vervolgens 'ms-instellingen: problemen oplossen 'en druk op Enter om het Probleemoplossen tabblad van de Instellingen app.
- Als je eenmaal binnen bent Probleemoplossen tabblad, scrol helemaal naar beneden naar de sectie met de naamAndere problemen zoeken en oplossen,klik vervolgens opHardware en apparaten.
- Vanuit het contextmenu dat is gekoppeld aan Hardware en apparaten, Klik opVoer de probleemoplosser uit.
- Zodra het je gelukt is om het Hardware en apparaten probleemoplosser, wacht geduldig tot de eerste scan is voltooid.
- Als er een haalbare reparatiestrategie is gevonden, klikt u op Pas deze oplossing toe om de reparatiestrategie af te dwingen.
- Zodra de fix met succes is toegepast, start u uw computer opnieuw op en kijkt u of het probleem is verholpen zodra de volgende keer opstarten is voltooid door te proberen een cd of dvd te branden met hetzelfde native hulpprogramma (isoburn.exe).
Als je nog steeds hetzelfde ziet ‘Er is geen schijfbrander gevonden‘Fout, ga naar de volgende mogelijke oplossing hieronder.
Explorer.exe opnieuw opstarten
Als de bovenstaande oplossing niet werkte en u eerder hebt bevestigd dat uw optische apparaat schrijfmogelijkheden heeft, zou uw volgende stap moeten zijn om elk exemplaar van Windows Verkenner (Verkenner) te sluiten en het vervolgens opnieuw te openen vanaf een verhoogde opdrachtprompt en de native writer (Burn Disk Image) via het contextmenu.
Er is bevestigd dat deze bewerking werkt door enkele getroffen gebruikers die eerder te maken hadden met de ‘Er is geen schijfbrander gevonden' fout.
Hier is een korte handleiding voor het herstarten van Explorer.exe in een poging de storing op te lossen met de native brander-app:
- Druk eerst op Ctrl + Shift + Enter om Taakbeheer te openen.
- Selecteer in Taakbeheer het Processen tabblad, scrol omlaag door de lijst met actieve processen en zoek explorer.exe (bestandsverkenner) onder Windows Explorer.Als je het ziet, klik er dan met de rechtermuisknop op en kiesEinde taakvanuit het nieuw verschenen contextmenu.
- Nu explorer.exe volledig is gesloten, drukt u op Windows-toets + R om een Rennen dialoog venster. Typ vervolgens ‘Cmd’ in het tekstvak en druk op Ctrl + Shift + Enter om een verhoogde CMD-prompt te openen. Wanneer u daarom wordt gevraagd door de UAC (gebruikersaccountbeheer), Klik Ja om beheerdersrechten te verlenen.
- Zodra u zich in de verhoogde CMD-prompt bevindt, typt u de volgende opdracht en drukt u op Enter om File te openen Ontdekkingsreiziger met beheerdersrechten:
explorer.exe
- Nadat FIle Explorer is geopend, navigeert u naar de locatie van het .ISO-bestand dat u probeert te branden, klikt u er met de rechtermuisknop op en kiest u Brand schijfkopie vanuit het nieuw verschenen contextmenu.
- Configureer het hulpprogramma, start het en kijk of u nog steeds hetzelfde 'Er is geen schijfbrander gevonden' fout.
Als hetzelfde probleem zich blijft voordoen, zelfs nadat u deze oplossing heeft geprobeerd, gaat u verder met de volgende methode hieronder.
Het stuurprogramma van de DVR-schrijver opnieuw installeren
Het blijkt dat dit probleem ook de onderliggende oorzaak kan zijn van een soort inconsistentie met het stuurprogramma van de dvd-brander. Als dit scenario van toepassing is, zou u het probleem moeten kunnen oplossen door het huidige stuurprogramma dat wordt gebruikt te verwijderen via Apparaatbeheer om Windows te dwingen het generieke equivalent opnieuw te installeren bij de volgende keer opstarten van het systeem.
Als u op zoek bent naar stapsgewijze instructies, volgt u de onderstaande gids om te zien hoe u uw Windows-computer kunt dwingen het dvd-writer-stuurprogramma opnieuw te installeren:
Opmerking: Deze stappen zijn universeel en zouden moeten werken op Windows 7, Windows 8.1 en Windows 10.
- druk op Windows-toets + R om een Rennen dialoog venster. Typ vervolgens ‘Devmgmt.msc’ en druk op Enter open te stellen Apparaat beheerder. Wanneer u daarom wordt gevraagd door de UAC (gebruikersaccountbeheer), Klik Ja om beheerdersrechten te verlenen.
- Als je eenmaal binnen bent Apparaat beheerder, vouw het vervolgkeuzemenu uit dat is gekoppeld aan Dvd / cd-rom stations, klik met de rechtermuisknop op de dvd-writer waarmee u problemen ondervindt en klik op Verwijderen vanuit het contextmenu.
- Klik bij de bevestigingsprompt op Ja, wacht vervolgens tot het verwijderen is voltooid voordat u uw computer opnieuw opstart.
- Bij de volgende keer opstarten, zal uw besturingssysteem worden gedwongen om een generiek stuurprogramma te installeren om het zojuist verwijderde exemplaar te vervangen
- Zodra de volgende keer opstarten is voltooid, probeert u het ISO-bestand nogmaals te branden en kijkt u of het probleem nu is verholpen.
In het geval hetzelfde ‘Er is geen schijfbrander gevonden’ er nog steeds een fout optreedt, ga dan naar de volgende mogelijke oplossing hieronder.
Met een equivalent van een derde partij
Houd er rekening mee dat u isoburn.exe niet kunt gebruiken om een schijfkopie (ISO) op een USB-station te branden. De manier waarop het native hulpprogramma bouwt, verwacht dat de brandende engine schijven verwacht, niet een USB-flashdrive. Dus zelfs als u van plan bent om de iso digitaal op een flashstation te ‘branden’, staat het native hulpprogramma u dit niet toe.
Als dit scenario van toepassing is, is de enige keuze die u heeft om een bestand op een flashstation te branden, het gebruik van een equivalent van een derde partij, zoals Rufus, ImageBurn of iets dergelijks.
Als u instructies nodig heeft om dit te doen, hebben we een stapsgewijze handleiding gemaakt die u laat zien hoe u ISO-bestanden (of andere afbeeldingstypen) op een flashstation kunt ‘branden’ met behulp van Rufus:
- Open uw standaardbrowser en open het officiële downloadpagina van Rufus.
- Zodra u op de juiste plaats bent beland, scrolt u omlaag naar de downloadsectie en klikt u op de nieuwste versie van Rufus om de installatie te starten.
- Open vervolgens het uitvoerbare bestand dat u zojuist heeft gedownload en klik op Ja bij de UAC (gebruikersaccountbeheer) om beheerdersrechten toe te kennen aan het installatieprogramma.
- Zodra u op het hoofdscherm van Rufus bent aangekomen, selecteert u de flashdrive waarop u het bestand wilt 'branden' met behulp van deApparaatdrop-down menu.
- Selecteer vervolgensSchijf- of ISO-afbeeldingonderBoot Selectie,klik vervolgens op deSelecteer knop. Navigeer vervolgens naar de locatie waar u momenteel het ISO-bestand opslaat. Als je het hebt gevonden, klik je er eenmaal op om het te selecteren en klik je op Open om het in Rufus te laden.
- Zodra Rufus correct is geconfigureerd en klaar voor gebruik, klikt u gewoon op Begin en wacht tot de bewerking is voltooid.